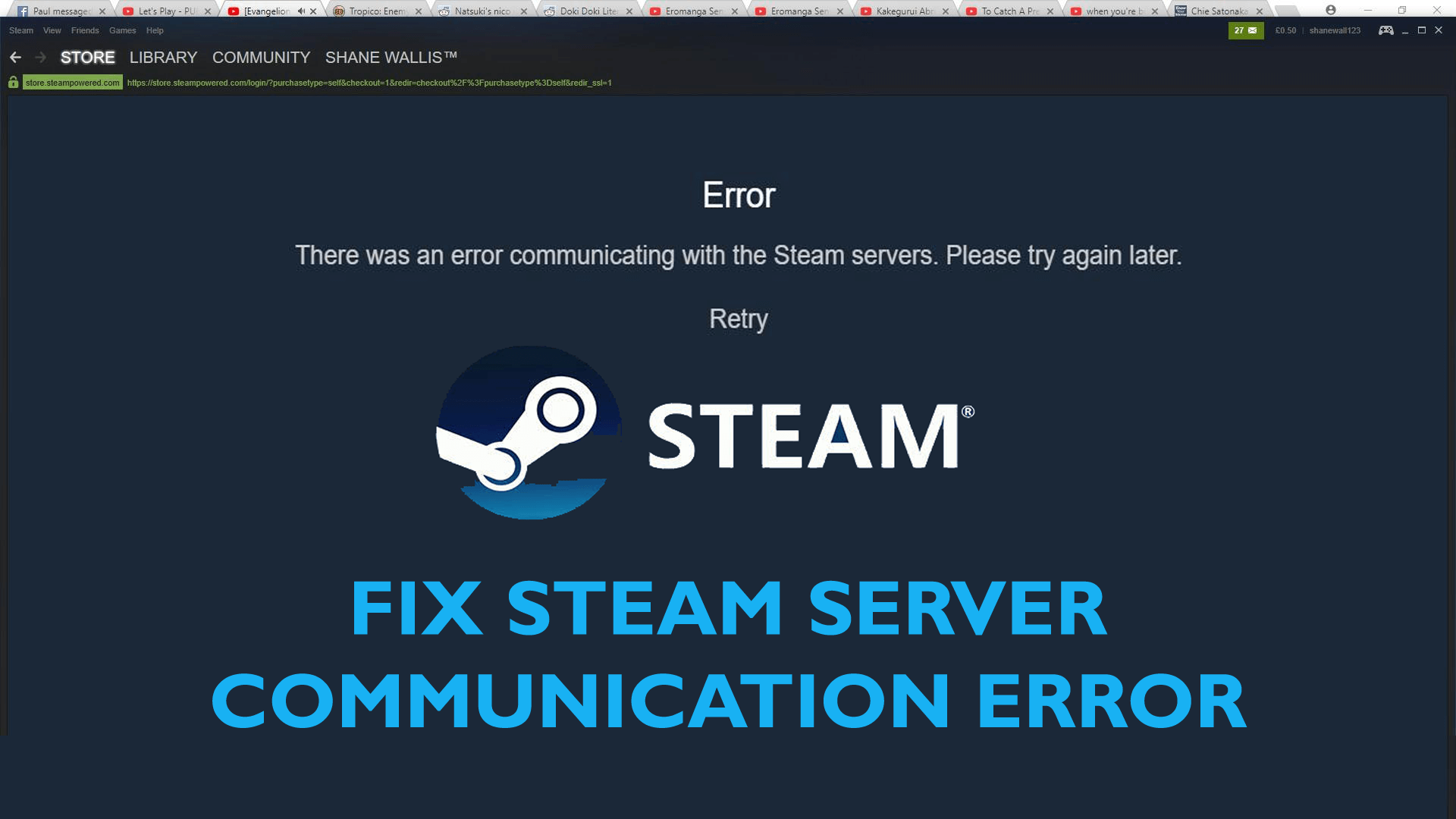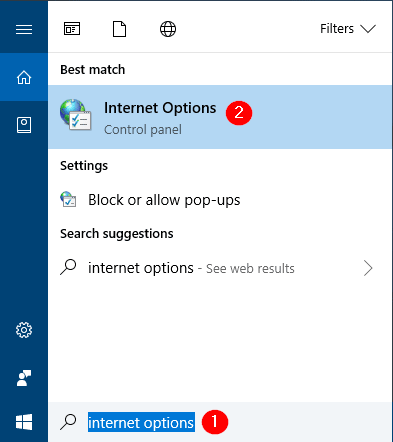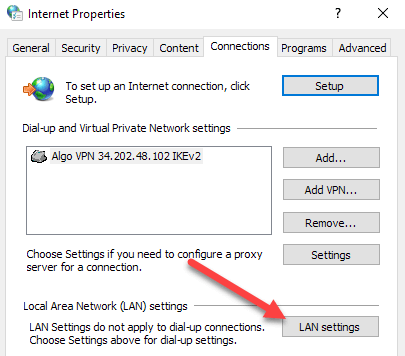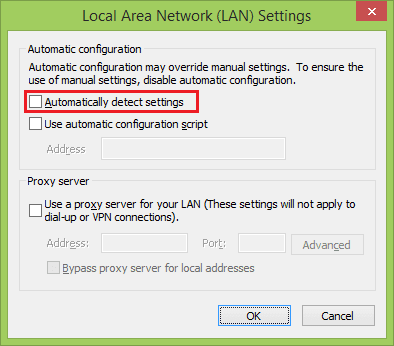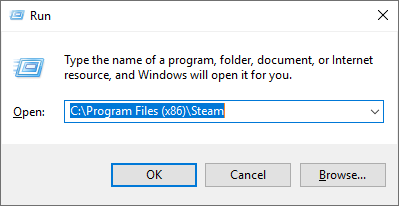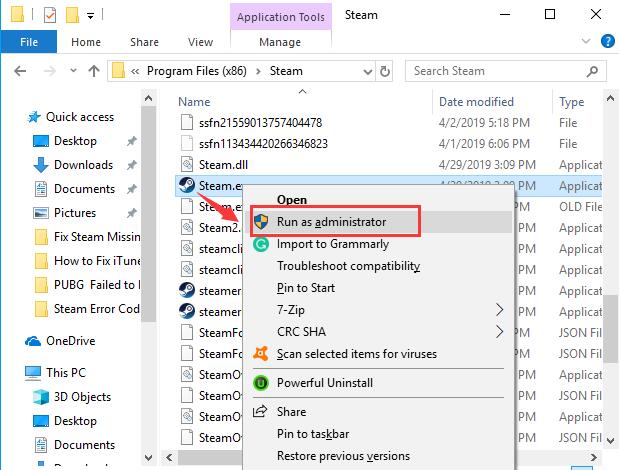Steam is considered as one of the best digital platforms that allow its users to get PC games online from Steam’s cloud drives. That’s why it is known as the ultimate destination of game lovers for playing, creating, and discussing games.
Now, instead of visiting the store for buying a physical copy of games, you can easily install it on your computer through Steam, which is pretty convenient for gamers. Steam has a very user-friendly interface where you can browse great deals on your desired games.
Despite having so many useful features and being a pretty stable platform, there are several instances where certain issues may occur. And in recent times I found many users having issues with connecting with the Steam servers.
As per users, “There Was An Error Communicating With The Steam Servers” error message appears on their Steam client out of nowhere. Well, the causes of this issue may be that the Steam server is down or the server is experiencing a sudden traffic spike.
Other than that, there is a possibility that something is incorrectly configured on your computer or any third-party application is interfering with the server connection.
Moving forward, in this article we are going to deal with this Steam server connection error with some tweaks and tricks I have compiled for you. Simply follow these fixes and get this pesky error fixed with just a few clicks.
How to Fix Steam Server Communication Error?
Fix 1: Restart Steam to Fix Error Communicating with the Steam Servers
The easiest solution that you can try is to restart Steam. Sometimes, a simple restart fixes issues. Hence, there is a possibility that restarting the Steam will eradicate the Steam server communication error.
Fix 2: Check the Steam Server Status
If the Steam server is down, then you won’t be able to connect to the Steam client, community, or store properly. Though Steam is a stable platform, sometimes the Steam server slows down due to several reasons.
If the server is having any issue or experiencing a sudden traffic spike, then users may encounter the “Error communicating with Steam servers” issue.
So first, you need to find out whether this error appears due to the server issue or there is an issue from your end. However, there are some ways through which you can check the status of the Steam server.
To check the status, you can visit here. This website is dedicated to providing complete information about the Steam server. Here you can check the server status of all regions.
If the server is up and not having any issue, then the texts will appear as green, and if the server is offline or there is overloading, then the text will appear as red.
On this website, you can also check if the Steam Store and Steam Community are working correctly or not. If everything seems fine to you on this website and the server is up, then there is an issue on your end. To fix the issue on your side, follow the other solutions.
Fix 3: Modify Internet Options
You may find this trick a little odd, but it worked for so many affected users in order to overcome this error. So, to apply this fix, follow the below-given steps:
- Press Windows + S key and type Internet Options in the search box
- Click on the Internet Options from the search result
- In the Internet Options window, go to the Connection tab
- Under the LAN Settings section, click on the LAN Settings button
- In the LAN Settings window, uncheck the Automatically detect settings checkbox and click on the OK button
- Lastly, click on the Apply and OK button
After completing all these steps, open the Steam and check if this trick helped you to fix the Steam server communication error message.
Fix 4: Change Download Region
Steam services are distributed within different regions. As the different servers implemented at different locations, the nearest server is set as the default download server. Sometimes, the Steam server rejects the client request due to the overload or when it is down for the maintenance.
In this case, you can change the download region to fix the “There was an error communicating with the Steam servers” issue. To change the download region of the Steam, you can go through the given steps:
- Open Steam on your computer
- Click on the Steam tab
- Select Settings option from the list
- Go to the Download tab present on the left side of the window
- Now you can see the Download Region dropdown. Click on the dropdown, and select the different download region.
- Click on the OK and Exit button
- If you are prompted to restart the Steam client, then click on the OK to save the changes you have made.
Fix 5: Restart Your Router to Fix Steam Server Communication Error
Though the Steam client is mostly responsible for the server issues, occasionally the issue may originate from your own router or ISP. That is why it is recommended to restart your router.
After rebooting your router, try to connect to the Steam and check whether it has fixed the Steam server communication error or not.
Fix 6: Run Steam as an Administrator
In order to deal with the Steam error – C, another solution you can try is to run the Steam with the administrator privileges. And, to do this, follow the given steps:
- First, close the Steam
- Press Windows + R key to open the Run dialog box
- Type C:\Program Files (x86)\Steam and click on the OK button
- In the Steam directory, locate the Steam.exe file and right-click on it.
- Click on the Run as administrator option from the context menu
Now, open the Steam and check if it resolved the Steam server communication error or not. If not, then move to the next solution.
Best Solution to Make Your PC Error Free
Fixing PC errors and issues manually is not possible all the time. Sometimes, it requires an advanced solution and that’s why I strongly recommend trying the PC Repair Tool. This tool is designed to fix the errors and issues that commonly plague the Windows PC.
It runs the complete scan of the entire PC to detect the cause of common PC errors and system glitches. With this tool, you can easily fix the errors that have never been easier.
It fixes DLL, games, BSOD, application errors, registry issues, keep PC safe from viruses, etc. Adding to this, it also optimizes PC for better performance and improves the overall computer experience.
Get PC Repair Tool to Resolve PC Errors and Issues
Conclusion
So, here we come to the end!
These are the solutions that you can try out to fix There was an error communicating with the Steam servers issue. Hopefully, these fixes will help you to get rid of this Steam error.
If you know about other ways to resolve this issue, then do share with us on Facebook or Twitter. And, also connect with us for more such articles.
Hardeep has always been a Windows lover ever since she got her hands on her first Windows XP PC. She has always been enthusiastic about technological stuff, especially Artificial Intelligence (AI) computing. Before joining PC Error Fix, she worked as a freelancer and worked on numerous technical projects.