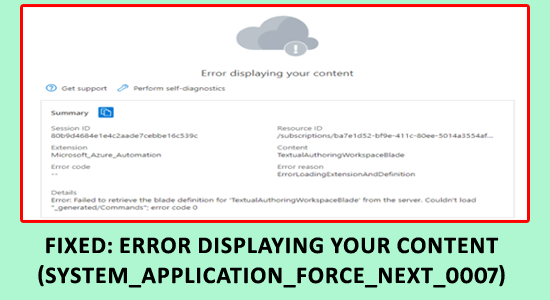
Error displaying your content in a technical error appears while using the Azure portal and stops the users from performing any task. Every time while trying to use Windows Azure the ErrorLoadingExtensionAndDefinition reason code popups.
A poor internet connection to incorrect application configurations or Azure server outages can result is causing the Azure error displaying your content error [system_application_force_next_0007].
This is quite frustrating but fortunately, there are solutions that work for you to troubleshoot the error in a few clicks. Follow the step-by-step instructions to resolve the error and start using Azure again.
To repair corrupted Windows system files , we recommend Advanced System Repair:
This software is your one stop solution to fix Windows errors, protect you from malware, clean junks and optimize your PC for maximum performance in 3 easy steps:
- Download Advanaced System Repair rated Excellent on Trustpilot.
- Click Install & Scan Now to install & scan issues causing the PC problems.
- Next, click on Click Here to Fix All Issues Now to fix, clean, protect and optimize your PC effectively.
How to Fix Error Displaying your Content on Azure Portal?
Before you start the troubleshooting process, restart your device, or if you are using a browser version of Azure, try clearing the cache & cookies to fix the issue. If this does not help you, proceed with the below solutions.
Solution 1: Check Azure Status
By checking the Azure server status, you can determine if the issue is related to an outage or other issues with the Azure server. If the issue is related to an outage, you can contact Azure support to help resolve the issue quickly. If the issue is not related to an outage, you can troubleshoot the issue further to find the root cause and resolve it.
- Navigate to your preferred browser and visit the official Azure status page.
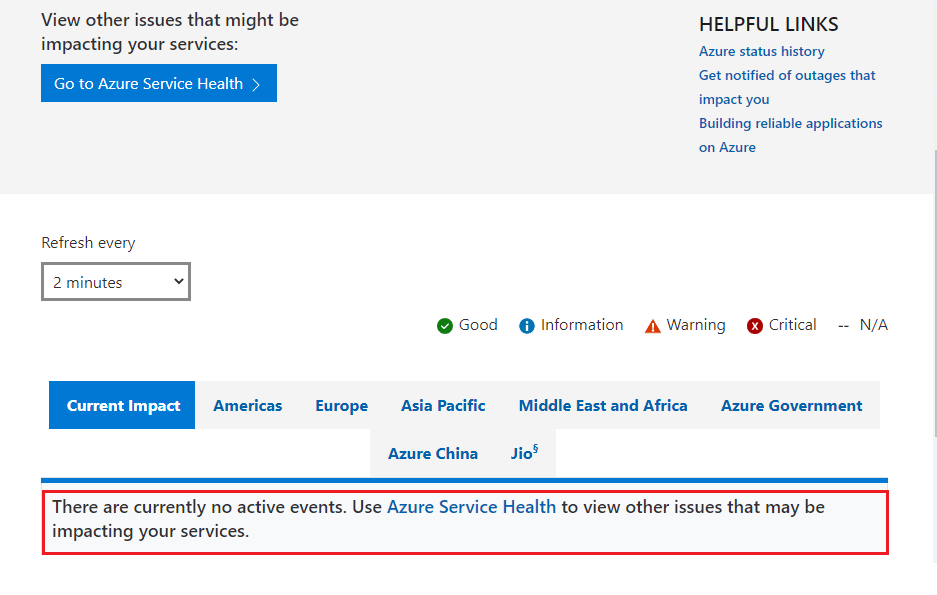
- Now, check if there is an issue with the platform status like an outage or maintenance activities. If so, you must wait until it is resolved.
- If there are no server problems are reported, you can try following the below solutions.
Solution 2: Troubleshoot Network Issues
Troubleshooting network issues helps in identifying the root cause and pinpointing the exact location of the error displaying your content Azure problem.
This includes identifying and resolving technical issues such as a firewall or DNS configurations, assessing and improving network performance, and ensuring security measures are in place.
- The best way to do this is by using a speed test, which can be found on the internet or through your internet service provider. This helps you to identify how fast your connection is and whether or not it’s adequate.
- Additionally, always monitor your signal strength since it can also affect your connection and contribute to errors.
- Try rebooting your router and modem and check if this works for you.
- Switch to an ethernet connection to get an uninterrupted internet connection.
- Switch to a different internet connection or mobile hotspot if possible.
Solution 3: Use Azure on a Different Browser
Using a different browser can help to fix errors displaying content on Azure because different browsers can render web pages differently.
Different browsers may use different versions of JavaScript, HTML, and other web technologies to display content, so if an error is occurring in one browser, it might not occur in another. Additionally, different browsers can have different settings which can affect how content is displayed.
- Open a new browser tab like Internet Explorer, Firefox, Chrome, and Safari and go to the Azure portal homepage and enter your credentials to log in.
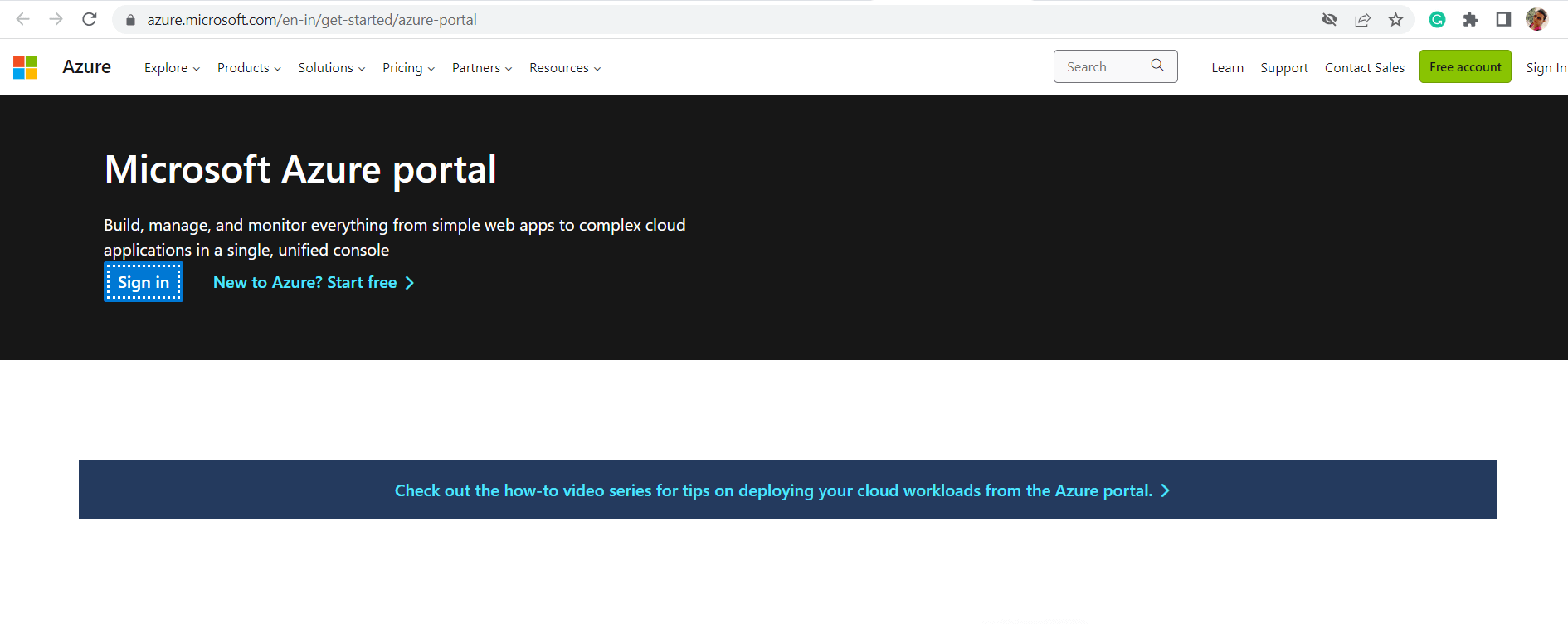
- Once logged in, you can select the services and resources you want to use in the Azure portal.
- Once you’ve selected the services and resources, you can start using Azure.
Solution 4: Check the Logs of the Application or Service
Checking the logs for an application or service running on Azure can be very helpful in troubleshooting error displaying your content system_application_force_next_0007 in Azure Portal that may be preventing your content from displaying properly.
By looking at the logs, you can identify what type of error is occurring and where the error is occurring in the code. This can help you pinpoint the source of the issue and determine the best way to resolve it.
- Log in to the Azure portal and navigate to the app’s page.
- Go to the left menu and switch to the Monitor
- Then, move to the Logs option.
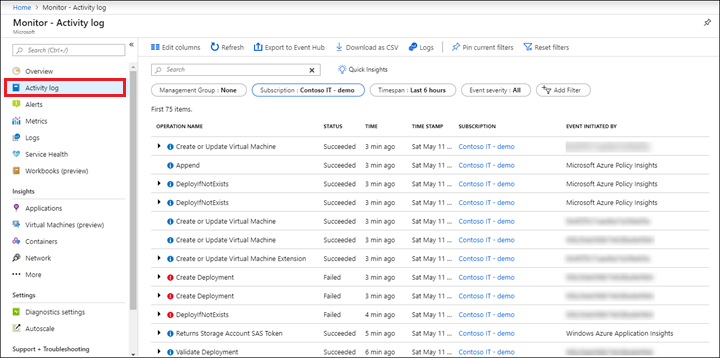
- And, go to the Logs menu.
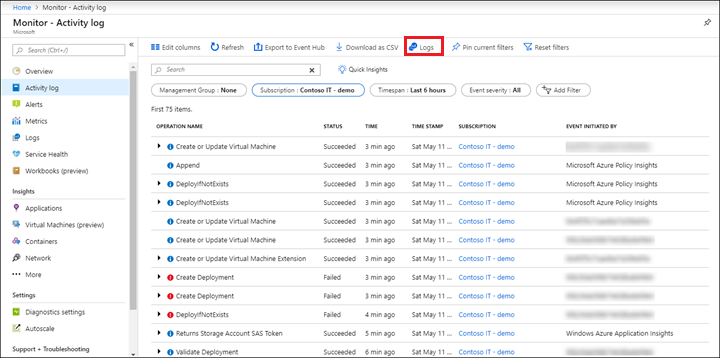
- You can also use filters for a resource type, group or time range for the logs for which you have to view the logs page. Any particular entries can also be searched using the Search box.
- Clear any large logs that are blocking the queue that helps you to fix the issue,
Solution 5: Check the Application or Service’s Configuration
Checking the connection strings, environment variables, and other settings in Azure helps to identify and troubleshoot any configuration issues that may be causing error loading extension and definition.
For example, if a web application is having issues connecting to a database, checking the connection strings in Azure will help to identify any potential issues with the configuration.
- Log in to the Azure portal and select the app or service you want to check the configuration from the left menu.
- In the resource page, go to the Configuration tab and now the current configuration settings for the web app or service will be displayed.
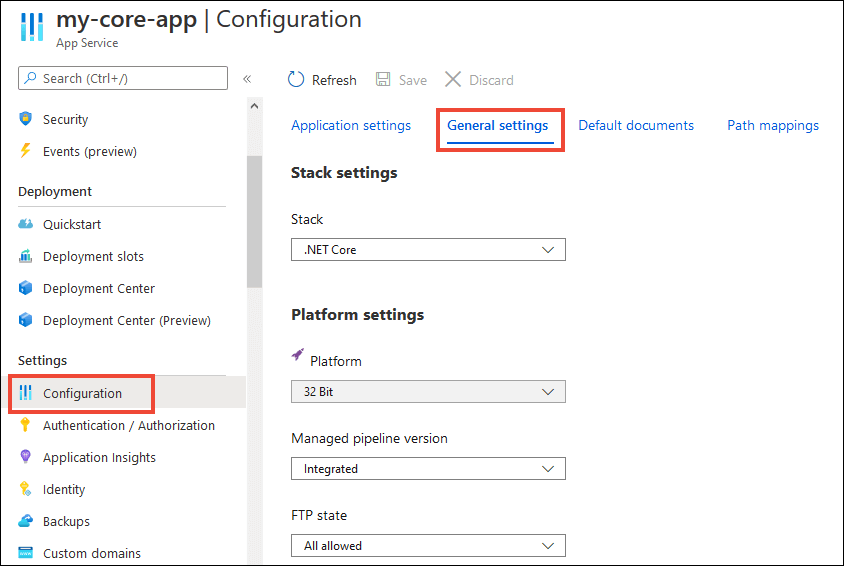
- Make sure the connection strings, environment variables, and other related settings are correct and make changes if necessary.
Solution 6: Install Updates or Patches for the App or Service
Installing updates or patches for an app or service in the Azure portal helps to ensure that the app or service is running on the latest version and is up to date with the latest security updates. This helps to prevent any vulnerabilities or errors that may arise due to outdated versions of the app or service. It also helps ensure that your content is properly displayed and that any new features are available.
- Log in to the Azure portal and sign in to your account.
- Then, go to the All services tab in the left menu and switch to the Administration section.

- Then, click on Updates.
- In the Updates page, go to the Resource provider Here, you can see the updates of the resource providers with the state Available.
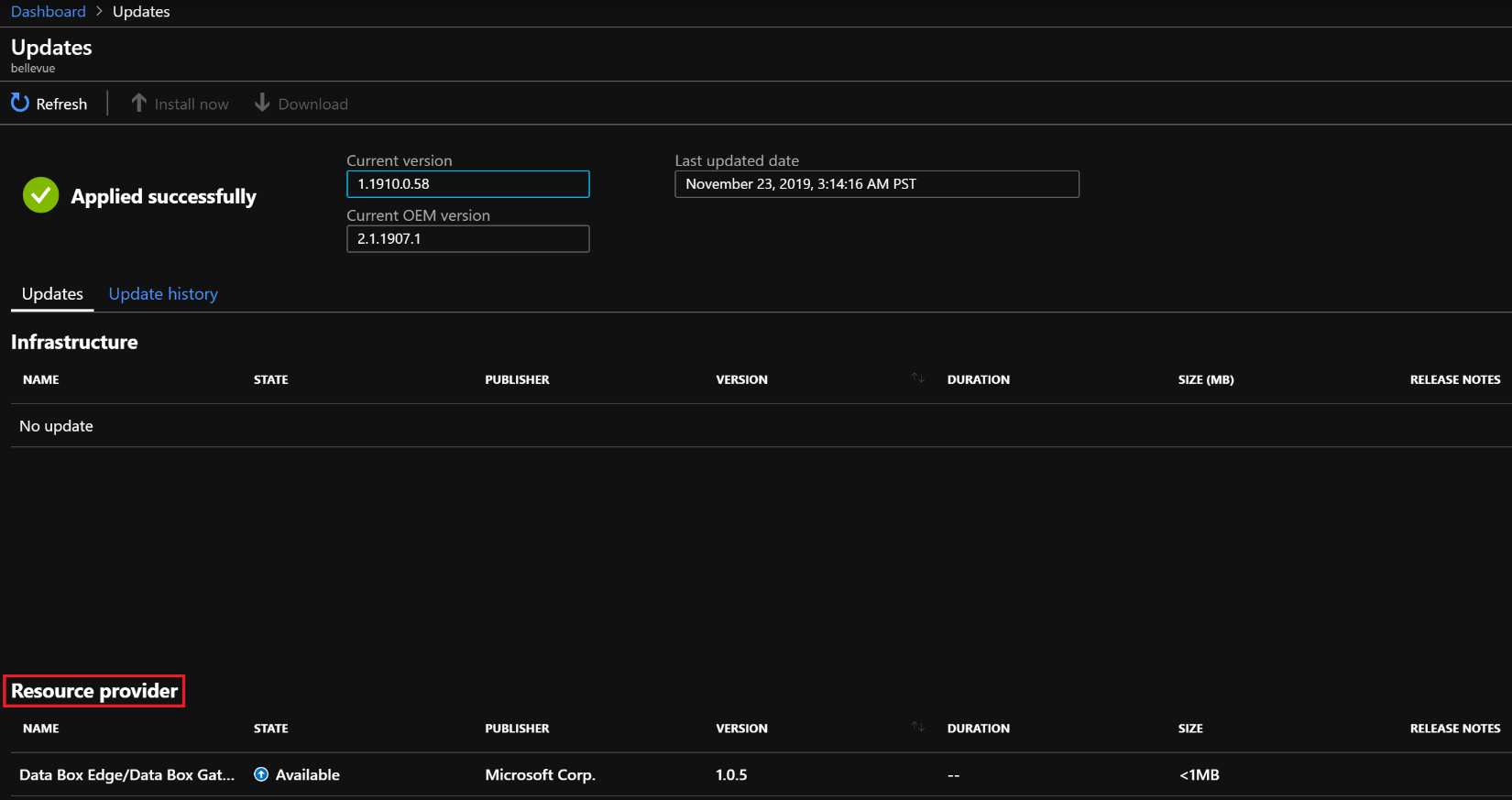
- If there is an update available, proceed with the notification and click on the Check for updates button in the top menu.
- Follow the on-screen instructions to update the latest patches on your Azure portal.
Solution 7: Contact Azure Support
Azure Support can help you troubleshoot and resolve any errors you may be experiencing with your content on Azure. They can help you identify the root cause of the issue and provide guidance on how to fix it. They can also assist with any configuration changes needed to ensure your content is displayed correctly.
Final Words:
In conclusion, fixing system_application_force_next_0007 error requires a thorough review of the application and the underlying code.
Here we have discussed the complete fixes to resolve errors displaying your content on Azure, follow the solutions given to solve the error completely.
I hope, this article helped you to fix the discussed error within a few simple clicks. For further queries or suggestions, feel free to contact us on our Facebook page!
Good Luck..!
Hardeep has always been a Windows lover ever since she got her hands on her first Windows XP PC. She has always been enthusiastic about technological stuff, especially Artificial Intelligence (AI) computing. Before joining PC Error Fix, she worked as a freelancer and worked on numerous technical projects.