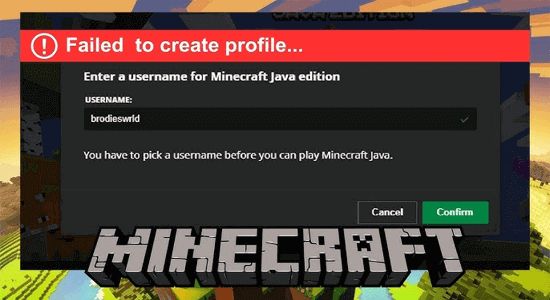
If you are trying to create a new profile in Minecraft and seeing, failed to create profile Minecraft error, you are at the right place!
This error usually occurs with the Minecraft Java edition and it usually occurs due to a server problem, firewall protection, VPN connection, etc.
Continue reading this guide to troubleshoot the Failed to create profile error in Minecraft on your device.
Let’s get started!
To repair corrupted Windows system files, we recommend Advanced System Repair:
This software is your one stop solution to fix Windows errors, protect you from malware, clean junks and optimize your PC for maximum performance in 3 easy steps:
- Download Advanaced System Repair rated Excellent on Trustpilot.
- Click Install & Scan Now to install & scan issues causing the PC problems.
- Next, click on Click Here to Fix All Issues Now to fix, clean, protect and optimize your PC effectively.
Why does Minecraft Say Failed to Create Profile?
Minecraft says failed to create profile error if you have an unstable internet connection on your device. Many users have reported that a VPN or proxy-enabled device may also contribute to the error.
Besides this, outdated Minecraft & Java, outdated browsers, corrupt browser cache, and incompatible browser extensions may also lead to Minecraft Java failed to create profile error on your system.
How to Fix Failed to Create Profile Minecraft?
Solution 1: Restart Minecraft and Device
The first hack to create a new profile in Minecraft without any errors is to restart your Minecraft launcher. If restarting the app does not help, then you can try rebooting your device. Follow as instructed below.
- When you are in Minecraft, go to the Profile icon on the top right corner of the screen and select it.
- Then, click on the LOGOUT option.
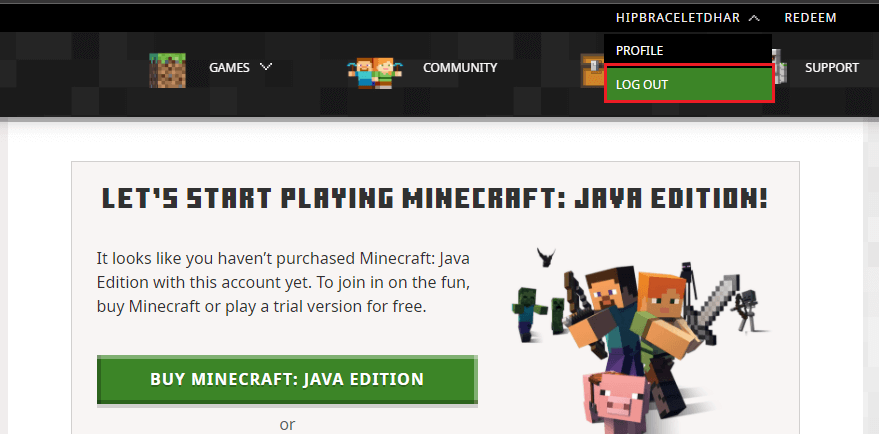
- Now, go to your desktop and right-click on any empty space in the Taskbar.
- Next, switch to the Processes tab in the Task Manager window.
- Scroll down and search for all Minecraft tasks that are running in the background.
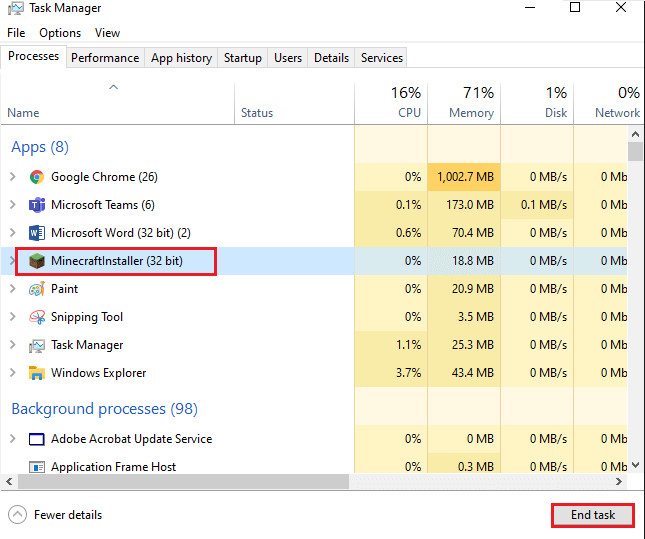
- Next, click on the End Task button at the right corner of the Task Manager window.
- Relog into your Minecraft account. Restart your device if necessary.
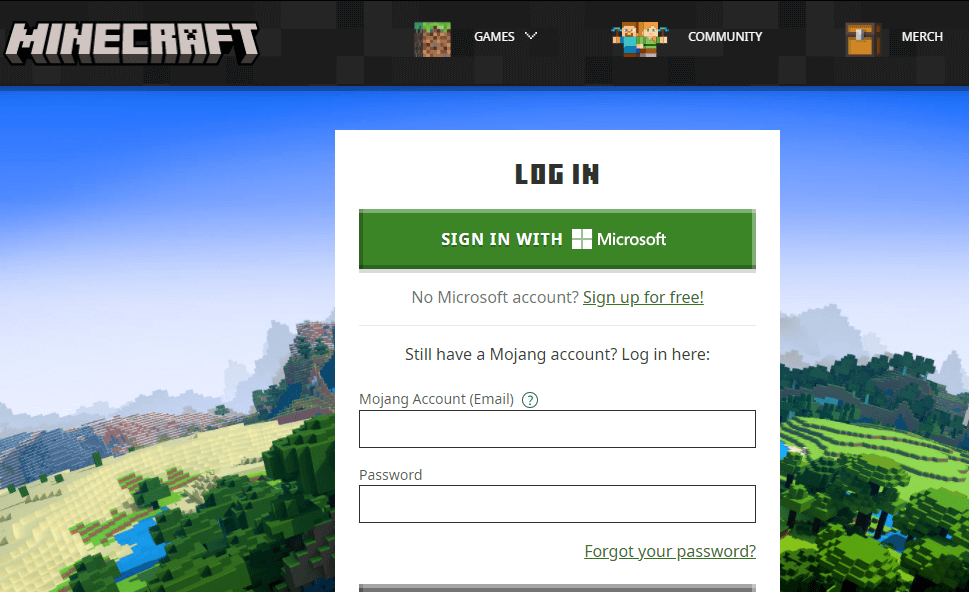
Solution 2: Check the Minecraft Server Status
If there are any maintenance activities or the Minecraft server is overloaded, it may also lead to the discussed error. Minecraft does not have any official sites to check the server status. Yet, you can check its functionality on the official Twitter support account. All the maintenance activities associated with Minecraft will be displayed on the site.
Reddit and Minecraft.net can also be used to check the Minecraft server status.
- Go to Twitter and navigate to the Mojang Status page.
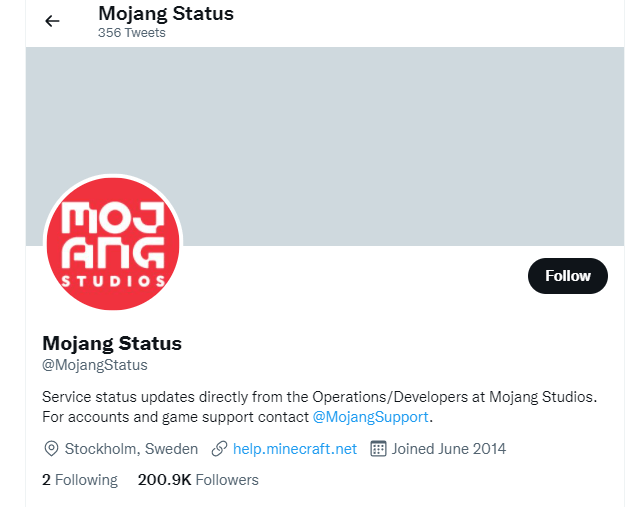
- Check if the users have reported any errors or activities.
- If you find any server-related issues, you must wait until it is resolved.
Solution 3: Turn off VPN or Proxy
Sometimes a VPN connection or proxy network may also lead to Minecraft Java failed to create profile error. A VPN or proxy network will mask your internet address and confuse the Minecraft server to think you are accessing the game within a restricted geography. Follow these instructions to disable the VPN or proxy on your device.
- Go to the search menu, type VPN settings and open the service.
- In the Settings window, turn off the VPN options under Advanced Options.
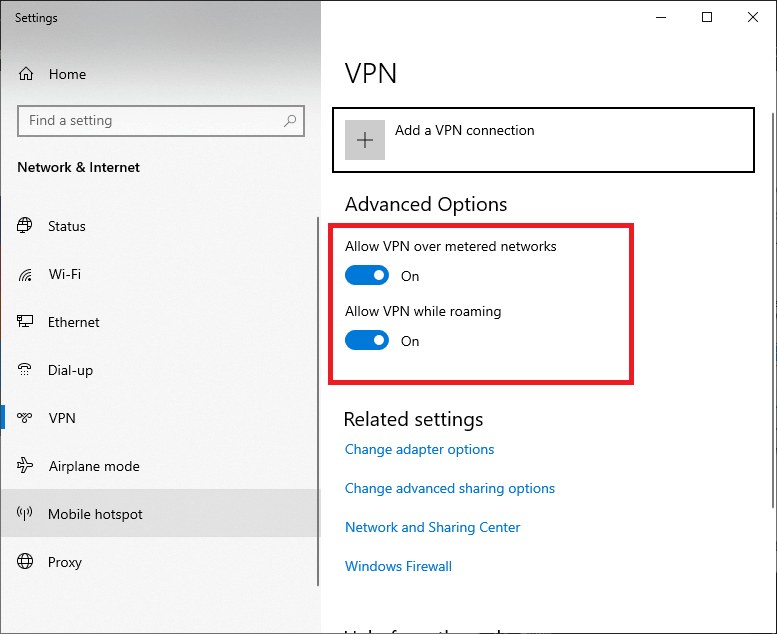
- Next, hit the Windows button and type Proxy.
- Click on the Change proxy settings option from the given results.
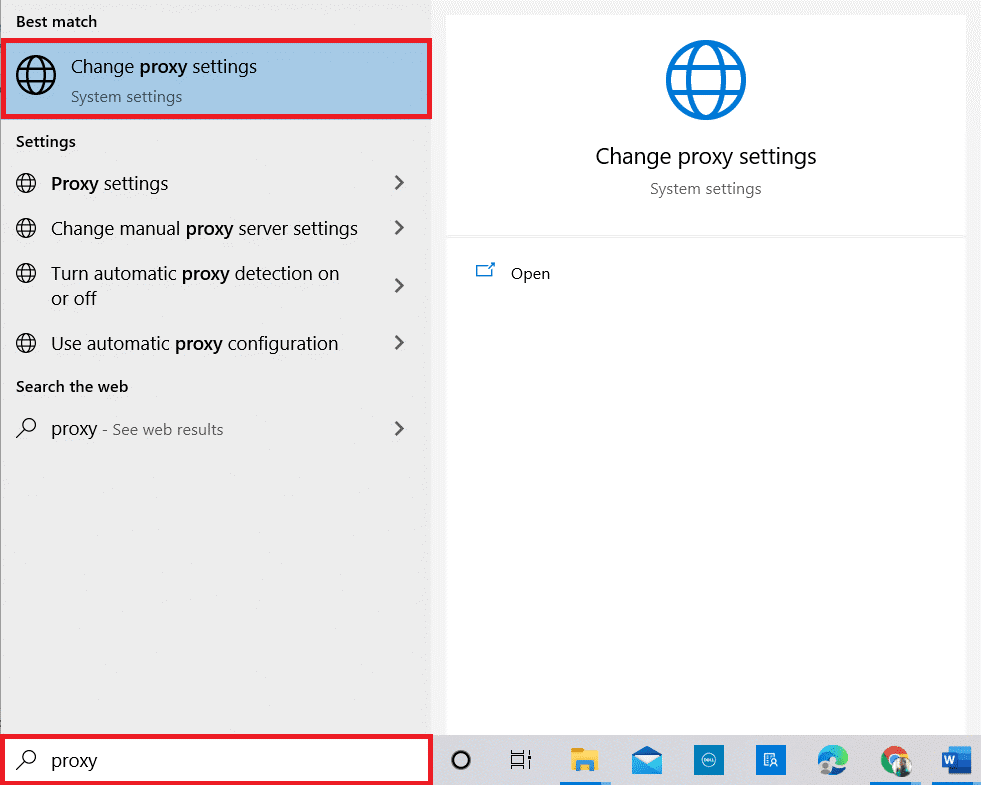
- Next, disable the below available settings:
- Automatically detect settings
- Use setup script
- Use a proxy server
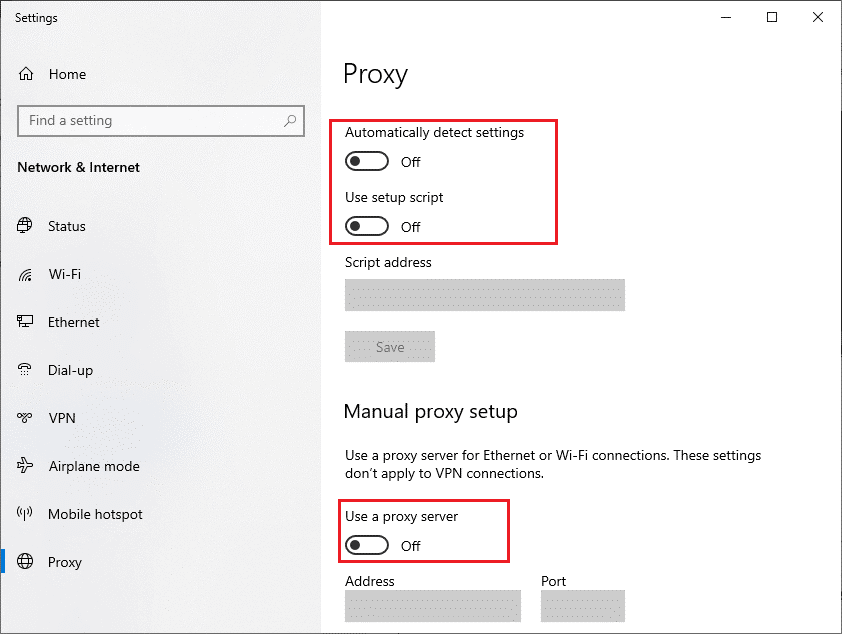
Solution 4: Disable Firewall/ Antivirus Program
In several cases, even trustworthy games and apps like Minecraft can be prevented by any antivirus/ firewall protection suite. To fix Minecraft failed to create profile error, try disabling the protection suite on your device as instructed below.
Note: If you can create a profile in Minecraft after disabling the antivirus programs, make sure you re-enable these services later. This ensures your device is free of any virus or malware attacks.
- Click on the Windows + S keys on your device. Type control panel, and click on Open.
- Then, click on the System and Security option.
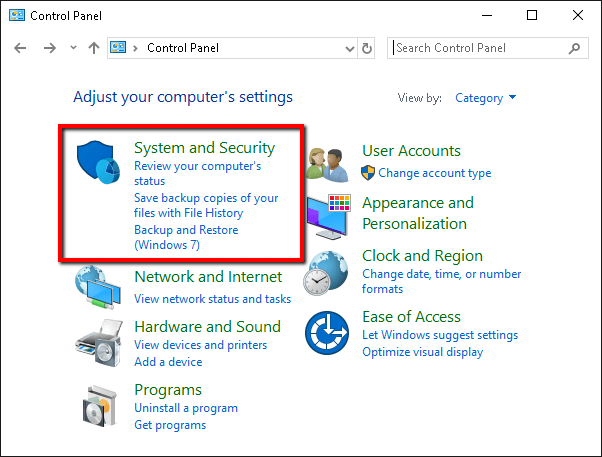
- Next, click on the Windows Defender Firewall option.
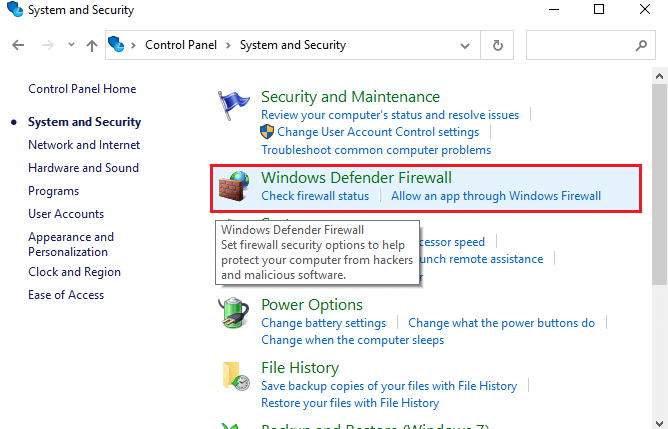
- Navigate to the left screen, and click on the Turn Windows Firewall on or off option.
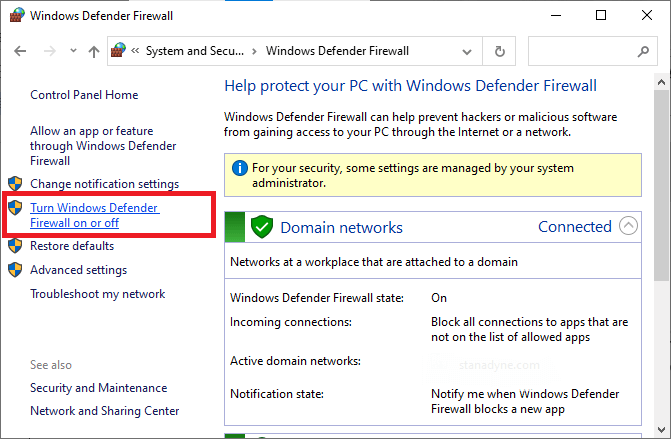
- Then, select the boxes next to Turn off Windows Firewall (not recommended)option under both Private network settings and Public network settings as shown.
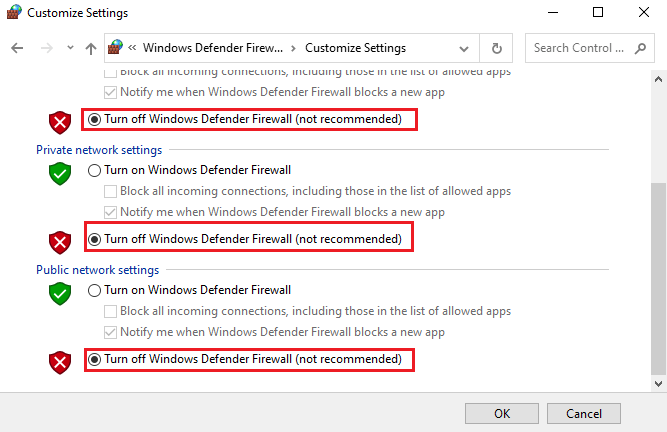
- Finally, click on the OK button to save the changes and launch the Minecraft game now.
After disabling the firewall suite, simultaneously disable the third-party antivirus program. To do this, right-click on the antivirus icon in the taskbar. Then, go to the Antivirus Settings option. Next, turn off the antivirus by choosing any of the options. Now launch Minecraft and try creating the profile.
Solution 5: Edit the Hosts File
If the Minecraft entries in the Hosts file are not properly configured, the failed to create profile Minecraft error may appear. So, try removing these entries from the Hosts file to resolve the issue as instructed below.
- Close all the background apps including Minecraft on your device.
- Next, click on the Windows + E keys simultaneously to open Windows Explorer.
- Then, go to the View tab and select the Hidden items option in the Show/hide section.
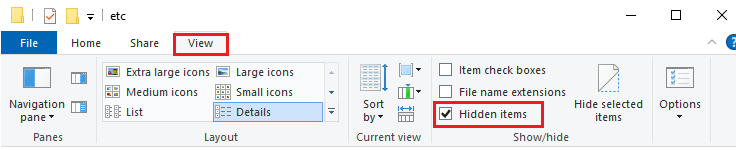
- Then, navigate to the following path in the File Explorer.
- C:\Windows\System32\drivers\etc
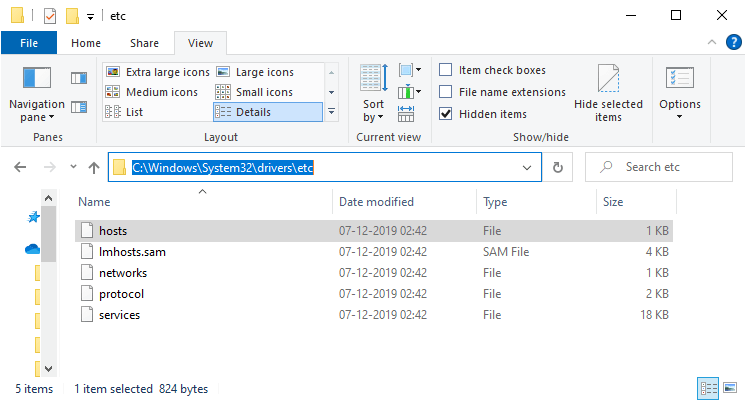
- Next, in the given path folder, right-click on the hosts file and click on Open with option.
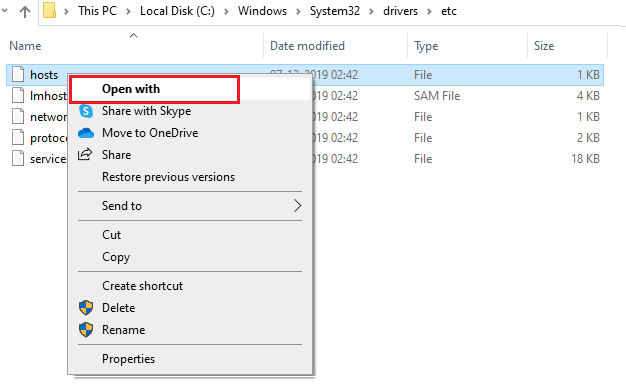
- Then, click on the Notepad option from the drop-down list and click on OK.
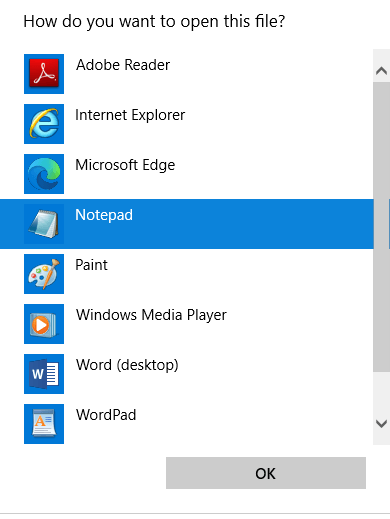
- Next, the hosts file will be opened in Notepad.
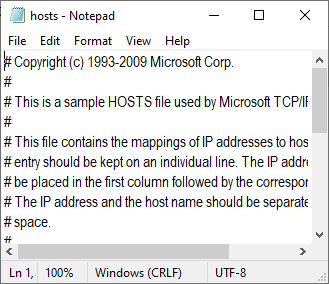
- Press the Ctrl + F keys to open Find window.
- Then, type Minecraft in the Find What tab and press the Find Next option.
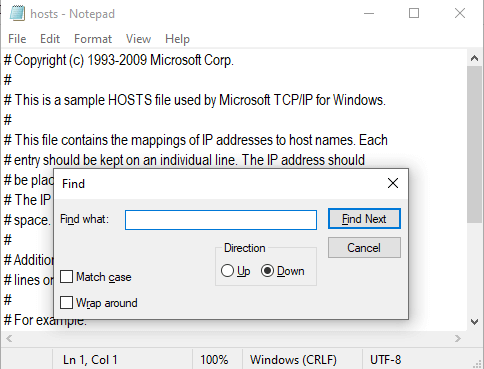
- If there is no data found for your search data, it means, your system does not have any corrupt Minecraft entries. Otherwise, if you have found any Minecraft entries, right-click on them and delete them.
- Save the file by clicking the Ctrl+ S
- Close the Notepad and ensure that you can create a new profile in Minecraft now.
Solution 6: Update Minecraft and Java to their Latest Releases
An outdated Minecraft launcher and Java might lead to Minecraft errors on your device. Try updating them to create a new profile without any errors or issues.
- Launch the Minecraft app and select the Options button just near your profile.
- Next, press the Force Update Wait until the game is updated.
- Then, click the Windows key and type Java.
- Next, press the Configure Java option to open it.
- Switch to the Update tab in the Java control panel window.
- Ensure that the Check for Updates Automatically tab is selected as shown.
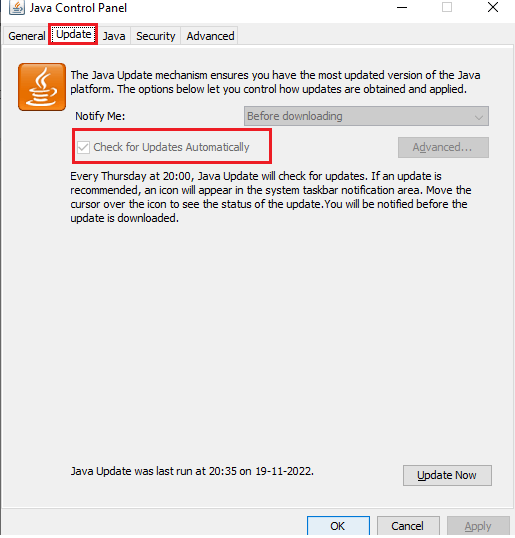
- Next, press the Update Now button.
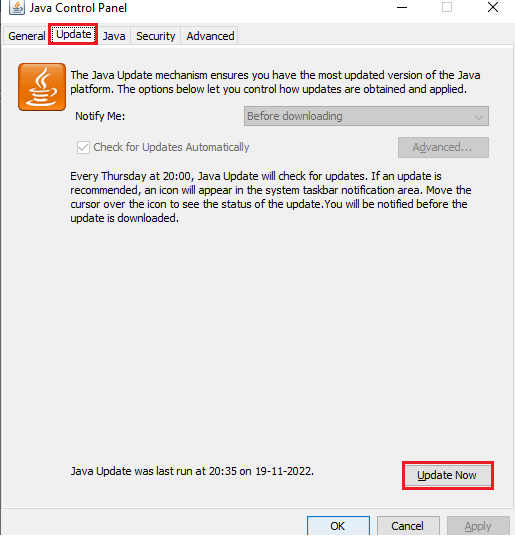
- Type in your credentials in the Java SE Runtime Environment window to make the changes needed.
- Finally, click on Install.
Solution 7: Use your Web Browser
If all these solutions did not help you to fix the error, try to create a new profile in a web version of the game. To do this, log out of your Minecraft launcher as instructed in Solution 1 and close all of its associated tasks.
Next, open a tab in your browser and log in to your Minecraft website. Try creating a profile over there, if it is successful, log out from it. Then, log in to the game via the Minecraft launcher on your device. You can see the new profile there.
If this solution also did not help, try switching your browsers to create a profile. Sometimes a corrupt browser cache/cookies or an incompatible extension can lead to the discussed error.
You can even try to create a new profile in Minecraft using your smartphone.
Solution 8: Download and Install Minecraft Launcher for Windows 7/8
Still, if you cannot create the profile on Minecraft, then download and install the Minecraft Launcher for Windows 7/8. Once you have created a new profile in the Minecraft Launcher for Windows, you can uninstall this version and later install the latest compatible version.
Follow the instructions to learn more about it.
- Before you install the Minecraft Launcher for Windows, uninstall the current Minecraft launcher. Click on the Windows + I keys together to open Windows Settings.
- Then, press the Apps option.
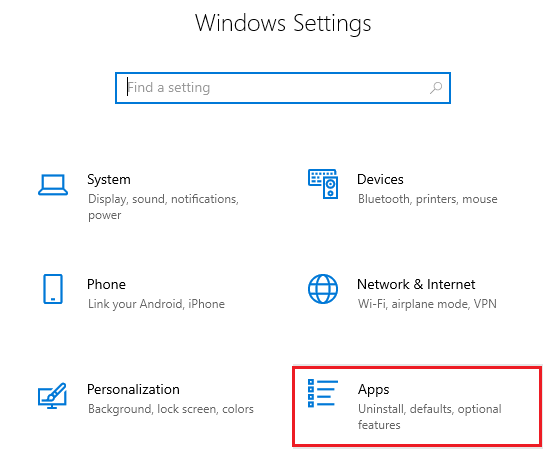
- In the list of apps installed on the device, search and click on the Minecraft Launcher and click on Uninstall.
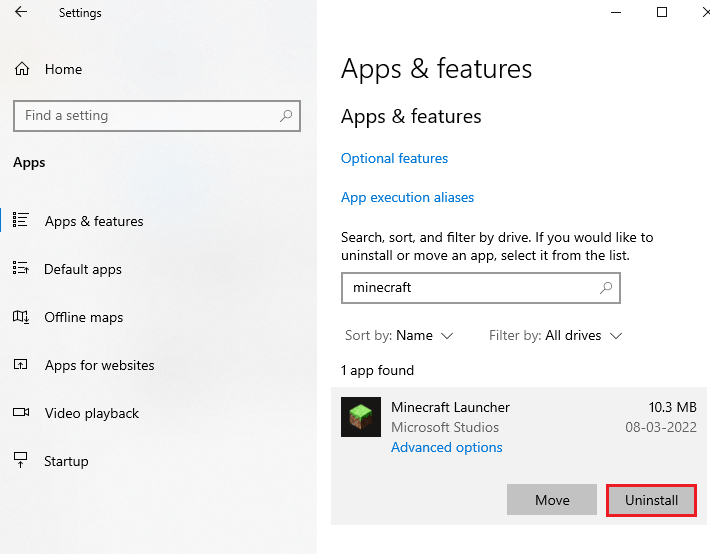
- Follow the on-screen instructions to uninstall Minecraft and restart your system.
- Before you install Minecraft Launcher for Windows 7/8 on Windows 11/10, enable the compatibility mode on your device for the installation file.
- Then, go to the official Minecraft download site and double-click on Minecraft.msi to install Minecraft for Windows 7/8.
- Create a new profile in Minecraft for Windows 7/8. Then, uninstall this and install the latest version of Minecraft for Windows 10/11.
Solution 9: Contact the Minecraft Support Team
Here it is suggested to contact the Minecraft Support Team for any technical assistance. Fill out the form with your details and click on the Submit button at the bottom of the screen. Wait until the technical team contacts you to assist with your problem.
Best Way to Optimize Your Game Performance on Windows PC
Many players encounter issues like game crashing, lagging, or stuttering when playing the game, so optimize your gaming performance by running Game Booster.
This boosts the game by optimizing the system resources and offers better gameplay. Not only this, but it also fixes common game problems like lagging and low FPS issues.
Get Game Booster to Optimize your Game Performance
Conclusion:
So, this is all about the failed to create profile Minecraft error. In this guide, I have covered all possible solutions to fix the error on your device.
Try the solutions listed one by one carefully and check if you are able to create profile in Minecraft without any trouble.
If in case you have any doubts or queries related to this particular article, you can get back to us on the Facebook page.
Good Luck..!
Hardeep has always been a Windows lover ever since she got her hands on her first Windows XP PC. She has always been enthusiastic about technological stuff, especially Artificial Intelligence (AI) computing. Before joining PC Error Fix, she worked as a freelancer and worked on numerous technical projects.