
If you are troubled with screen tearing, flickering, stuttering, or even freezing problems on Far Cry 6, this article is for you. The Far Cry 6 screen tearing or flickering occurs during the game due to incorrect resolutions, incompatible settings, etc.
If you are also facing this instability issue on your Windows PC, PS5, or PS4, this guide will help you fix Far Cry 6 screen tearing problem.
To repair corrupted Windows system files & optimize PC performance, we recommend Advanced System Repair:
This software is your one stop solution to fix Windows errors, protect you from malware, clean junks and optimize your PC for maximum performance in 3 easy steps:
- Download Advanaced System Repair rated Excellent on Trustpilot.
- Click Install & Scan Now to install & scan issues causing the PC problems.
- Next, click on Click Here to Fix All Issues Now to fix, clean, protect and optimize your PC effectively.
Why is My Far Cry 6 Screen Tearing?
Before you start with the troubleshooting hacks, you must know the reasons that cause the problem on your device.
- A few unnecessary programs are running in the background on your Windows PC. They interfere with the game and thus lead to instability issues.
- Your PC settings are not configured to meet the high-performance needs of the apps and games.
- The in-game graphics settings are not appropriate or higher on your PC.
- The proxy settings, game mode feature, and Fullscreen Optimization settings are incompatible with the game.
- Far Cry 6 game and the graphics card drivers are not updated to their latest versions.
- The game’s resolution and video settings on the PlayStation console are not set to their appropriate levels.
- The PlayStation is over-used, and it may be over-heated.
How to Fix Far Cry 6 Screen Tearing on Windows PC?
Here is a complete list of troubleshooting methods that will help you fix Far Cry 6 screen tearing PC issue.
Solution 1: Set High Performance in Power Options
Switch to the high-performance power plan in your Windows settings to fix screen tearing problem. This allows Windows to use high energy and increases the performance of CPU-intensive programs like the Far Cry 6 game.
- Go to Windows settings on your PC by pressing the Windows+ I keys
- Scroll down the list and press the System
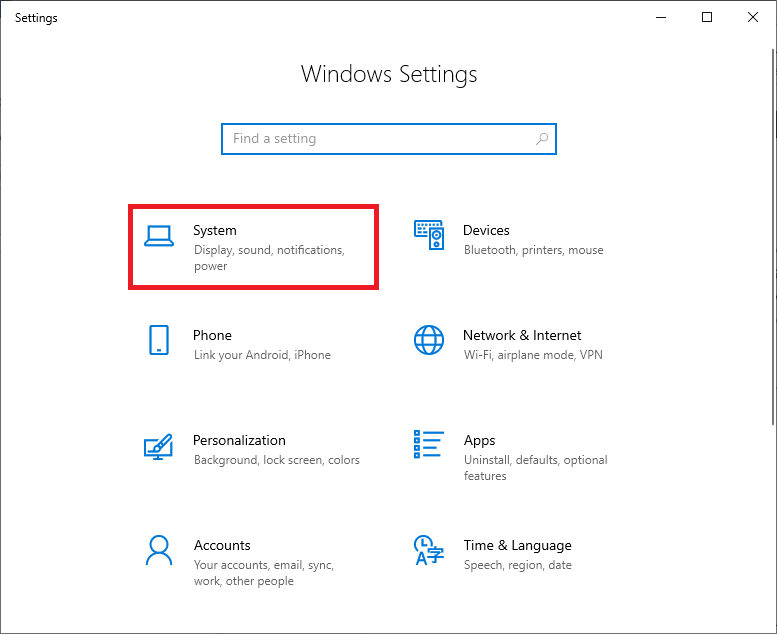
- Now, click on the Power & sleep option in the left menu.
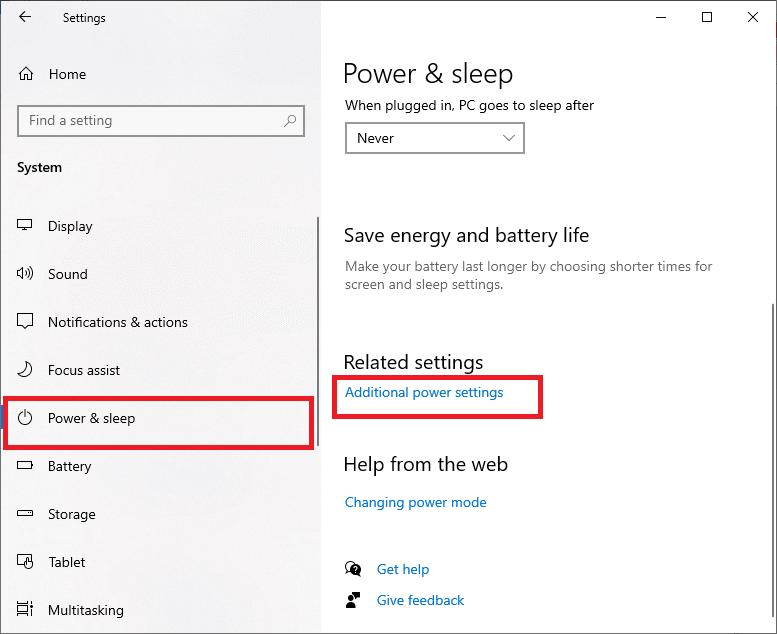
- Then, press the Additional power settings option under the Related settings.
- Then, press the High-performance option under the High additional plans as depicted.
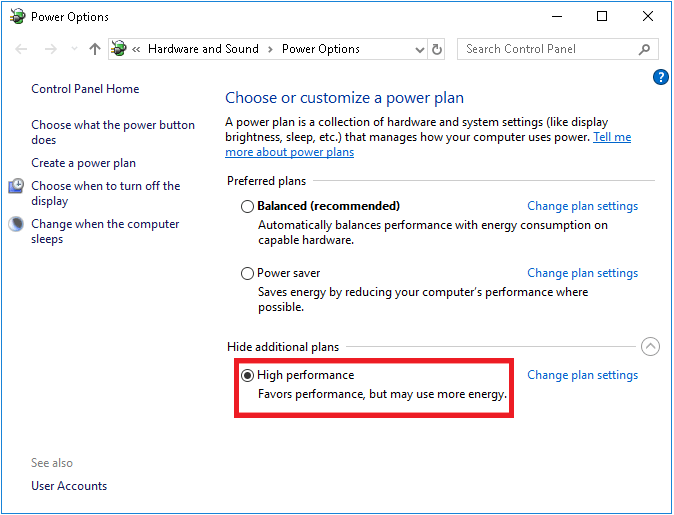
- Your system is optimized now. Launch the Far Cry 6 game and check if you face the screen tearing issue.
Solution 2: Tweak In-Game Graphics Settings
As a next hack, you can try lowering/disabling the in-game graphics of the Far Cry 6 game on your PC because it fixes the frame drops or stuttering of the game. A few display settings like HD texture pack, Ambient Occlusion, and anti-aliasing can be disabled on the game to improve the performance in the gameplay.
2A. Remove HD Texture Pack
Many gamers have found that the HD texture pack on the game causes blurry texture issues when enabled. As per Ubisoft’s suggestion, if you want to use the HD Texture Pack for Far Cry 6, your system must have at least 12GB of VRAM memory. If your PC does not meet this requirement, uninstall this feature by following these instructions.
- Launch the Far Cry 6 game on your PC.
- Scroll down the main screen until you see HD Texture Pack.
- Click the Uninstall button next to HD Texture Pack and proceed with the on-screen instructions to remove the package from your PC.
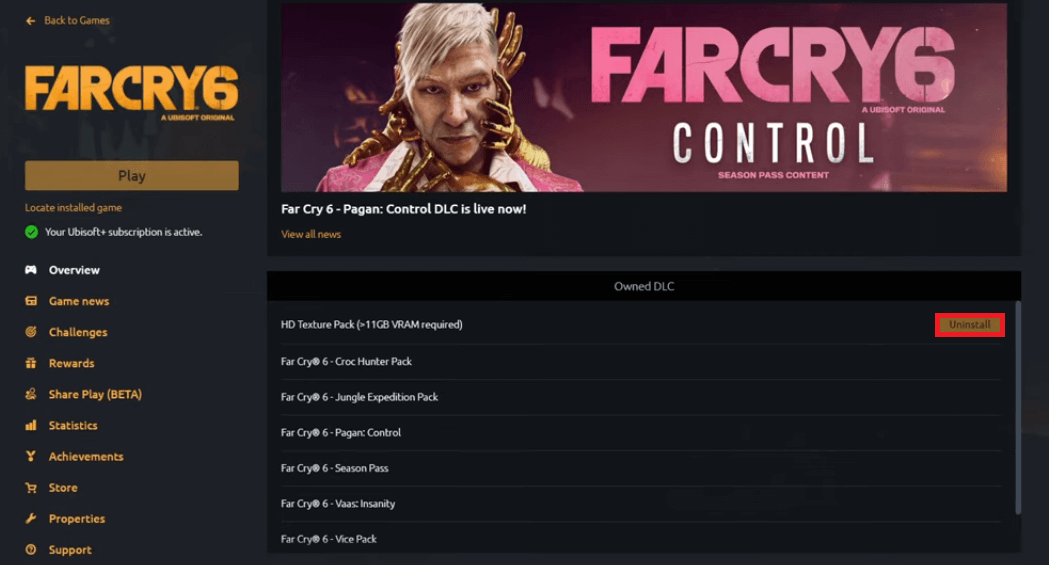
2B. Disable Anti-Aliasing
The Anti-aliasing feature of your game will make your visuals look realistic even though you have a bad-resolution display monitor. But, this feature will consume a lot of graphical resources, causing many troubles and issues. Consider disabling this feature as instructed below to fix the problem.
- Launch the game settings and click on the OPTIONS menu.
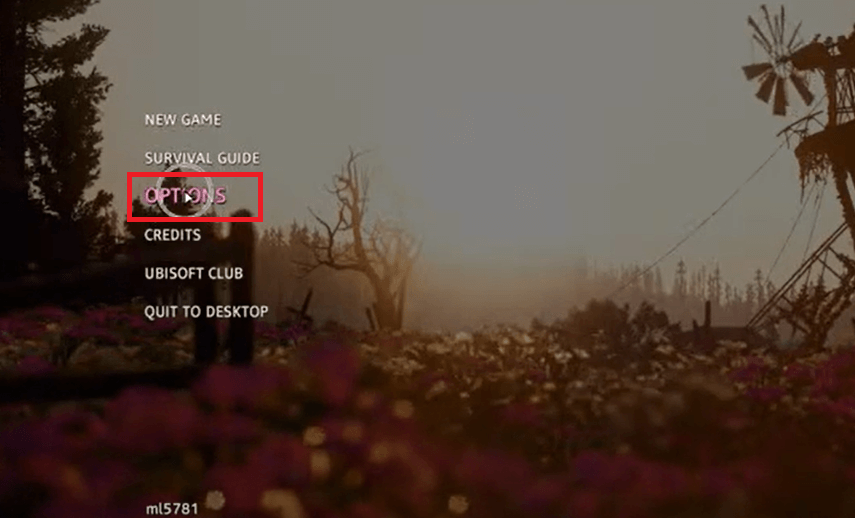
- Now, click on the VIDEO option.
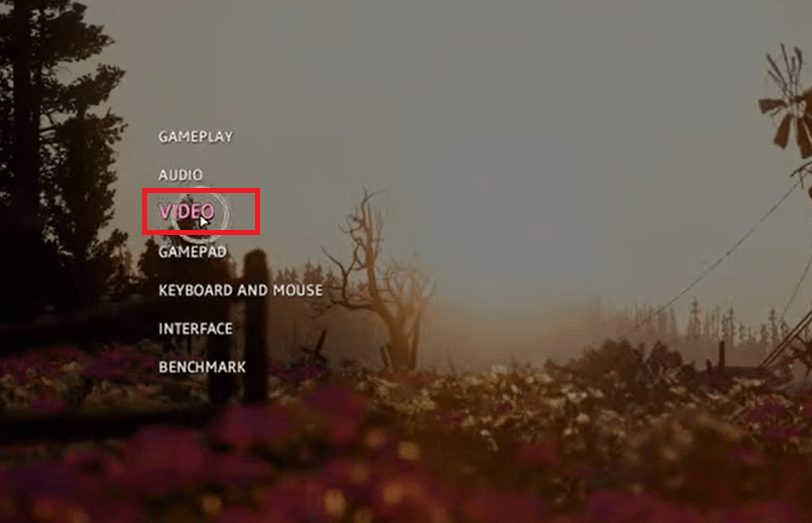
- Now, switch to QUALITY.
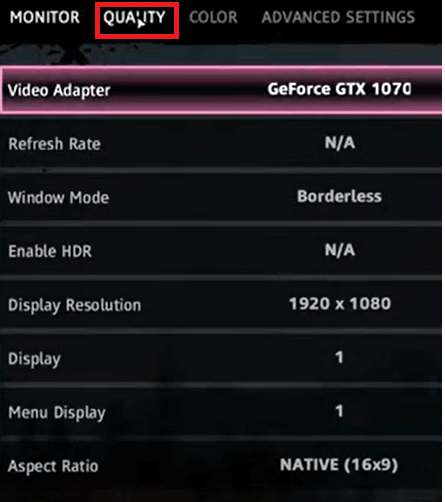
- Scroll down the menu and use the arrow keys to change the Anti-aliasing feature to OFF.
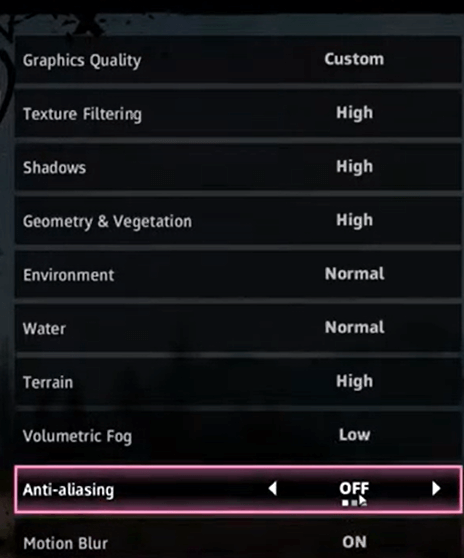
Relaunch the game, and now you will not face any issues.
2C. Disable Ambient Occlusion
Ambient occlusion is a feature that adds a contact shadow to the objects where two surfaces meet or where an object blocks light from being fallen on other nearby game elements. Although this feature improves the graphical appearance of the game, it consumes more resources and causes much trouble like the one we are discussing now. Try disabling this feature as instructed below.
- Open File Explorer and go to My documents.
- Then, go to My games> Far Cry 6.
- Now, right-click on the GamerProfile file and select Open with Notepad.
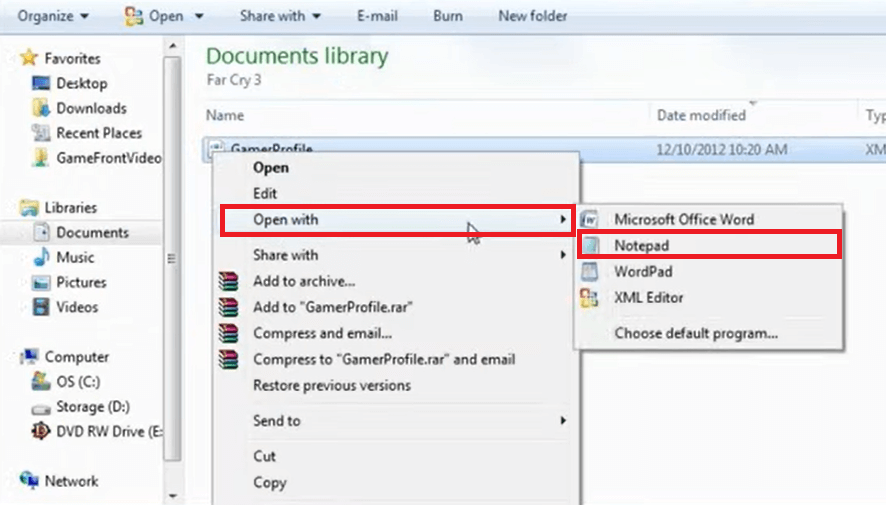
- In the Notepad file, click on Ctrl + F keys and enter ssao in the Find what field as shown. Then, hit Enter on the keyboard to fetch the results.
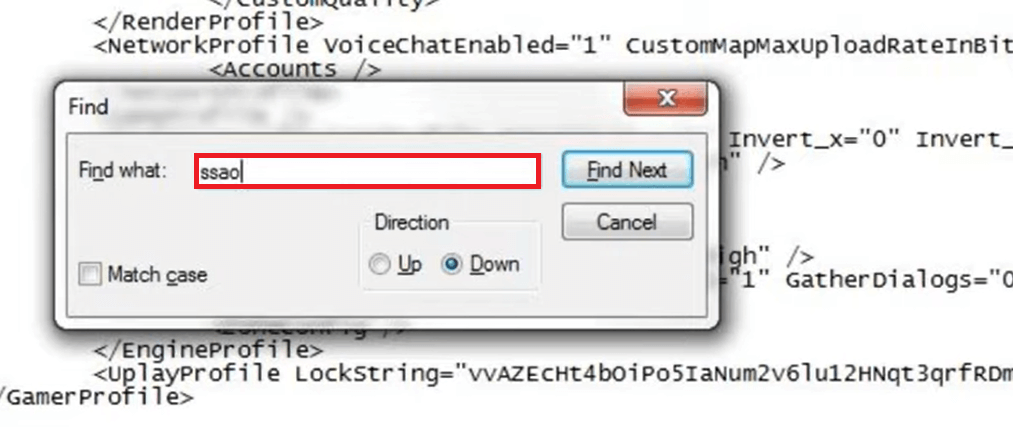
- Then, make the SSAOLevel field 0 and save the file by clicking Ctrl + S keys.
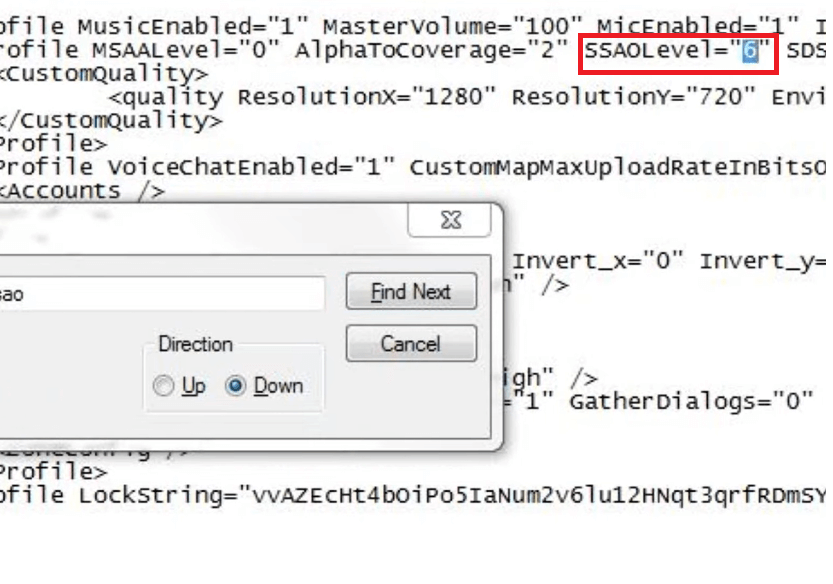
- Now, close all tabs and relaunch the game.
Solution 3: Enable V-Sync (for NVIDIA Graphics Card)
The Vertical Sync feature on your Nvidia control panel app will help you get rid of graphical glitches on the Far Cry 6 game. Users with an Nvidia graphics card can use this method to enable the V-sync feature.
- Hit the start key and type Nvidia control panel. Click on Open to launch it.
- Now, go to the 3D Settings menu and press the Manage 3D settings
- Then, click on Program Settings and press the Add
- Next, choose Far Cry 6 from the available list.
Note: You can also use the Browse button to head over to your device’s installation directory of the Far Cry 6 game.
- Then, scroll down to the Vertical sync option, select it and click on On from the drop-down list to enable it. This action forces the game to use V-Sync feature every time you launch it.
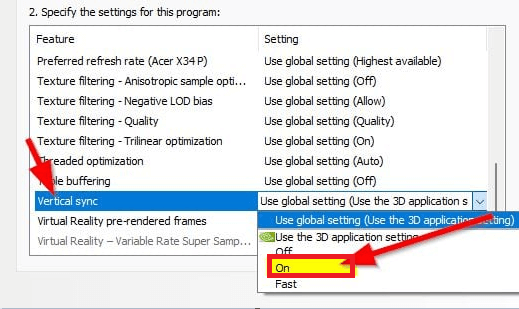
- Reboot your computer to apply the changes you made now and relaunch the game again.
Solution 4: Disable Game Mode
It is recommended to disable the game mode feature on your Windows PC to ensure the Far Cry 6 performs at its best. By doing so, the background processes of the game will remain at the same priority as the game, thus preventing the screen tearing issue.
- Go to Windows settings by pressing Windows + I keys
- Then, click on Gaming > Game Mode.
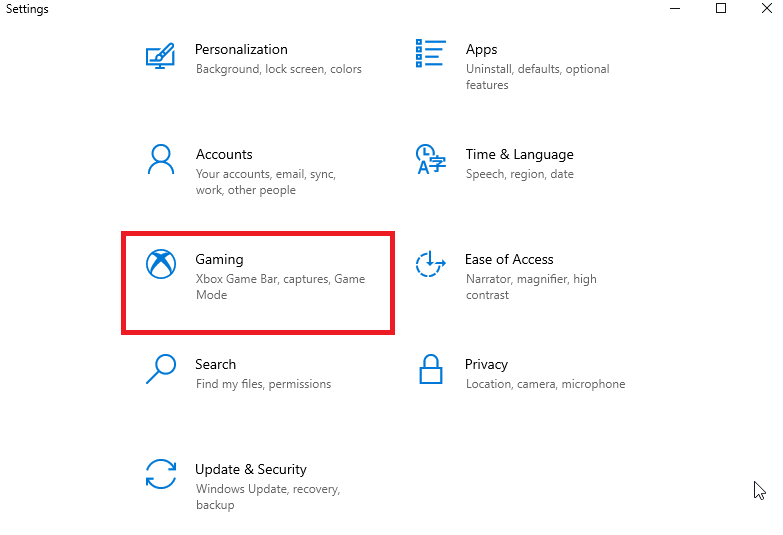
- Toggle Game Mode to OFF.
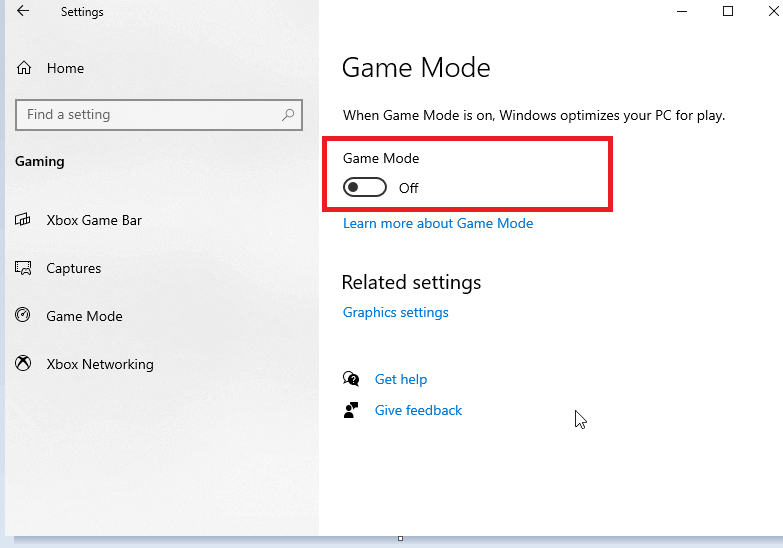
- Restart your PC and relaunch the game.
Solution 5: Disable Fullscreen Optimization
Disabling the full-screen optimization on your PC will increase the FPS of the Far Cry 6 game by a significant amount. This helps you fix the Far Cry 6 screen tear issue on your PC when you follow the steps as instructed below.
- Open File Explorer on your device and navigate to the installation directory of the Far Cry 6 game.
- Right-click on the Far Cry 6. Exe file and press the Properties
- Switch to the Compatibility tab and check the box next to the Disable fullscreen optimization box.
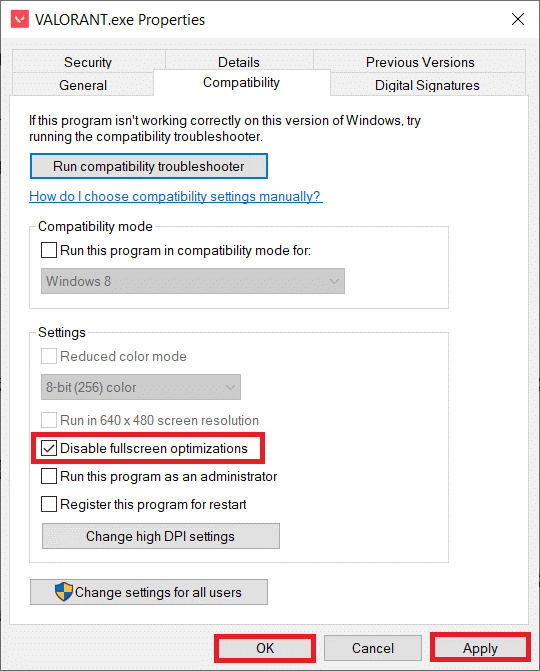
- Save the changes by pressing Apply > OK
- Launch the Far Cry 6 game and hit the F11 key for the windowed screen. Now, you will not face the screen tear issue in the game.
Solution 6: Update Far Cry 6
The latest updates of the Far Cry 6 game will help you resolve any bugs and errors like the Far Cry 6 screen tearing. Every latest update resolves the problems in the previous patches; thus, you will not face the issue again when you update the latest patches of the game.
6A. Ubisoft Connect PC Users
- Launch the Ubisoft Connect PC on your system and click on the hamburger menu icon in the left corner of the screen.
- Then, click on Settings from the drop-down menu.
- Now, navigate to the Downloads.
- Check the Enable automatic game updates for recently played games. This will keep your game updated to its latest version automatically.
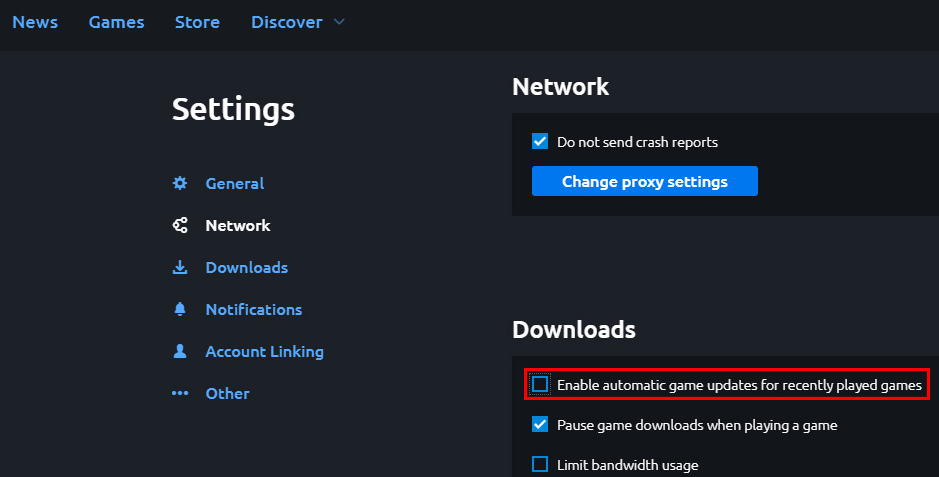
Download all the latest patch files of the Far Cry 6 game. Make a note that a few patch files are region or language specific. Follow the steps accordingly.
6B. Epic Launcher Users
- Launch the Epic Launcher on your PC.
- Navigate to Library and find the Far Cry 6 game from the left screen.
- Press the three-dotted icon next to the Far Cry 6
- Ensure you select the Auto-update feature to get all new update installations automatically.
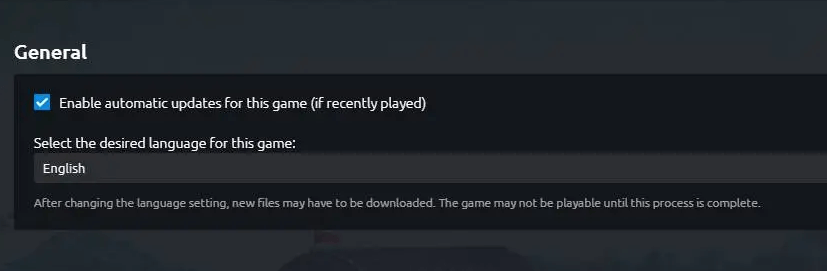
- Select the Update option if you find any latest updates to the game.
- Restart your computer to save the changes. Relaunch the game and check if the issue did not occur now.
Solution 7: Update Graphics Card Drivers
The Far Cry 6 game is graphically intense and hence you must need an updated graphics card to play it without any issues. Follow the below-listed instructions to update the graphics driver on your PC.
- Navigate the Start menu and type Device Manager.
- Tap on Open to launch it.
- Now, double-click on the Display adapters to expand.
- Right-click on the graphic driver and select the Update Driver option.
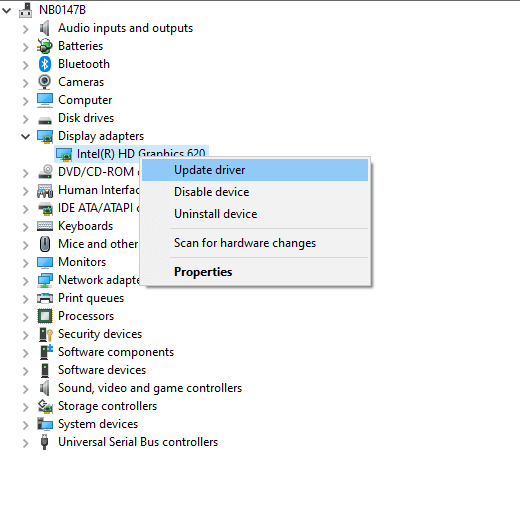
- And select Search automatically for the updated drivers.
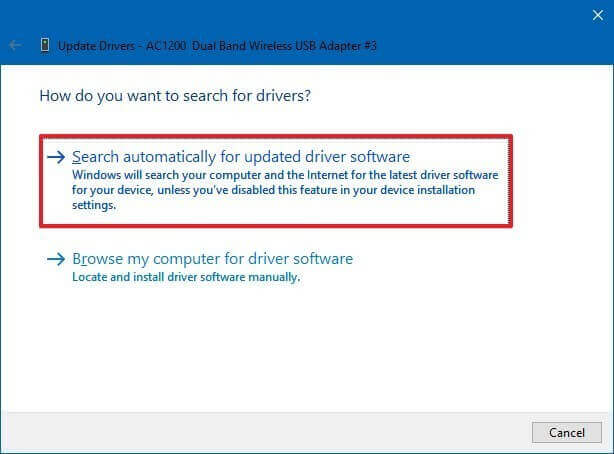
- Close the windows and reboot your PC once you have installed the latest drivers.
You can also use Driver Updater to update drivers automatically. This is an advanced tool that, just by scanning once, detects and update entire system drivers automatically.
Get Driver Updater to update the driver automatically
Relaunch the Far Cry 6 game; now, it will not show any errors or issues.
Solution 8: Verify the Game files
The game files can be verified on your PC to fix all the corrupt, damaged, incompatible, or broken files of the game. This method helps you troubleshoot the Far Cry 6 screen tear issue, as suggested by many gamers.
8A. Ubisoft Connect PC Users
- Launch the Ubisoft Connect PC app on your PC.
- Switch to the Games tab and select the Far Cry 6 game from the list.
- Then, choose the Properties option from the menu.
- Select the Verify files option under the Local files menu.
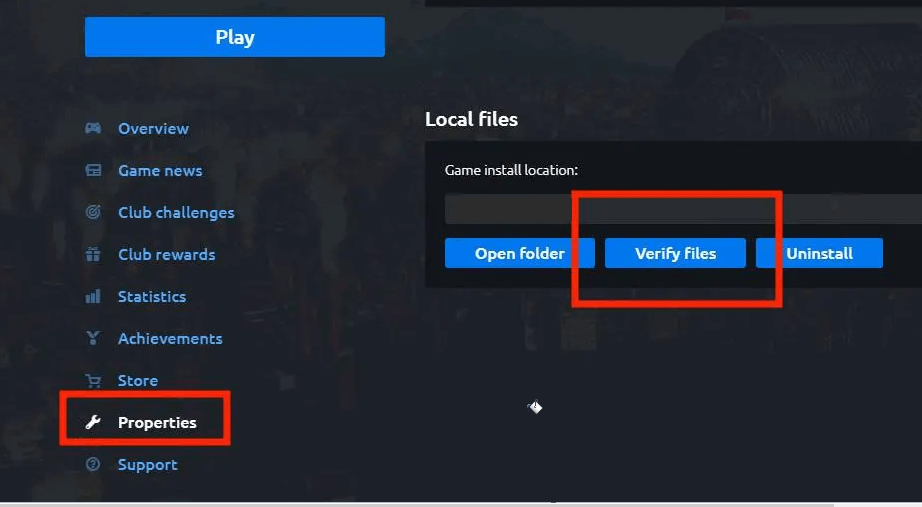
- If you are prompted, then select the Repair.
- Now, all the corrupt and missing files will be repaired by the Ubisoft Connect PC servers.
8B. Epic Games Launcher Users
If you are using Sims 4 using the Epic Games Launcher, follow the below-listed instructions to repair the game files.
- Navigate to Task Manager and close all the background tasks running on your PC as instructed in the above solutions.
- Launch the Epic Games Launcher and navigate the Library menu on the left.
- In the list of available games, find The Sims 4 game and right-click on it.
- Then, press the Manage
- Finally, click on the Verify button as shown.
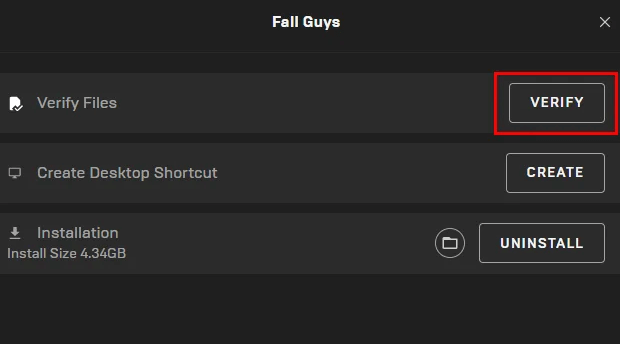
- The repairing process will be finished within a few minutes, and once done, the launcher will let you know if any corrupt files are being repaired. Relaunch the game and ensure the error is not appearing now.
Solution 9: Increase Frame Limit by Disabling Overlays
Many apps and games, like Far Cry 6, can be optimized for greater performance by disabling the overlay features enabled within the game settings.
9A. Ubisoft Connect PC Users
- Launch the Ubisoft Connect PC program on your PC and click on the menu icon at the top left corner of the screen.
- Now, click on Settings from the drop-down menu.
- In the General tab, uncheck the box next to Enable in-game overlay for supported games.
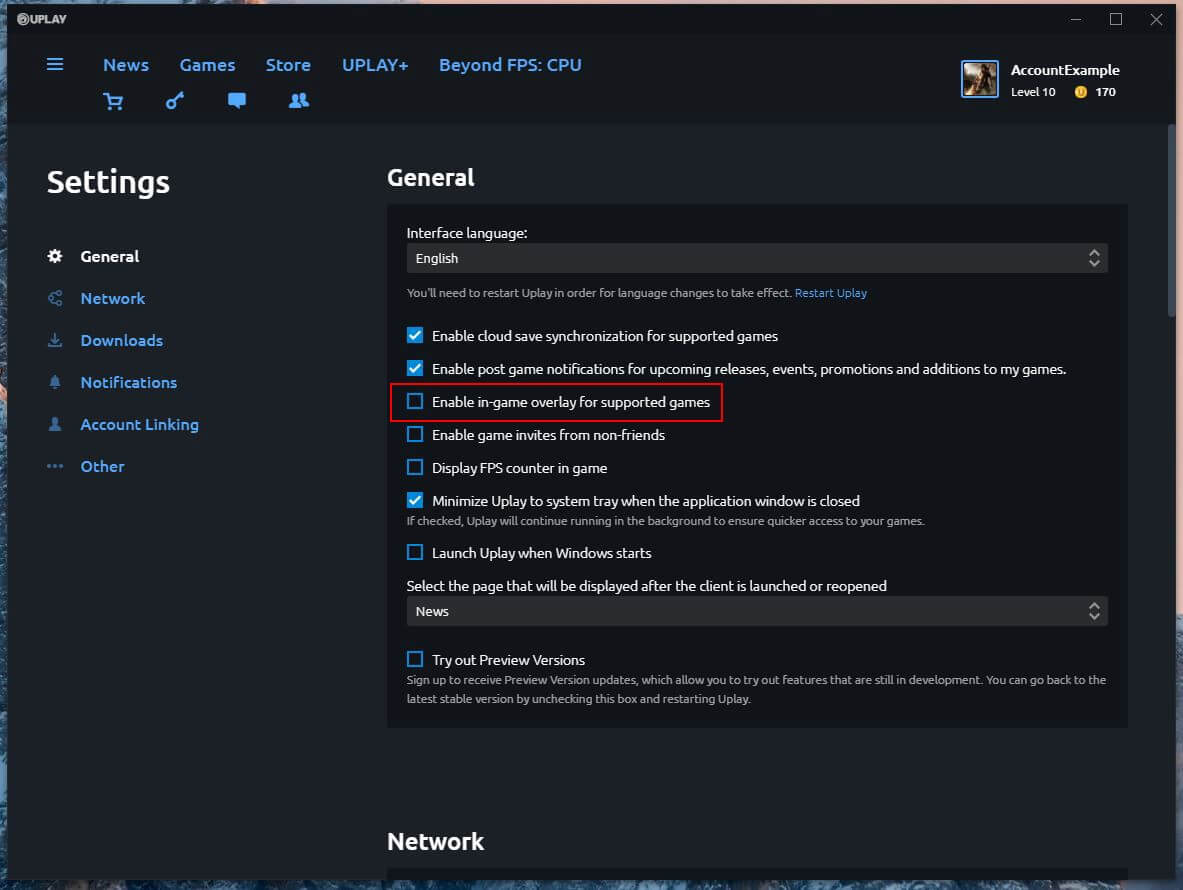
9B. Epic Games Launcher Users
- Go to File Explorer on your PC
- Navigate to the installation directory of the game. It will be like: {install drive&directory}\Epic Games\Launcher\Portal\Extras\Overlay
- Now, move all the EOS*.* in the above location to a subfolder (such as _disabled)
- Alternatively, you can try to rename/remove the two .exe files in the folder (EOSOverlayRenderer-Win64-Shipping.exe and EOSOverlayRenderer-Win32-Shipping.exe)
Solution 10: Reinstall The Far Cry 6 Game
However, if all these methods fail to fix screen tearing issue in the Far Cry 6 game, the last try you have to do is to reinstall the game. Reinstalling the game will remove any corrupt, broken cache files within the installation folder that cannot be repaired manually.
10A. Ubisoft Connect PC Users
- Launch the Ubisoft Connect on your PC and switch to the Games
- Now, find the Far Cry 6 game in the list and right-click on it.
- Finally, press Uninstall.
- Restart your PC and again start the Ubisoft Connect PC app on your device.
- Go to the Games tab in the top menu and click on the Far Cry 6 game.
- Press the Download button to begin the download process.
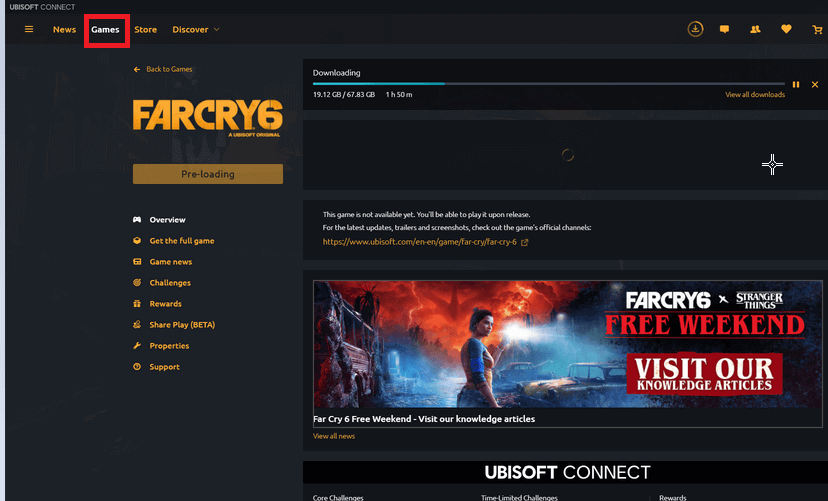
- Once the game is downloaded, press the Play button to launch the game.
10B. Epic Games Launcher Users
- Launch the Epic Games Launcher and click on the Library
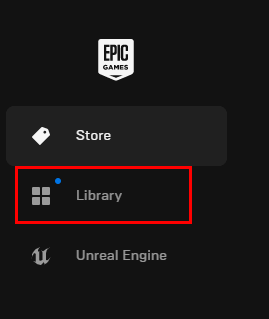
- Now, click on the three-dotted icon next to The Far Cry 6
- Then, click on Uninstall
- Again, restart your PC once the game is uninstalled, and then launch the Epic Games Launcher > Library.
- Then, click on the Install symbol next to The Far Cry 6 game and choose the installation directory. Wait until the download is successful and relaunch the game.
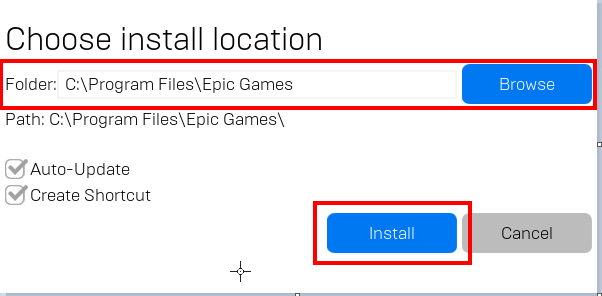
How to Fix Far Cry 6 Screen Tearing PS5/PS4?
Here is a complete list of troubleshooting methods to help you fix the Far Cry 6 PS5 screen tearing issue.
Solution 1: Play the Game in Quality Mode
Switching to the Quality Mode on PlayStation 4 or PlayStation 5 will make use of the optimum graphics settings of your console, thereby troubleshooting the issue.
- Go to Settings of the game on your PS4/PS5 console.
- Then, navigate to Video settings and turn on the Quality mode.
Solution 2: Change the Resolution
You are advised to sync the monitor’s resolution with the Far Cry 6 game to fix the screen tear issue on your PlayStation device.
- Go to PlayStation Settings> Screen and Video.
- Then, click on Resolution in the Video Output.
- Adjust it to the maximum resolution supported on your device.
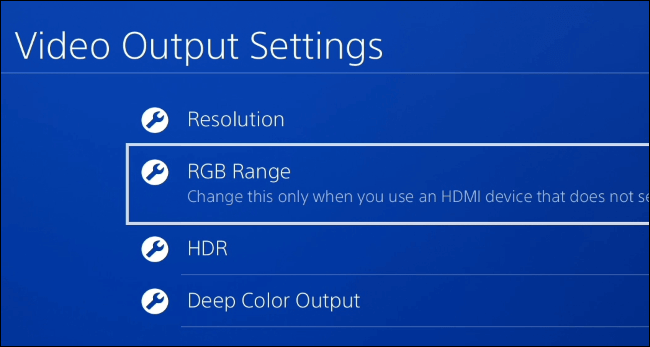
Solution 3: Change Screen and Video Settings
Disabling the HDCP (High-bandwidth Digital Content Protection ) & HDR(high dynamic range) and changing RGB(red, green, and blue) settings will reduce the consumption of higher graphical needs that might be causing Far cry screen tearing.
- Disable HDR: Navigate to Settings > Screen and Video > Video Output > toggle off HDR.
- Disable HDCP: Navigate to Settings > System > HDMI > toggle off the Enable HDCP.
- Change RGB Settings: Navigate to Settings > Screen and Video > Video Output > set RGB Range to Limited or Full.
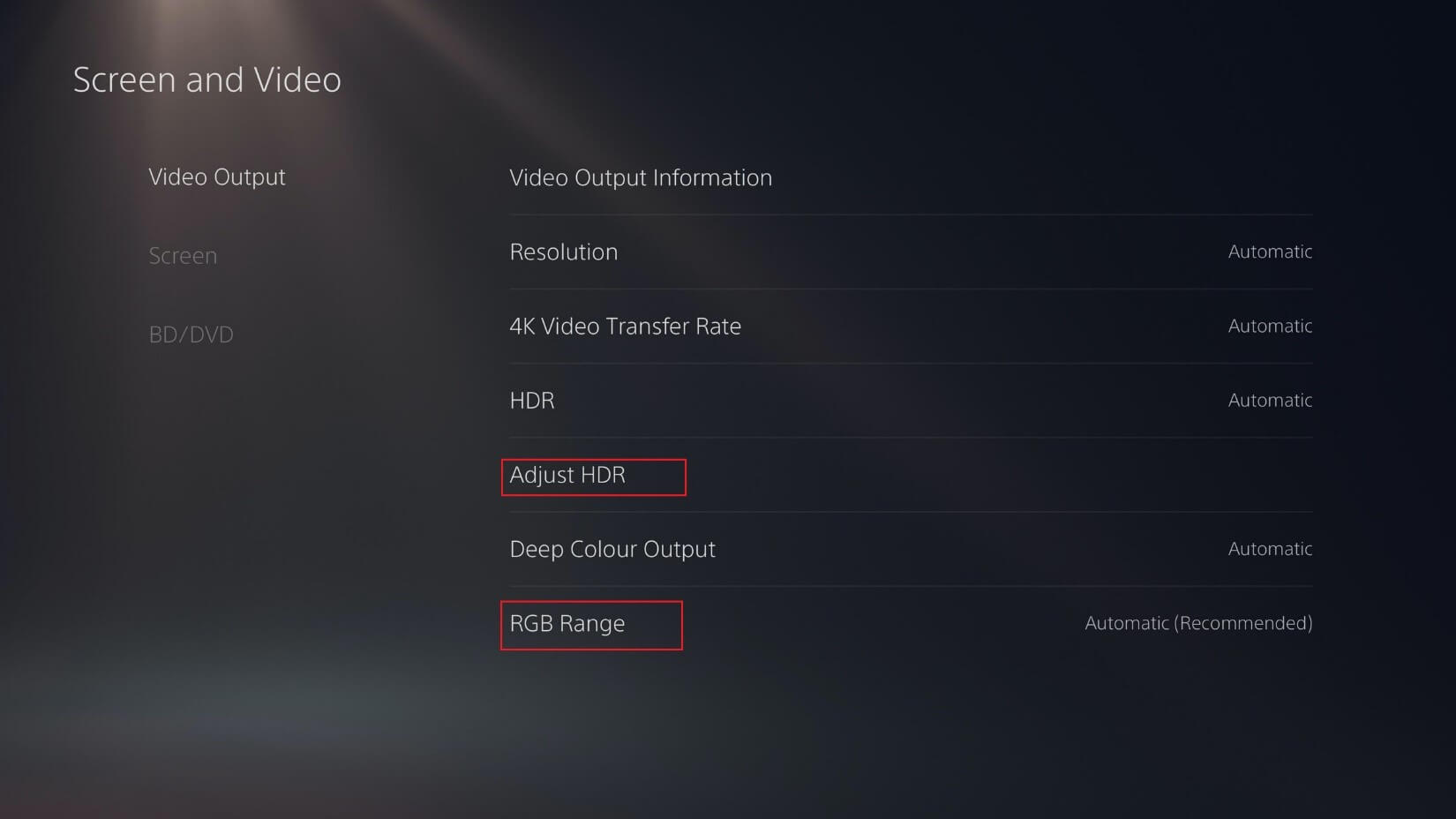
Solution 4: Ensure the Console isn’t Overheating
If the PlayStation overheats, the apps and games will close automatically. You must place the console in a clean, dry, and ventilated area to avoid these problems.
Frequently Asked Questions:
What is screen tearing in games?
Screen tearing in games is a horizontal line in the display screen of your device where the image above the line does not match exactly with the image below the line. Thus, they will appear like, the two images are horizontally offset with a subtle blurring.
Why is my Xbox Series X screen tearing?
The Xbox Series X screen tearing may occur due to an outdated console, internet issues, game is only partially installed, any corrupt components within the console.
Best Way to Optimize Your Game Performance on Windows PC
Many players encounter issues like game crashing, lagging, or stuttering when playing the game, then optimize your gaming performance by running Game Booster.
This boosts the game by optimizing the system resources and offers better gameplay. Not only this, but it also fixes common game problems like lagging and low FPS issues.
Get Game Booster to Optimize your Game Performance
Conclusion
So, finally, you will be able to play in your world in The Far Cry 6 game without any issues now. I hope this article covers all possible solutions to troubleshoot the Far Cry 6 screen tear issue on your Windows PC, PS4, and PS5 devices.
Despite this, feel free to scan your system with the PC Repair Tool, as sometimes, due to the PC related to the problem, the game won’t run in a dedicated manner and will show various errors. Therefore, it is suggested to scan your system with this advanced tool and repair corrupted Windows system files, other errors, etc.
If any other hacks helped you fix this issue, please drop them on our Facebook Page. Also, don’t forget to follow us on our social media handles to get more interesting guides and helpful tips to keep your computer safe from errors and issues.
Good Luck..!
Hardeep has always been a Windows lover ever since she got her hands on her first Windows XP PC. She has always been enthusiastic about technological stuff, especially Artificial Intelligence (AI) computing. Before joining PC Error Fix, she worked as a freelancer and worked on numerous technical projects.