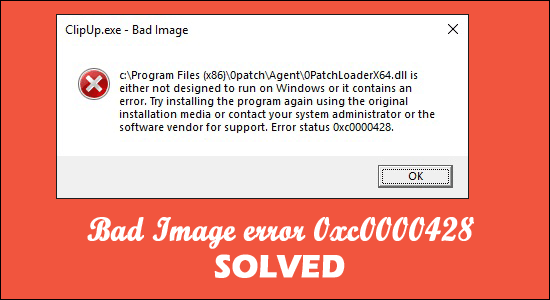
Seeing the Bad Image Error 0xc0000428 while launching any application or performing any task in the latest Windows 11 system then this guide is for you.
This is a common error seen by many users on their Windows 10 system as well. As per the users, they see the error message on their desktop screen, accompanied with some troubleshooting steps that are not really helpful in solving the error:
Bad Image – The file is either not designed to operate on your Window or includes an error,” the error message reads. You can try installing the program again using the original installation disc, or you can get help from your system administrator or the software manufacturer. “Bad image status error 0xc0000428” is displayed.
You can temporarily click on OK to prevent the error for some time. And follow the detailed fixes given below.
What is ‘Bad Image error 0xc0000428’?
This is a typical Windows problem categorized as a Bad Image issue by the manufacturer. The error code 0xc0000428 message appears most frequently when you attempt to open/launch a program on your Windows 10/11 PC.
This error prevents apps or programs from executing on the computer for various reasons. In addition, it is possible to encounter this Bad Image issue if the files and libraries required to run the software are either corrupted or damaged.
Many users managed to fix the error by downloading and installing the most recent Microsoft Visual C++ Redistributable Package on their Windows 10/11 machine.
Additionally, this error may be caused by some troublesome third-party software that has been installed on your computer. You can do a Clean Boot in your machine to start your computer with the very minimum of starting items/services and see whether it works for you before continuing.
Why Do I Keep Seeing the Bad Image Error 0xc0000428?
Here check out some of the common causes that may result in image error 0xc0000428.
- It can happen due to missing of Visual C++ Redistributable for Visual Studio
- Due to the corrupted or faulty system files.
- Sometimes the faulty third-party application installed on your device interfere with the Windows system process and cause an error like this
- The latest Windows update can also cause the error. If your Windows update is not compatible then you may face this issue.
- Corruption in hard disc drive system images or corruption in the hard drive itself can also trigger the error.
As you are familiar with the common causes, let’s get to work to solve the error. Follow the possible solutions worked for several affected users accordingly.
How do I Fix Bad Image Error 0xc0000428 in Windows 10/11?
Solution 1 – Execute SFC Scan
Run the Windows inbuilt System File Checker utility to repair corrupted system files in your computer and address the issue as well.
Follow the steps given:
- In the Windows Search Box, type ‘cmd’ and then hit the ‘SHIFT + ENTER’ keys on your keyboard to launch the ‘Command Prompt as Administrator
- To run the command, type sfc /scannow and press the Enter

- Wait for scanning to finish and restart your computer to observe the changes and determine whether the error has been fixed.
Solution 2 – Uninstall the Recent Program
If the problem persists, one option is to uninstall the software causing the problem and then reinstall it on the computer.
Check if you have recently installed any software, games prior to the error, then this might be causing the conflict.
- On Windows type ‘control panel’ into the Windows Search Box and select ‘Uninstall a program> Programs & Features’ from the list of options.
- Look for the problematic program that is causing the problem, click on the ‘Uninstall‘ button, and then restart your computer.
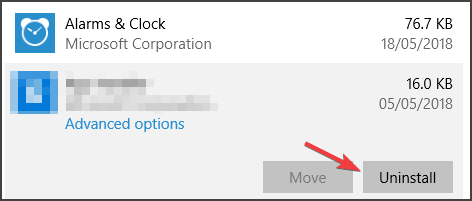
After restarting the computer, see if the Bad Image status error 0xc0000428 has been fixed, if not then download and reinstall the application.
Get Revo Uninstaller to Uninstall the Programs Completely
Solution 3 – Install the latest version of the Microsoft Visual C++ Redistributable Package
In addition, this problem can occur owing to a corrupted or missing Microsoft Visual C++ Redistributable Package on the computer’s hard drive. You can resolve the issue by downloading and installing the most recent version of this package on your computer.
If you want to do this, open your browser and go to the ‘Microsoft Official site,’ where you can download and install the Microsoft Visual C++ Redistributable Package. Once the software has been installed, restart your computer to see if it is functional for you.
Solution 4 – Uninstall Faulty Windows Update
This error message appears after a recent Windows update that has been installed on the machine. You have the option of uninstalling troublesome updates from your PC.
Press Windows + I key to open ‘Settings’ App and click on Update & Security > Windows Update > Update History > Uninstall Updates option.
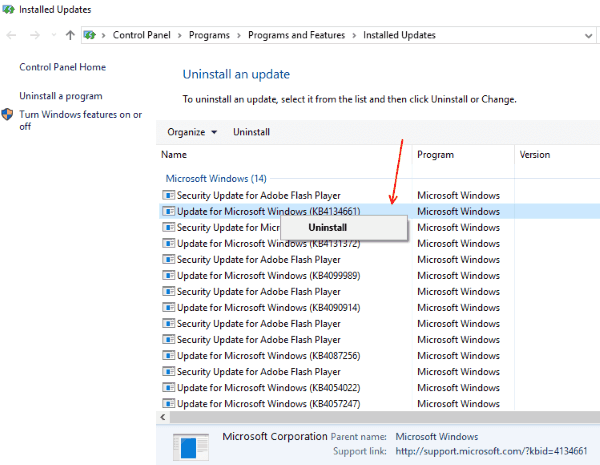
Then locate and right-click on the most current or most problematic update, and select the ‘Uninstall‘ option to remove the update from your computer. After you’ve finished, restart your computer to see if the problem has been repaired.
But if this won’t work for you to solve the error then installing the available Windows update might do the trick.
Solution 5 – Install the Latest Updates
Updating the Windows 10/11 operating system to the most recent version can address any computer issue. So let’s give it a shot.
- Using the Windows Search Box, open the ‘Settings‘ App on Windows and navigate to ‘Update & Security > Windows Update.’

- After clicking the Check for updates option, download and install all available updates on your computer. After your computer has been restarted, check if the error has been repaired.

Solution 6 – Run a Clean Boot
If the problem persists, you can try performing a clean boot on your machine, this allows you to start your computer with the bare minimum of creating items/services and third-party applications.
- On your keyboard, press the ‘Windows + R‘ keys together, type MSConfig in the ‘Run‘ window, and then press the ‘Ok’ button to enter the ‘System Configuration’
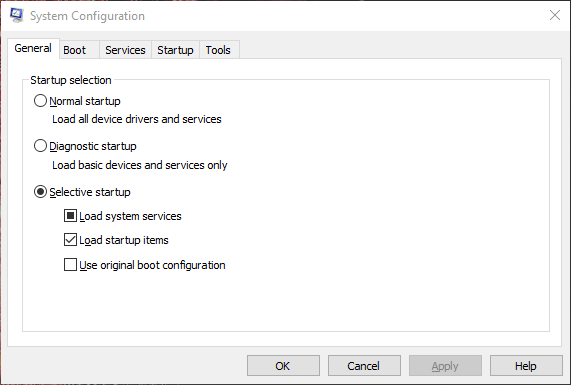
- To do this, enter the ‘Services’ tab in the newly opened window. Then, choose the ‘Hide all Microsoft Services‘ checkbox and press the ‘Disable All’
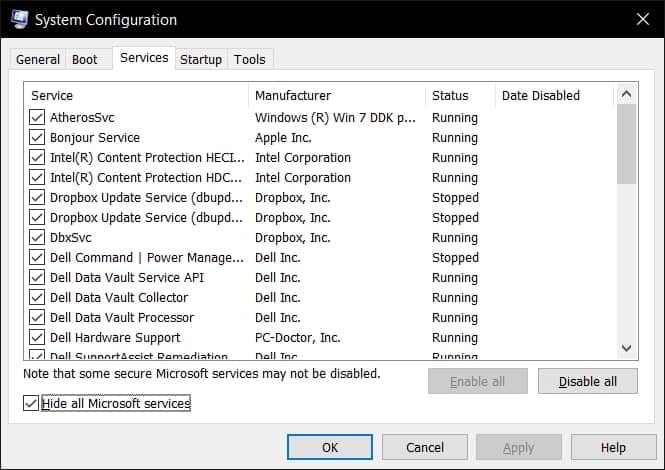
The final step is to save your changes by clicking on the Apply and OK buttons. Then, restart your computer and verify that the error has been addressed.
Solution 7 – Run CHKDSK Command
As above stated the hard disk drive corruption can also cause the Bad Image Error Status 0xc0000428, so if you are still dealing with the error then run the Chkdsk command to solve the error presented on the hard disk drive error.
- Hit the Windows icon and in the search box type CMD, and right-click on it.
- Now choose the option Run as administrator
- Next type the command chkdsk C: /f /r /x and press on Enter
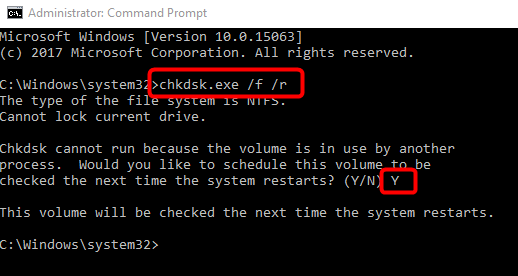
Note: Type the drive letter in place of C: that is causing the problem or you want to scan.
Once the scanning is finished, reboot your PC and check if the error is fixed.
Solution 8 – Restore the System to its Previous State
If none of the above-listed solutions works for you to solve Bad image errors, you can restore your computer to a previous restore point corresponding to the day and time when there was no problem with the machine.
- On your keyboard, press the ‘Windows + R’ keys together, type rstrui in the ‘Run‘ window, and then press the ‘Ok‘ button to open the ‘System Restore‘ window.
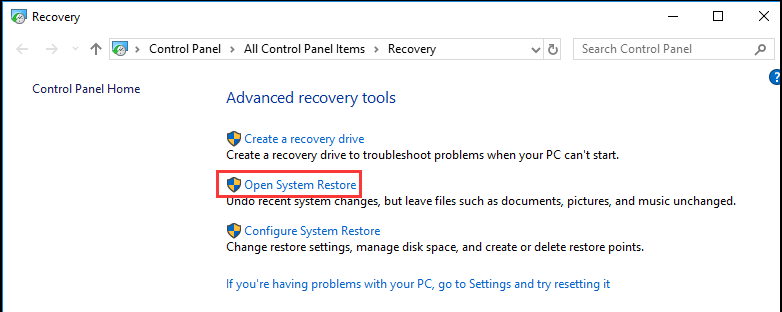
- Click on ‘Next‘ in the opened window, select a restoration point corresponding to the date and time when everything was in working order, and click on Next > Finish.
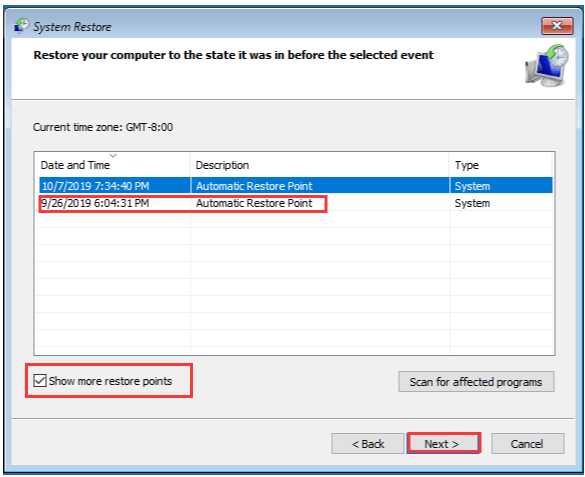
Once the restore process is finished, boot your Windows 10/11 PC and hopefully, you won’t see the error now.
Solution 9 – Run the PC Repair Tool
If none of the manual solutions works for you to get past the error then running the PC Repair Tool help you to fix the error in a few clicks.
This is a quick and straightforward approach to discover and solve various fatal Windows errors like BSOD error, DLL error, EXE error, difficulties with programs/applications, malware or virus issues, system files or registry issues, and others in a few clicks on your computer.
So, scan your system with this utility.
Get PC Repair Tool, to fix Bad Image Error Code 0xc0000428
Conclusion
So, here we are..! It is estimated the solutions provided works for you to solve the error from your Windows 10 and 11 system.
All the solutions listed are effective and worked for many users to solve the Bad Image 0xc0000428 error.
Hope the article works for you.
You can now connect with our experts simply by heading to our Facebook page and sharing your query. We will connect with you as soon as possible.
Also, don’t forget to like and share our article.
Good Luck..!
Hardeep has always been a Windows lover ever since she got her hands on her first Windows XP PC. She has always been enthusiastic about technological stuff, especially Artificial Intelligence (AI) computing. Before joining PC Error Fix, she worked as a freelancer and worked on numerous technical projects.