
Are you the one struggling with the BSOD error after installing the latest Windows 10 KB4517389 update, then RELAX, as today in this article I am describing how to fix the Blue screen of death caused by the KB4517389 Update in Windows 10?
The latest Windows 10 KB4517389 update is released by Microsoft at the beginning of October. And right after the release, many users started complaining about various issues and errors caused by the KB4517389 cumulative update.
Well, this is nothing new as every latest Windows 10 update brings lots of errors and issues with it. And alike other Windows 10 updates the latest KB4517389 Update hits hard with lots of issues and errors.
In a recent report, it is confirmed the cumulative update KB4517389 is causing BSOD errors.
On my laptop machine (but not on my desktop) I started getting BSOD failures in cldflt.sys after installing KB4517389. Symptoms basically the same as those reported in
https://answers.microsoft.com/en-us/windows/forum/all/onedrives-cldfltsys-causing-ntfssys-bsod/d2ef7f16-9e45-406f-95ca-6e595271e6d9?page=1
Uninstalling KB4517389 fixes the problem. Presumably, disabling cldflt.sys would do so, too, but I haven’t tried that yet.
So, is you are also experiencing BSOD error then rest assured as you are the not alone and Microsoft engineers are still working on it.
Well, there is no specific reason specified why the Windows 10 KB4517389 Update causes BSOD error.
However, there are some possible fixes that you can try to fix the Blue Screen of Death error caused by Windows 10 KB4517389 Update.
Troubleshoot BSOD Error in Windows 10 1903 after Installing KB4517389 Cumulative Update
Solution 1: Uninstall the Windows 10 KB4517389 Cumulative Update
The BSOD error is a serious error and many users solved it by uninstalling the KB4517389. So, it is worth to remove the update from your Windows 10 system immediately.
Follow the steps to do so:
- Open Control Panel > Programs > Programs and Features
- Click on Installed Updates > choose Update for Microsoft Windows (KB4517389)
- Then click Uninstall and follow the onscreen instructions
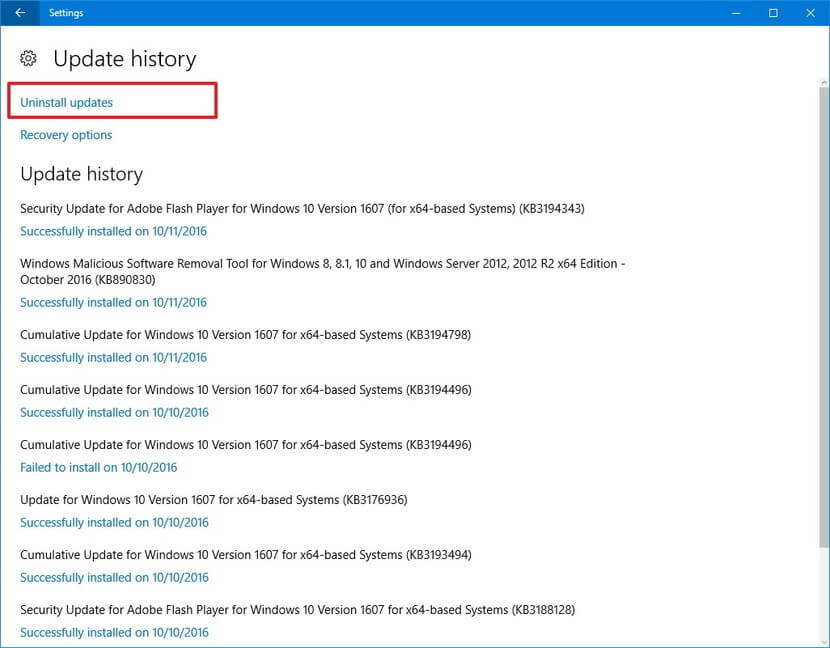
I hope doing so works for you to fix the BSOD error caused by Windows 10 KB4517389 update. However, if this won’t work for you then hide the update from appearing on your computer.
And to do so, Microsoft offers an optional tool to hide the update, you can download the tool available on Microsoft official website and block the update.
Moreover if uninstalling the KB4517389 cumulative update won’t fix the error then try the next solution.
Solution 2 – Run the Troubleshooter
Well, in the latest Windows 10 OS Microsoft offers the inbuilt troubleshooting tool named Troubleshooter to fix the BSOD errors.
Follow the steps to run the troubleshooter
- Click on the Settings app
- Then move to Update & Security > Troubleshoot
- Locate the BSOD > click Run the troubleshooter
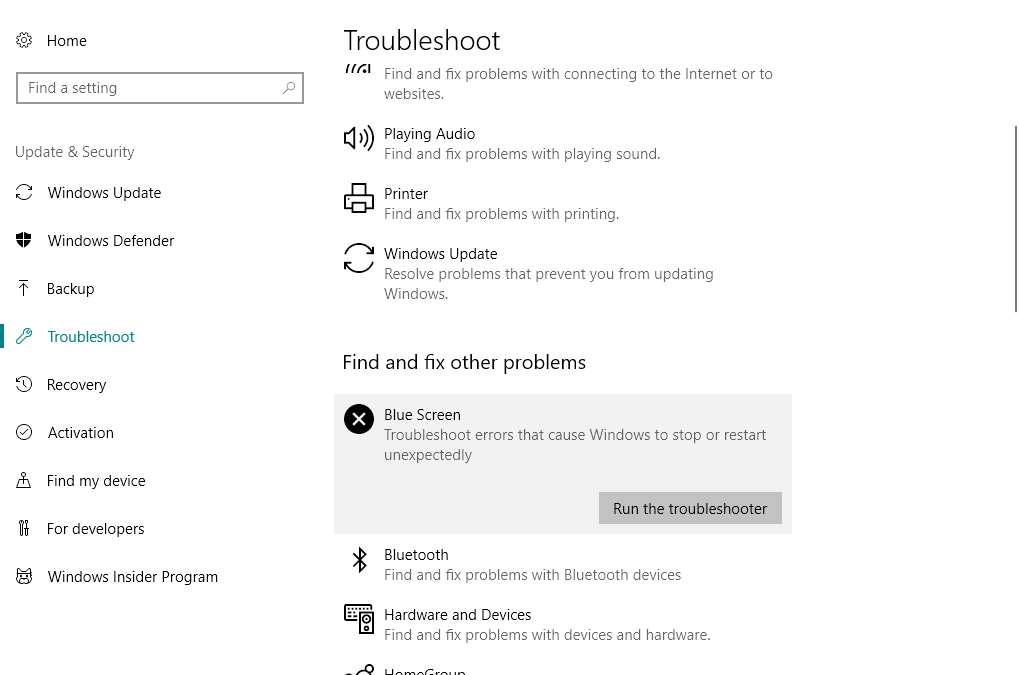
- And follow the on-screen instructions
- Lastly, restart your computer
Now check if the BSOD issue after installing the cumulative update KB4517389 in Windows 10 is resolved or not. If not then try other solutions given below.
Solution 3: Run the SFC Scan
Try running the SFC scan as this capable to fix various issues including the BSOD error.
Follow the steps to run the SFC scan in Windows 10:
- Go to search > type CMD > open Command Prompt as admin
- And type SFC/SCANNOW > hit Enter

- And wait for the whole scanning process to finish
- Lastly, restart your computer.
I hope this works for you to fix the BSOD error caused by the Windows 10 KB4517389 update.
Solution 4 – Update your Drivers
Well, if the graphic card driver is outdated then there are chances you will encounter the BSOD error caused by Windows 10 KB4517389 update.
Follow the steps to do so:
- Click on Search > type devicemngr > open Device Manager.
- Then expand Display Adapters.
- And right-click graphics card > go to Update driver.
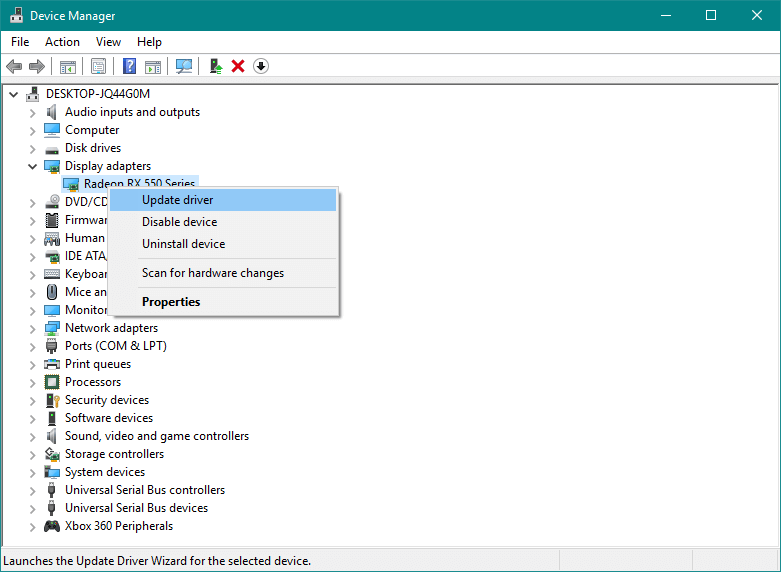
- Now your Windows 10 computer will automatically search new drivers for the GPU
- And wait for the whole scanning process to complete.
- Restart your computer
It is estimated updating the GPU driver fixes the blue screen of death issue.
However, you can also update the device drivers easily by running the automatic Driver Updater.
Get Driver Updater, to update the drivers automatically
Solution 5: Disable Overclocking from BIOS
Well, this solution is only for the users who are using an overclocking feature, then you should revert it to default.
Follow the given instructions to open BIOS and stop overclocking.
- Hold the SHIFT key while pressing the Shutdown button
- Choose Restart > hit Windows + C key to open Charm Bar
- And click Settings > Change PC Settings > General
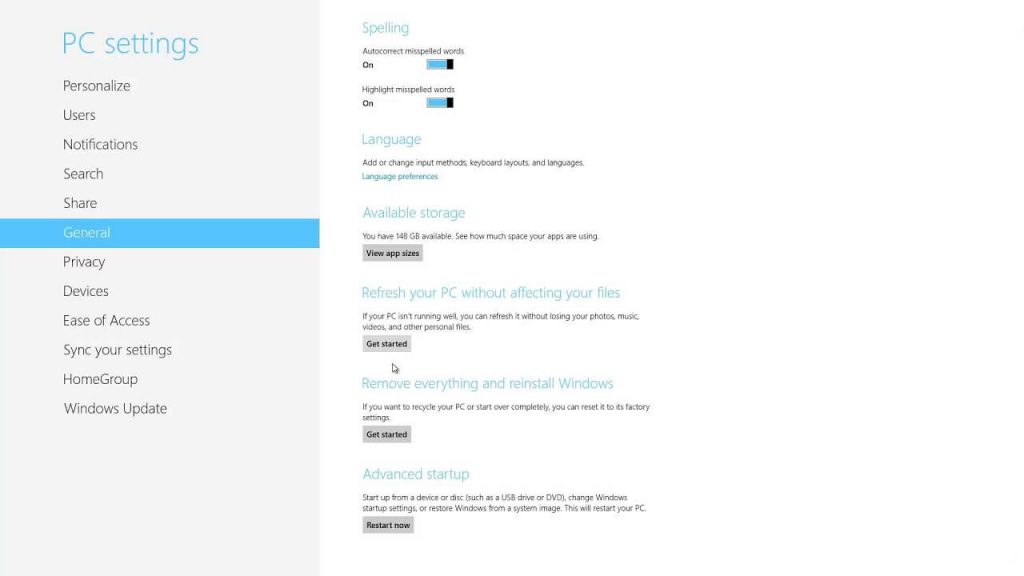
- Then click on Advanced Startup > click Restart Now
- Go to Troubleshoot > Advanced Options > UEFI Firmware Settings
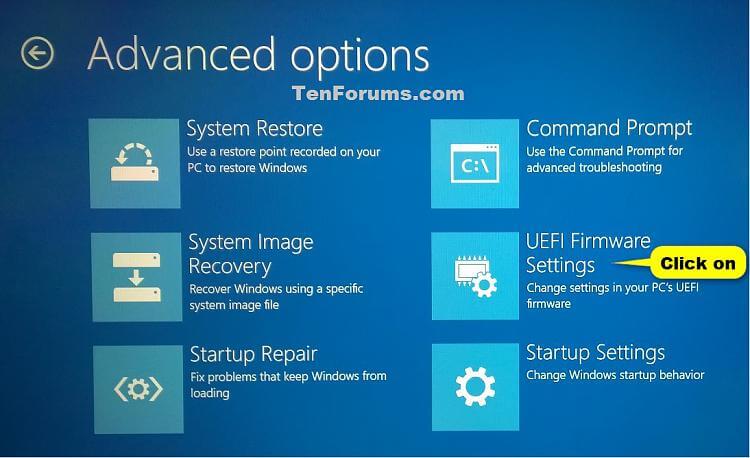
- Click Restart
Now as the computer is restarted, it open into the BIOS menu automatically
- Now go to Advanced tab > Performance
- And look for an Overclocking option
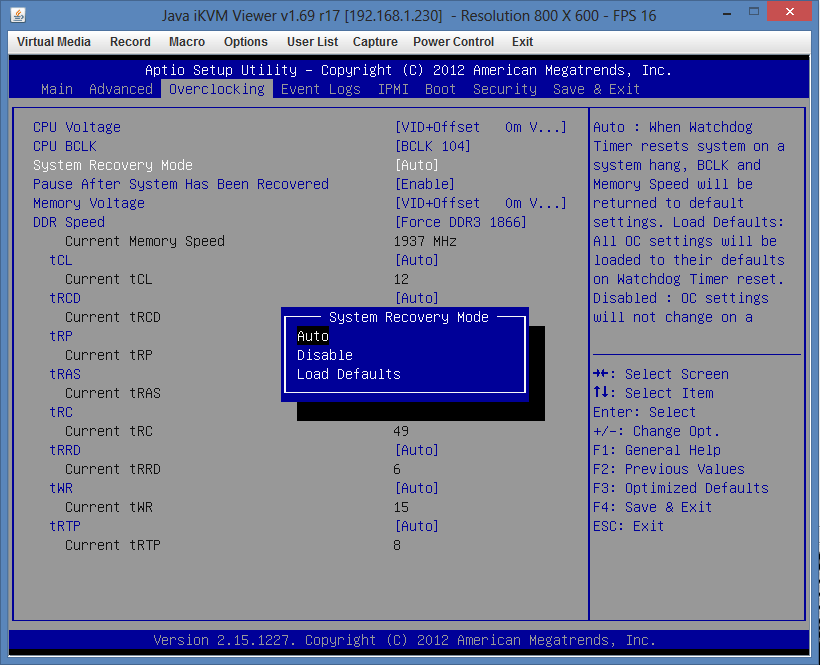
- If it is enabled then disable it
- Save the settings > exit BIOS by pressing the F10 key.
- Select Yes, if prompted to exit with saving changes.
So, this is it, I guess now the Windows 10 update (KB4517389) causes Blue Screen of Death issue is resolved. But if not then try the solutions given in the here.
If getting any other Blue screen of Death errors then check out the BSOD Errors hub to tackle the irritating error on Windows 10/8/7.
Conclusion:
So, this is all about the blue screen of death issue while installing the Windows 10 cumulative update KB4517389.
I hope the given solutions work for you to resolve the BSOD caused by the KB4517389 update.
Well, there are no official fixes released by the Microsoft official team, and if uninstalling the update KB4517389 won’t work for you then try the temporary tweaks given above.
Follow the solutions given one by one till any official solutions or cumulative update released by Microsoft to fix Windows 10 update KB4517389 issues.
Moreover, you can also run an automatic Windows Repair Tool as this is capable to fix BSOD error and other stubborn computer issues and errors.
Despite this, if you are having any queries, suggestions or comments then feel free to share with us in the comment section below.
Good Luck..!
Hardeep has always been a Windows lover ever since she got her hands on her first Windows XP PC. She has always been enthusiastic about technological stuff, especially Artificial Intelligence (AI) computing. Before joining PC Error Fix, she worked as a freelancer and worked on numerous technical projects.