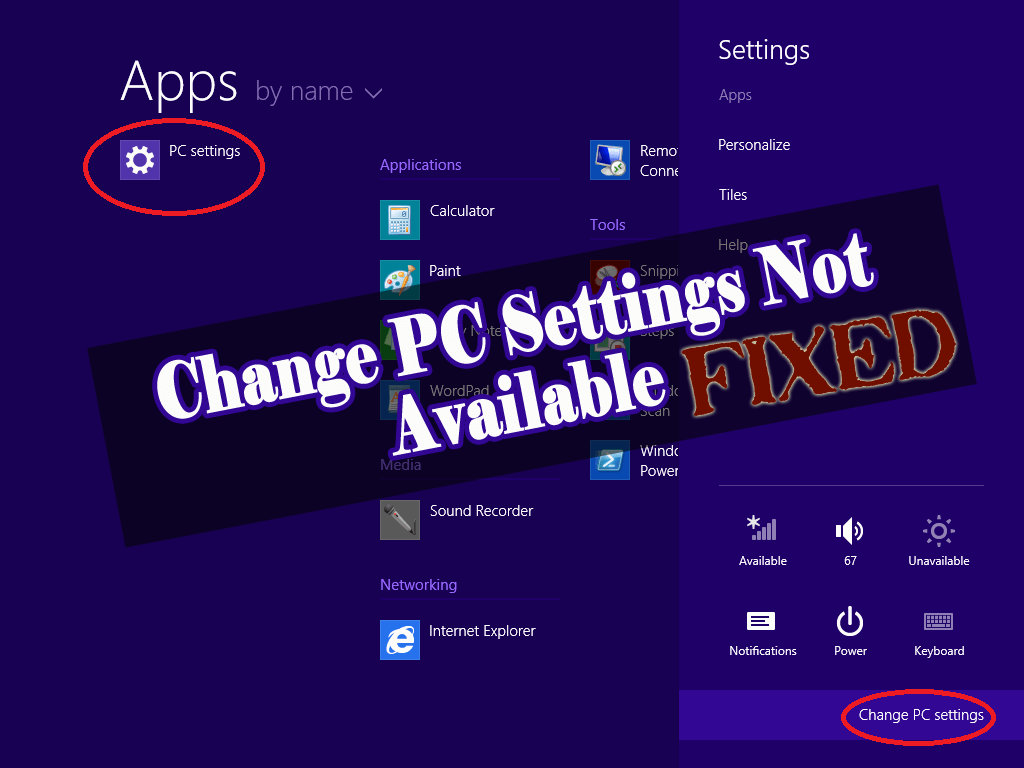
Since many years Control Panel has dominated system setting ground with unmatched and effectiveness success. But with the introduction of Metro UI in Windows 8.1, it looks like that the hub is going to change.
This launch introduces the completely new panel, called PC Settings which allow the user to control key computer settings and enjoy the streamlined and no-addition interface.
The Control Panel still lies on the Desktop mode this latest entry has gained quick respect among users who were looking for the informal ways to perform their task, including searching, syncing setting, personalizing screen along with executing the advanced option like Refresh, Reset the PC, setting privacy routine, logging in advanced startup etc.
But before getting excited take a moment for deprived Windows 8.1 users who have broken this wonderful tool or facing other troubling issues. Of course, they need something more than prayers and hope.
Go through this article to get the answer to the Question How to solve the issue: “Change PC Settings Not Available”.
Methods To Fix “Change PC Settings Not Available” In Windows 8.1
Method 1: Use an SFC Scan
Most of the broken links are due to the damaged or missing system file. It can easily be fixed by the help of SFC tool from the command prompt, verified below:
- Right-click on the lower side of your screen to launch the WinX menu
- Now choose Command Prompt (Admin)
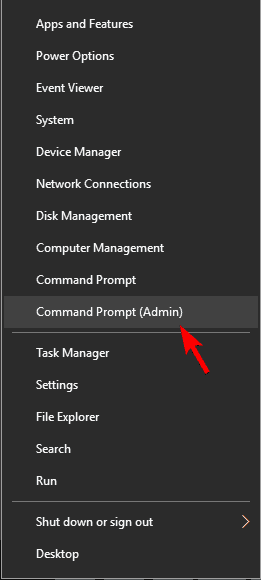
- In the prominent window type: sfc /scannow

- Click on Enter
- Now wait for the system to heal the corrupt or missing files
Now retry hitting the Change PC settings link in the charms bar. See if this method fixed Windows 8.1 pc settings not opening.
Method 2: Reregister the Link
This method involves re-registering the control panel in your system with the help of the Powershell command. Follow the below steps to reregister the link:
- Press Windows icon and type Powershell, right-click on it and select Run as administrator.
- Now enter the following command and enter.
ExecutionPolicy Unrestricted Add-AppxPackage –DisableDevelopmentMode –Register$Env:SystemRoot\ImmersiveControlPanel\AppxManifest.xml
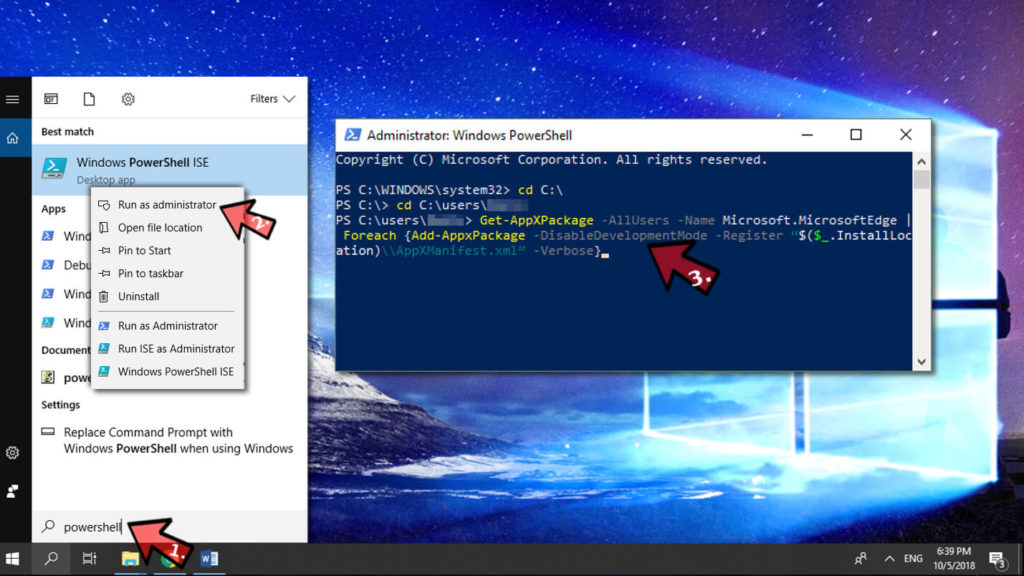
- Now patiently wait for the command to execute properly.
Now enter the setting bar again and see the above method to resolve the issue. In most of the case, this is the best way to fix the pc settings Windows 8 not working issue. But if you still fail to resolve the issue then you can proceed to the next.
Method 3: Log into Different Account
In most of the cases, the issue is connected to a corrupt profile rather than software. It is can be solved by logging off the current account and switching to a different account.
You can do this by rebooting your system and selecting an appropriate profile as an option. Once you are in you can see the menu. If not able to change pc settings then proceed to the next.
Method 4: Reset Store Cache
If you are facing pc settings Windows 8 not working issue with the Store Cache can take part operations of whole Metro Interface. So it is advised you can reset the s data regularly and make sure cleaner slate. You can use WSReset.exe tool to execute the task and see if the issue is fixed:
- Now click on Start Screen
- Type wsreset and click OK
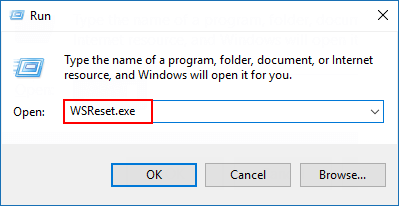
- Right-click on the icon from results
- Now select Run as administrator from bottom
You will be taken to Windows Store from where you can ensure the competition statement: Now the cache for the Store will be cleared.
Method 5: Try Registry Editor
Your Windows 8.1 pc settings not opening issue can be resolved by manipulating the registry. But be careful while making changes in the registry as a single mistake can affect your entire system. Follow the steps to do so:
- Press Windows + R key
- Type regedit and press OK

- Navigate:
HKEY_CLASSES_ROOT\.exe
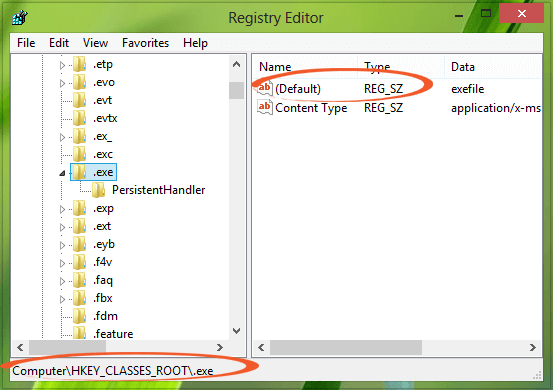
- Look for the Default string (REG_SZ) it’s value data set to exefile
- Go to HKEY_CLASSES_ROOT\exefile
- Double-click on Default string and change Value data to ”%1″ %*.
- Click OK.
- Navigate to the Registry location:
HKEY_CLASSES_ROOT\exefile\shell\open
- Again change Value data to ”%1″ %* of Default string (REG_SZ)
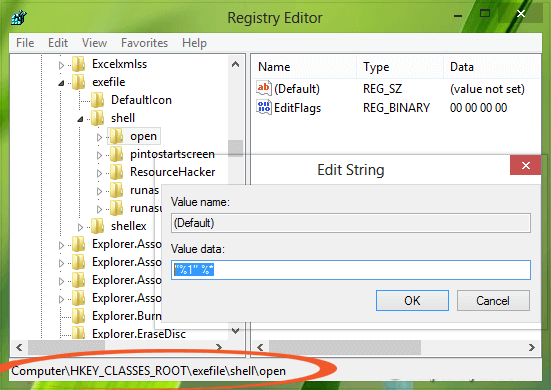
- Click OK and close the Registry Editor
After performing the above steps check if the Windows 8.1 pc settings not opening issue is solved or not.
Steps to Perform a PC Refresh:
Use the Power Option
- Access the sidebar menu by pressing Windows + I keys
- Hit on the Power button
- Hold the SHIFT key and choose Restart
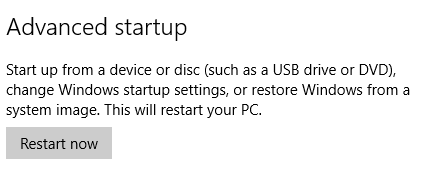
- It will boot you to Advanced startup
- Hit on Troubleshoot
- Select Refresh your PC
Use Command Prompt
- Open the Command Prompt
- Type the following command
- Shutdown.exe /r /o
- Hit Enter
- Follow the above steps Refresh your PC
Make your PC/Laptop Healthy
Well, the above solutions should work for you in fixing the change pc settings issue on Windows 8.1. Sometimes it happens that even after trying the manuals the issue does not get resolved. So to make the entire process easy for you.
Try running the PC Repair Tool. This tool is easy to user interface and does not require any professional. This Repairing tool fixes all kinds of PC related errors such as DLL error, Registry error, BSOD error, Update error and more.
It not only fixes the error but also repair corrupt, damaged files and improves the performances of your PC.
Get PC Repair Tool to Fix PC Related Issues and Errors
Conclusion
Here I have provided ample information regarding change pc settings that will help you with your issues.
If you are using Windows 8.1 and getting an error like “Change PC Settings Not Available” then you can try different methods to fix this issue.
All the methods are so easy to perform that soon you will notice that the issue has been resolved.
Hope this article helped you in solving your pc setting not opening in windows 8.1 problem. Apart from this if you are having any queries or suggestion related to this issue or this article then you can share it with us in the below comment section.
Hardeep has always been a Windows lover ever since she got her hands on her first Windows XP PC. She has always been enthusiastic about technological stuff, especially Artificial Intelligence (AI) computing. Before joining PC Error Fix, she worked as a freelancer and worked on numerous technical projects.