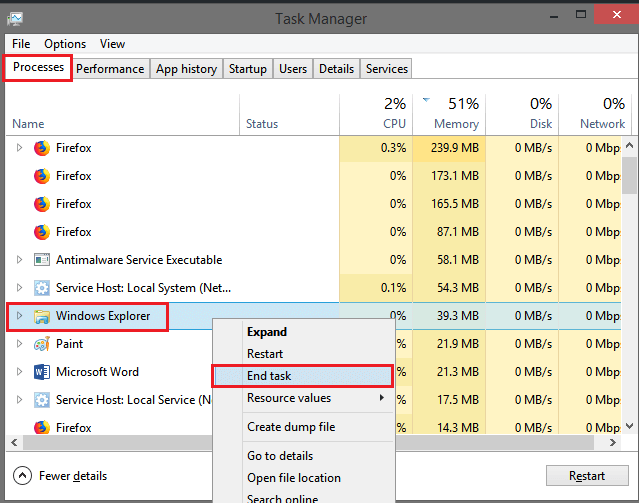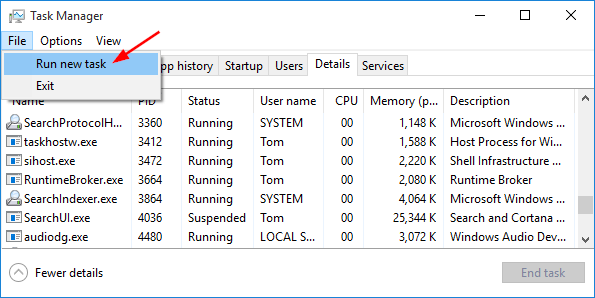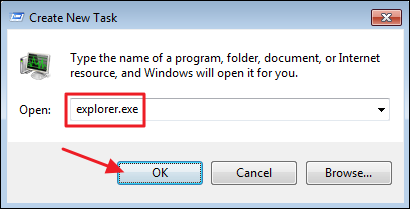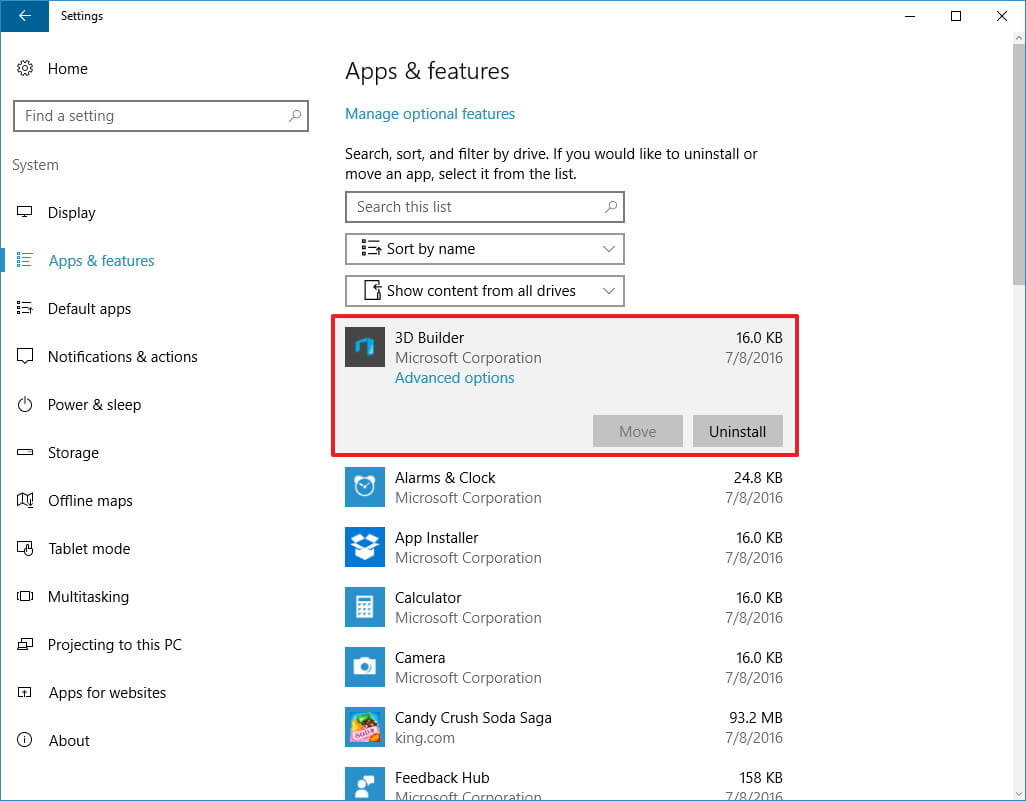![]()
Desktop icons not showing problem is reported by many Windows 10 & 11 users. This is very troublesome as users cannot launch or easily access the apps & folders.
Luckily, there are fixes that work for you to fix Windows 10 desktop icons not showing problems. However, before starting with the solutions, you should check if you have mistakenly hidden the desktop icons on your Windows 10 PC.
To restore the hidden icons on the desktop, click the Show hidden icons arrow in the notification area.
After doing this, check if the desktop icons not showing Windows 10 problem is resolved. But if the icons are still not showing on the desktop in Windows 10, then start following the fixes given one by one.
To repair corrupted Windows system files, we recommend Advanced System Repair:
This software is your one stop solution to fix Windows errors, protect you from malware, clean junks and optimize your PC for maximum performance in 3 easy steps:
- Download Advanaced System Repair rated Excellent on Trustpilot.
- Click Install & Scan Now to install & scan issues causing the PC problems.
- Next, click on Click Here to Fix All Issues Now to fix, clean, protect and optimize your PC effectively.
What Causes Desktop icons not Showing on Windows 10?
The Windows 10 desktop icons not showing issue can happen accidentally or if you unknowingly change the settings on your system.
Windows 10 has two in-built Modes for its user’s facilitation: Tablet and Desktop. Anyhow, if you have enabled the Tablet mode on your Windows 10 PC, then it will lead you towards the desktop icons disappeared or missing issue.
How to Fix Desktop Icons Not Showing on Windows 10?
Solution 1: Make Sure Desktop Icons Are Not Disabled
The first thing you need to do before following the solution is to check if the desktop cons are disabled on your computer.
If you have unintentionally disabled this option, then desktop icons won’t show on your system. So, to bring back all the Windows desktop icons, you need to check them. To do so, you may follow these steps:
- Go to your desktop and right-click on the blank space.
- Select the View option from the context menu.
- Check if the Show desktop icons option is selected or not. If it is not selected, then select it.
- Now, check if the Windows 10 desktop icons not showing problem is fixed or not.
Solution 2: Restart the Windows Explorer
The desktop icons of the Windows computer are a part of the explorer.exe process. If there is any issue with this process, then it may cause the desktop icons not showing on Windows 10 problems.
However, it can be easily fixed by restarting the explorer.exe process. You can restart Windows Explorer using the given steps:
- Press the Ctrl + Alt + Esc keys together to open the Task Manager.
- In the Task Manager, click on the Processes tab.
- Select Windows Explorer or explorer.exe from the list of processes and right-click on it.
- Select the End task option.
- Go to the File menu and click on the Run new task.
- Now, type explorer.exe in the box and click on the OK button.
Solution 3: Check Desktop Icon Settings
It might be possible that your desktop icons are hidden through the settings. Hence, you must follow these instructions to check and enable the desktop icons:
- Right-click on the desktop and select the Personalize option from the context menu list.
- Click on the Themes tab located in the left sidebar of the window.
- Next, click on the Desktop icon settings.
- Now, select the icons you want to show on the desktop.
- Click on the Apply and OK button.
Solution 4: Disable the Tablet Mode
If you are using a computer that has a touch screen, then you must have two-screen modes, the first is Desktop Mode and the second is Tablet Mode. If your computer is in Tablet mode, it may cause the absurd desktop icons not showing issue on Windows 10.
So, disable the Tablet mode to resolve Windows 10 desktop icons not showing. To do this, follow the given steps:
- Go to the Windows Start button and click on the Settings icon.
- Click on the System and then select the Tablet mode given in the left pane of the window.
- Now, turn off the Tablet mode by pressing the toggle button.
Solution 5: Rebuild Icon Cache
Rebuilding the icon cache is an effective solution as it renders the desktop icons on Windows 10 by restoring the previous problems with the cache files.
So here are the steps to rebuild the icon cache:
- Press the Windows + R key to open the Run box and type cmd.
- Now press the Ctrl + Shift + Enter key to launch the command prompt as admin.
- Click on Yes if prompted.
- Type the given commands and hit the Enter key after each.
taskkill /F /IM explorer.exe
cd /d %userprofile%\AppData\Local
attrib –h IconCache.db
del IconCache.db
start explorer.exe
This will help you to rebuild the icon cache.
Solution 6: Remove Recently Installed Software
Have you recently installed any software? If yes, this might be the reason behind the missing desktop icons on the Windows 10 computer. So, if the issue is happening after installing any new software, then uninstalling this particular software can resolve the issue.
- Press the Windows + I keys.
- Select the Apps from the App Settings window.
- Now select the software from the list of installed applications.
- Click on the Uninstall button.
- Follow the on-screen instruction to complete the uninstallation process.
- Restart your computer.
After restarting the computer, check whether the desktop icons not showing on the Windows 10 computer issue has been resolved.
Solution 7: Run SFC Scan
Corrupted system files often cause several issues on the computer due to which some function doesn’t work properly. If corrupted system files are present on your computer, then it may result in the desktop icons not showing issue.
You can use the Windows in-built tool System File Checker (SFC) to repair corrupted Windows system files. And repairing the damaged Windows system files will help you to get back the icons on the desktop. So, follow the below-given steps to run the SFC scan:
- Go to the Windows Search box and type cmd.
- Right-click on the Command Prompt and select Run as administrator.
- In the Command Prompt window, type this command and press the Enter key:
sfc /scannow
- Now, wait for the SFC utility to complete the scanning process. Once it’s done, restart your computer.
Solution 8: Run a System Restore
If you are still facing the desktop icons not showing on Windows 10 problem, then here it is suggested to perform a System Restore. This will help you to restore the Windows system to an earlier state when you do not see the error.
Follow the steps to perform system restore:
- In the Windows search box, type Recovery and hit Enter
- Now in the recovery window, click on Open System Restore.
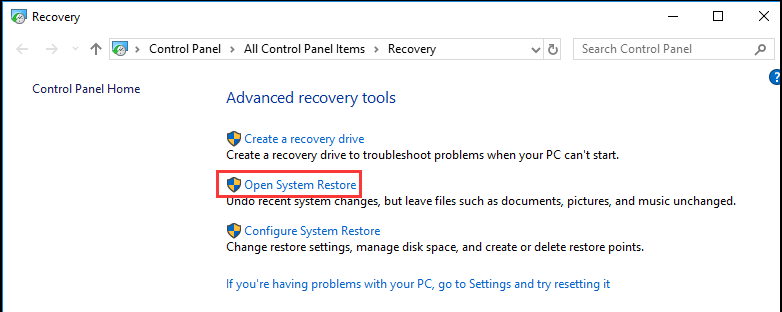
- And select Choose a different restore point now click on Next
- Then choose the box next to Show more restore points. Here you will see a list of restore points, select the back date and click on Select a restore point from that date.
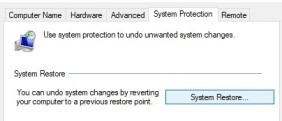
- Now click on Next and then on Finish.
It is estimated this works for you to restore the desktop icon on Windows 10.
Solution 9: Reset the Windows 10 computer
If none of the above listed solutions works for you then resetting the Windows 10 computer works for you. Resetting Windows 10 system will give a fresh start by solving the Windows 10 problems.
Follow the steps to do so:
- Press the Windows + I key to open Settings
- And click on Update & Security and then on Recovery

- Then in Reset this PC option, click on the Get Started button
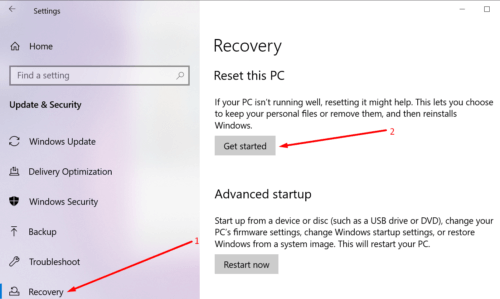
- And follow the onscreen instructions to reset Windows 10.
It is estimated this works for you to fix desktop icons not showing Windows 10 problem.
Best Way to Fix Various Windows PC Errors/Problems
If you face performance issues or have found stubborn Windows PC errors/issues, you must try the PC Repair Tool.
This is the most suggested repair tool that can detect and fix various Windows issues by scanning your computer. First, install this tool on your computer and then scan your system using this repair tool.
With this tool, you can fix update errors, DLL errors, BSOD errors, and registry errors, repair corrupted Windows system files, prevent PC from virus or malware attack, and much more.
It not only fixes errors but also optimizes the PC to provide maximum performance and make your PC run like a new one.
Get PC Repair Tool to fix Various Windows PC Errors
Conclusion
Your desktop icons can go disappear or missing from your Windows 10 computer due to unexpected reasons, but this problem can be resolved using the potential solutions.
So, to fix the desktop icons not showing issue, follow the given solutions one after the other.
I hope this article helped you to resolve the issue and desktop icons are now visible on your computer. Please do let us know which solution did work for you on Facebook or Twitter.
Hardeep has always been a Windows lover ever since she got her hands on her first Windows XP PC. She has always been enthusiastic about technological stuff, especially Artificial Intelligence (AI) computing. Before joining PC Error Fix, she worked as a freelancer and worked on numerous technical projects.