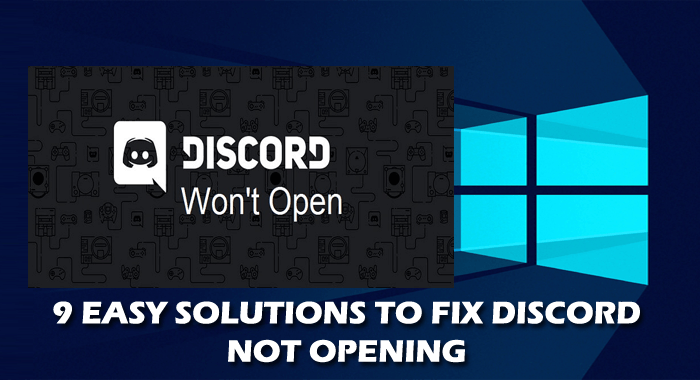
Troubled with the Discord not opening problem on Windows OS then try to kill the Discord task from the task manager or clear AppData and LocalAppData to resolve Discord won’t open problem.
Discord is the free text and voice chat app for gamers and is available on various platforms including Windows, Android, iOS, Mac, Linus, and Web browsers.
It lets you connect with family and friends, online dance classes, study groups, books club, and much more. Discord is managed by a highly advanced team by still time-to-time various problems are encountered and reported by the users.
And recently one such problem that is haunting its developer is Discord not opening. This is a very irritating problem and appears due to different reasons.
So check the causes and various possible solutions that worked for many users to fix the problem on Windows 10.
Why I am Getting Discord Not Opening Problem?
Well, there is no exact reason responsible for the problem, as it may be not related to the app itself.
- If the previous session is not closed properly, it stops Discord from opening.
- Due to the AppData and LocalAppData contents
- Check if you are using a Proxy, this might be one causing the problem
- Due to the outdated discord app
- If the date and time are not set correctly on your system
- The corrupted Windows system files can also infiltrate the user system.
So, these are some of the possible reasons responsible for Discord not opening on Windows 10w.
Now, learn how to fix Discord Won’t open in Windows error, follow the solutions given accordingly.
What to do When Discord Not Opening in Windows 10?
Solution 1 – Kill Discord Task
This is a simple solution but worked for many users and they launch Discord with ease. Follow the steps to do so:
- Hit Windows key + R.
- Then type cmd > click OK
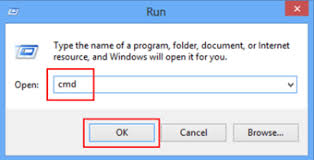
- Then in the Command Prompt window > type taskkill /F /IM discord.exe.
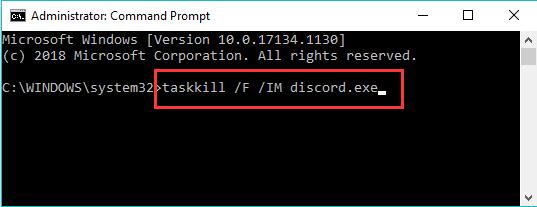
- And as the process is finished the restart
It is estimated now everything starts working. Or else you can also do this by using the Task Manager and for this:
- Press Ctrl + Alt + Del key > choose Task Manager > locate Discord and click on it > click End Task and restart Discord.
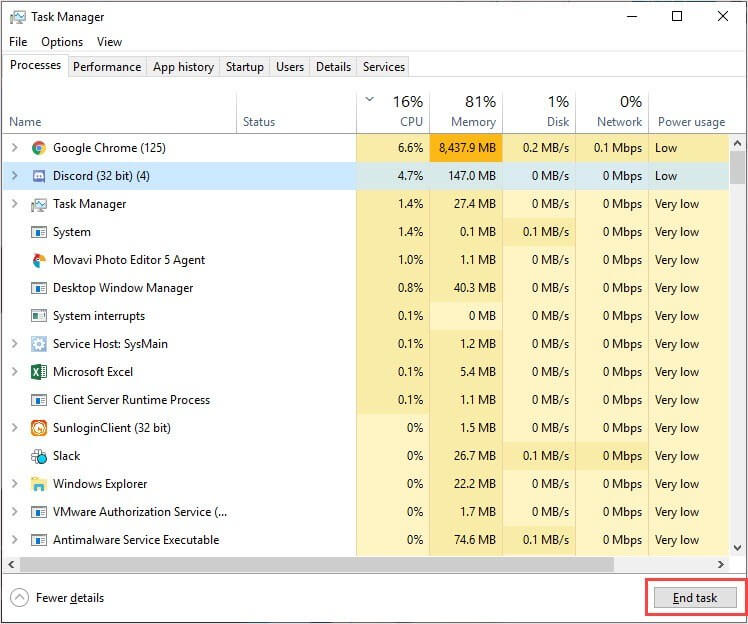
Solution 2 – Clear AppData & LocalAppData
If the above solution won’t work for you then might happen the content of the AppData and the LocalAppData infiltrate and cause the Discord not opening the app problem.
So follow the steps to do so:
- First close Discord you can follow the above steps to do so
- Then hit Windows key + R > type %appdata% > Enter
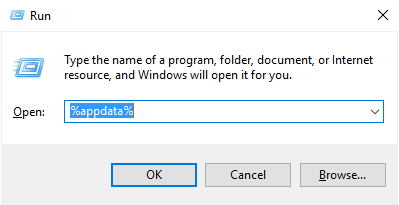
- And in the appeared window > locate Discord folder > delete it.
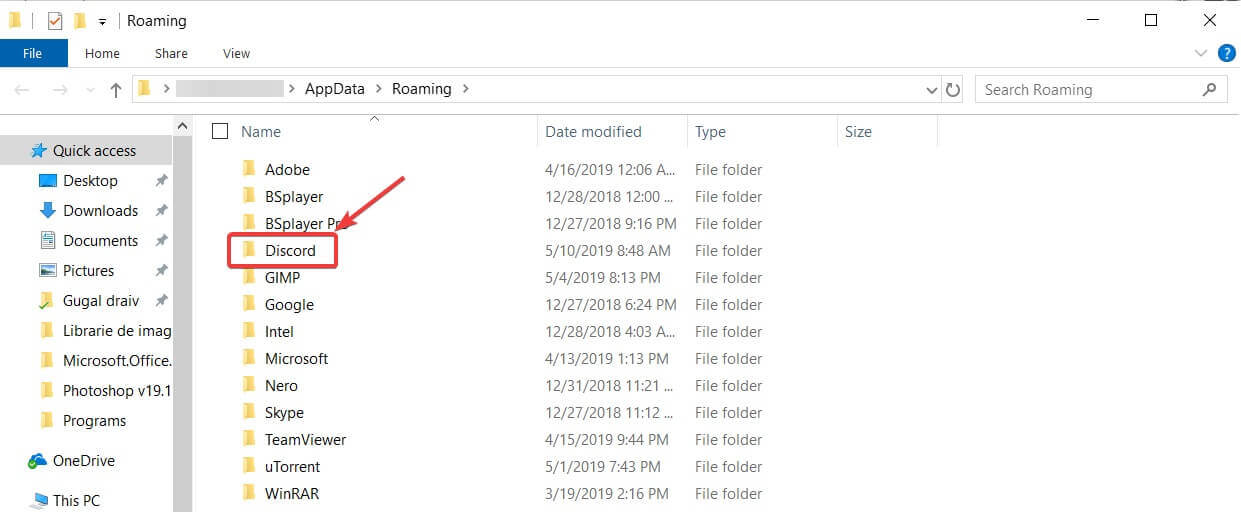
- Now restart Discord
- Repeat the process to clear LocalAppData > type %localappdata% in place of %appdata% at the 2nd step
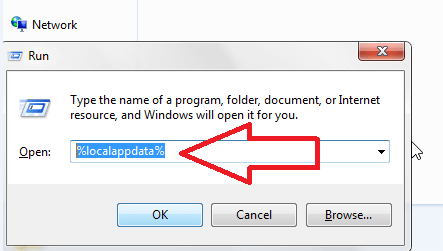
Solution 3 – Set Date/Time to Automatic
Well, this is a strange solution but it is suggested by the users who can fix Discord won’t open problems in Windows.
So, here it is suggested to manually set the Windows date and time as this may work in your case.
Follow the steps to do so:
- In the bottom right corner of the Windows Task menu, right-click on digital time > choose to Adjust date/time
- Now in the Date & Time window > assure the Set time automatically option is set to on.
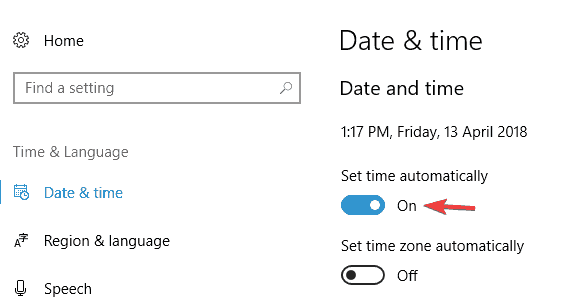
- Then restart the Windows system and start
Solution 4 – Check your Proxies
In most cases, Discord not opening in Windows 10 due to VPNs, so if in case, you are using a proxy or VPN then disable it and check if the Discord app opens or not.
Follow the steps to do so:
- Open Control Panel > hit Enter

- Then click on Network and Internet > Internet Options.
- You can see an Internet Proprieties window appear then click on the Connections tab.
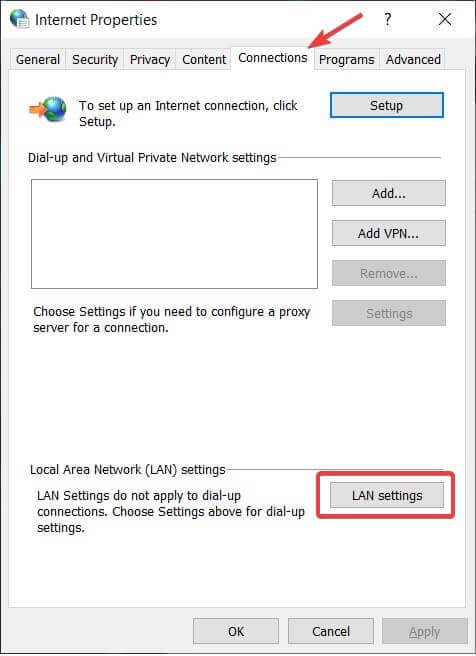
- Now under Local Area Network (LAN) settings > click on LAN Settings.
- Then under the Proxy server section > uncheck Use a proxy server for your LAN.
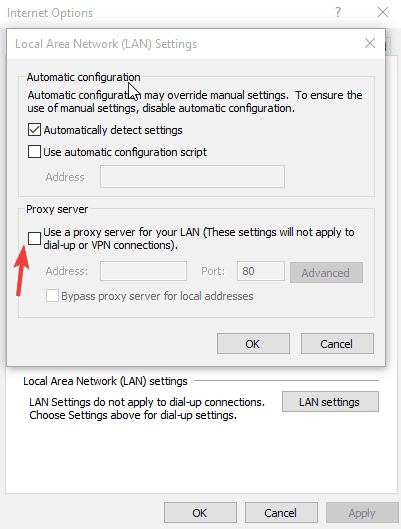
- Click OK > Apply > restart Discord
I hope now the problem is fixed but if not then follow and then try resetting the DNS.
Solution 5 – Reset DNS
If you are still facing Discord not opening or failing to launch DNS settings get corrupted and prevent the Discord application from opening. So it is best to reset DNS and it might work for you.
Follow the steps to do so:
- Press Windows + R > cmd > hit Enter to open Command Prompt.

- And in the Command Prompt,> type ipconfig/flushdns > it Enter
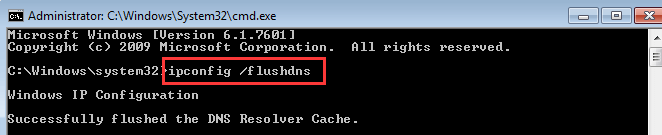
After finishing the reset DNS process, check if the Discord won’t open on Windows 10 problem is resolved.
Solution 6 – Update Discord
As mentioned above if the Discord you are running is outdated then this might be a reason for the problem. Installing the latest updates is always good and helps you to prevent certain errors.
So here you need to update the latest version of Discord. And to do so visit the Discord official website and download the latest update available.
Solution 7 – Run SFC Scan
It might happen due to the corrupted Windows system files the Discord app fails to open, so try running the inbuilt System File Checker command and this may work for you.
Follow the steps to do so:
- Open Command Prompt > right-click on it and select Run as admin

- Now in command prompt > type sfc /scannow > hit Enter.

- Wait for the scanning process to complete (15 min.)
Now after the scanning process is finished, restart your Windows system and check if the Discord won’t open the issue is resolved.
Solution 8 – Login through the Web Version
If you are still unable to open the Discord app, then this might be caused by the cookies and sessions. Therefore in this case try the sign in from the web version.
Many users reported they won’t have to log in to the Discord web browser, and the issue is resolved as they open the web version.
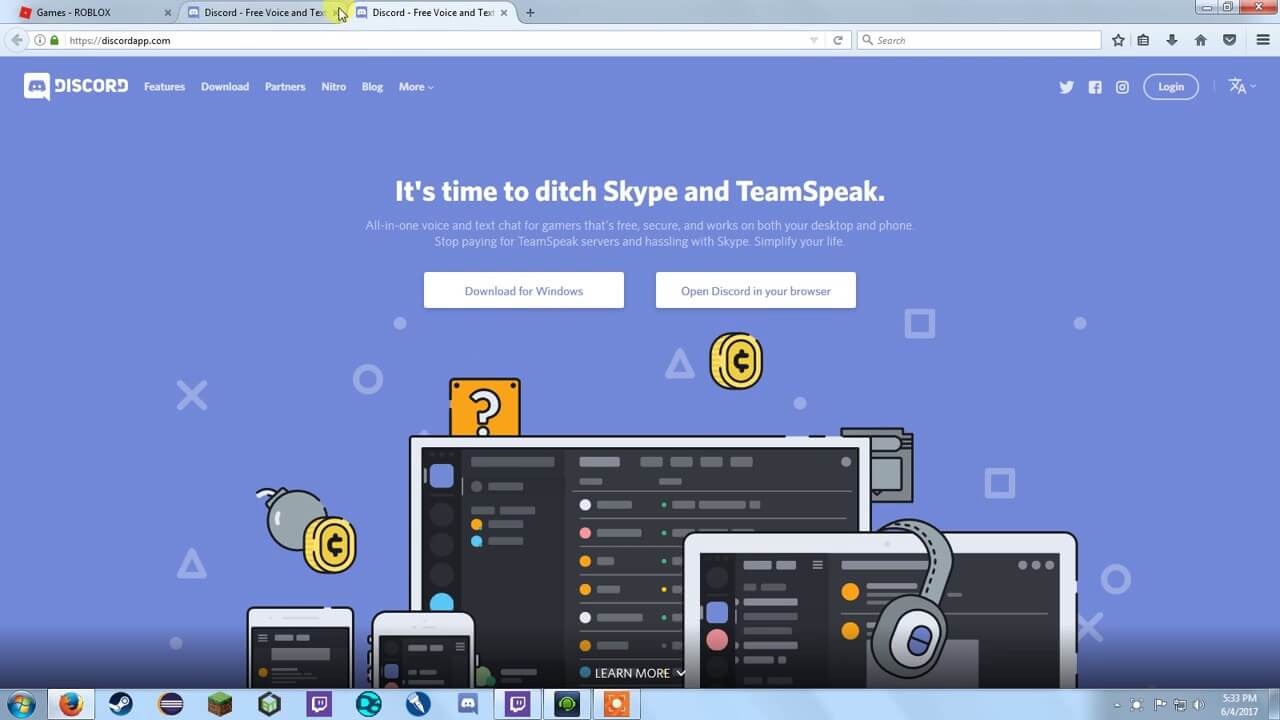
Solution 9 – Uninstall & Reinstall Discord
If still Discord not opening properly then the last solution left is uninstalling and reinstalling the Discord app in Windows 10.
Follow the steps to do so:
- Go to Windows start menu > click on Settings
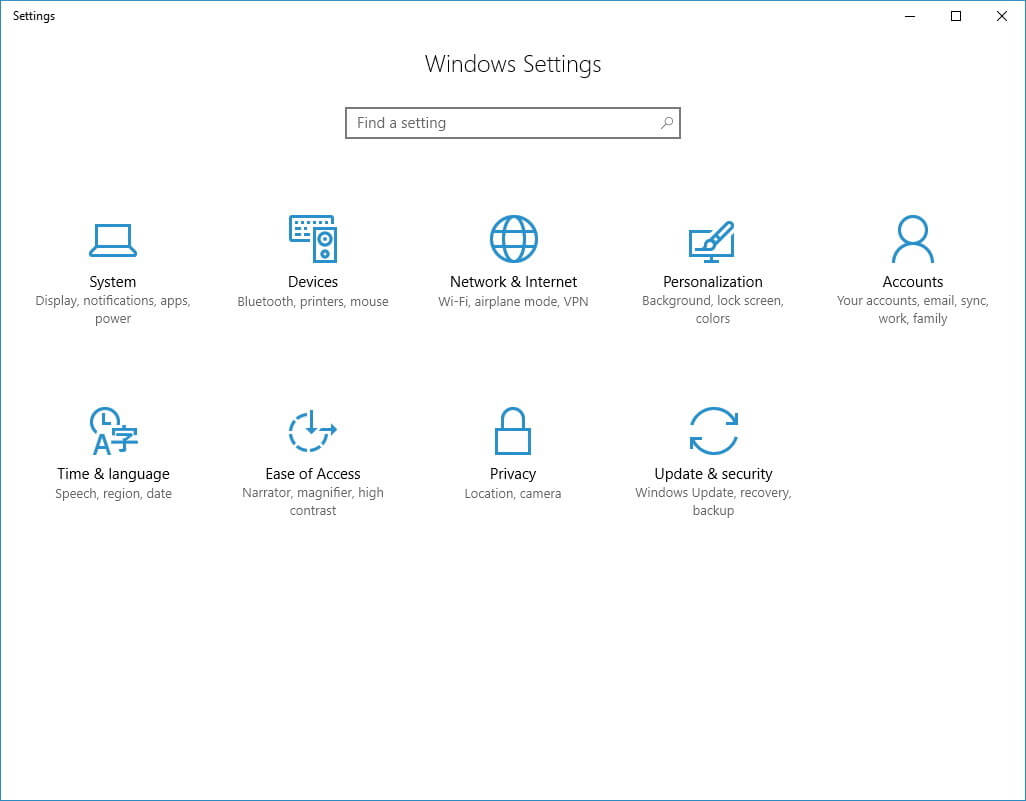
- Then click on Apps in Settings > then under Apps & Features > locate Discord and click on it

- And in the contextual menu > click on Uninstall
- Follow the onscreen steps to uninstall it completely.
Or you can also uninstall discord from the Control panel > Programs > uninstall a program > right-click on Discord and Uninstall
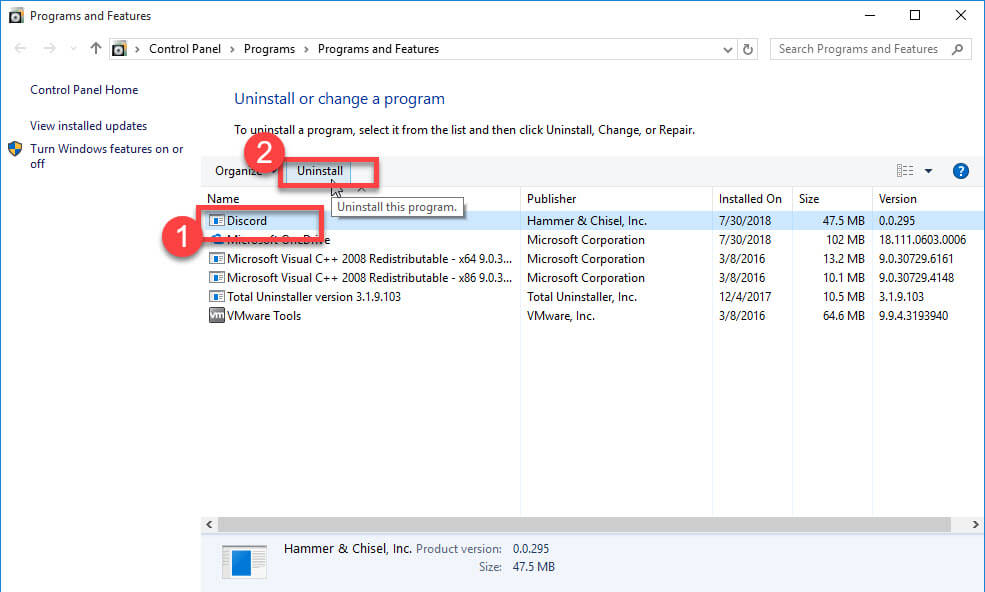
Moreover manually uninstalling the program won’t remove it completely many times the registry entries and junk files are left behind that infiltrate and cause interruption the next time you install the same app.
So, here it is suggested to try using the third-party uninstaller to remove it completely.
Get Revo Uninstaller to uninstall any program completely
Now to reinstall the Discord app, open the app through a web browser, and visit the download section. And click Download Now button and click on Save File.
And as it is downloaded, double click on the Discord Setup executable file and follow the instruction to install it.
Now try to launch Discord and it is expected Discord not opening error is fixed now
FAQ: Know More About Discord
1 - How do I force Discord to open?
To force the discord to open not Windows first try to kill the task from task manager to close Discord then follow the solutions like:
- Clear AppData & LocalAppData
- Set Date/Time to Automatic
- Check your Proxies
- Reset DNS
- Update Discord
- Run SFC Scan
- Login through the Web Version
- Uninstall & Reinstall Discord
2 - Why is Discord not working on Windows 10?
There are many issues that prevent the Discord from working properly on a Windows computer.
- Internet connection issues,
- Corrupted system files
- Third-party antivirus or Windows Firewall
- Proxy settings
- Outdated Discord app
- The date and time are set incorrectly
3 - Is Discord completely safe?
Yes, Discord is completely safe. Discord allows you to control each aspect like who messages you, image safety, and content safety in your server with bots.
Moreover, Discord seems a safe application but you also need to be safe while using it.
Recommended Solution – Fix Various PC Errors and Speed Up
If your Windows system is encountering various issues and errors or running slow then here it is suggested to scan your system with the PC Repair Tool.
This is a multifunctional tool capable of resolving all sorts of Windows PC problems and errors. With this, you can fix DLL errors, BSOD errors, Registry errors, and much more.
It also protects your system from the virus or malware infection, repairs corrupted system files, prevents file loss, and much more to make your computer fast like a new one.
Get PC Repair Tool, to fix PC Errors & Optimize Windows for Better Performance
Now It’s Your Turn:
Well here my job is done, now it’s your turn to follow the solutions given carefully and fix Discord won’t open problem in Windows.
I tried my best to list down the complete information related to Discord and easy ways to resolve Discord not opening the problem.
I hope the article works for you and you start using the Discord app on your Windows system.
If you are having any queries, comments, or suggestions related to the ones presented then feel free to share with us on our social media handles.
You can also like and share the article on our Facebook Page.
Good Luck..!
Hardeep has always been a Windows lover ever since she got her hands on her first Windows XP PC. She has always been enthusiastic about technological stuff, especially Artificial Intelligence (AI) computing. Before joining PC Error Fix, she worked as a freelancer and worked on numerous technical projects.