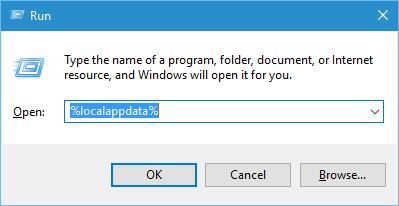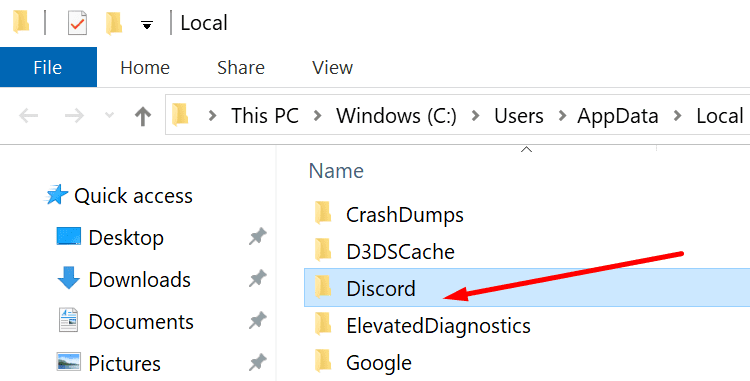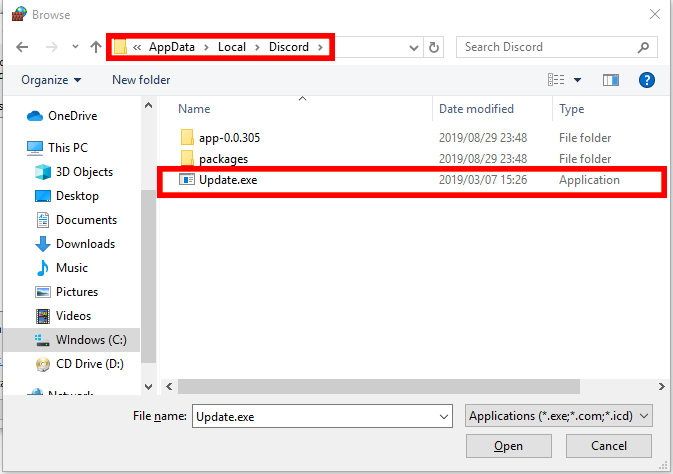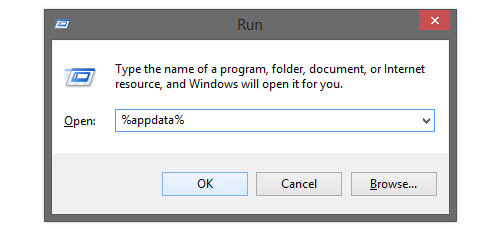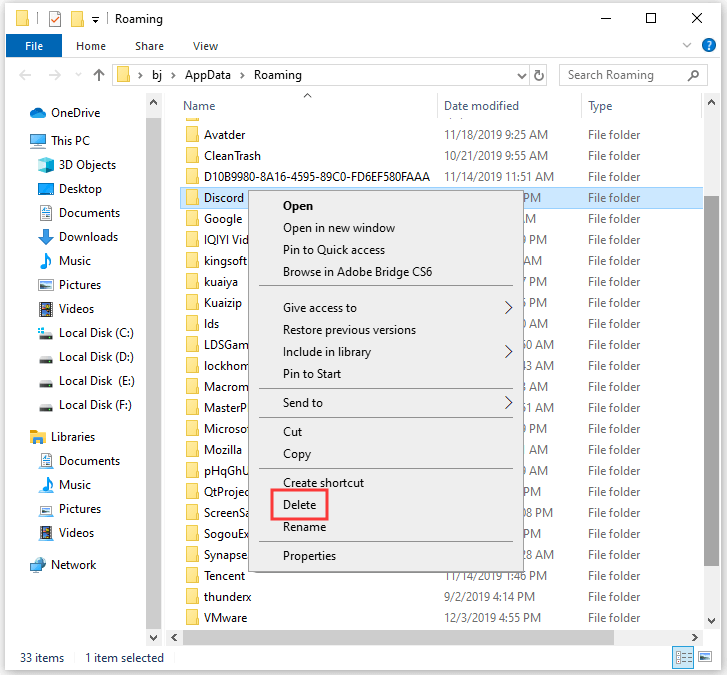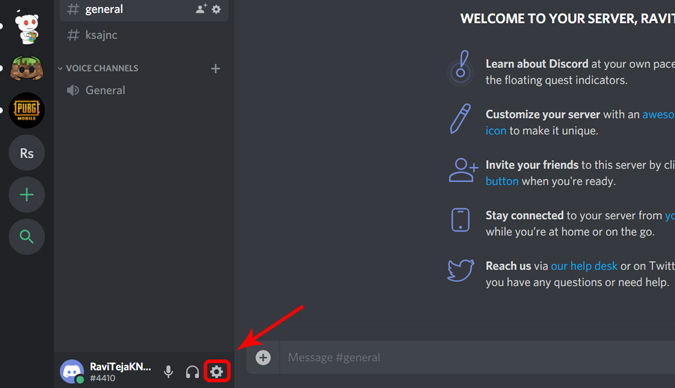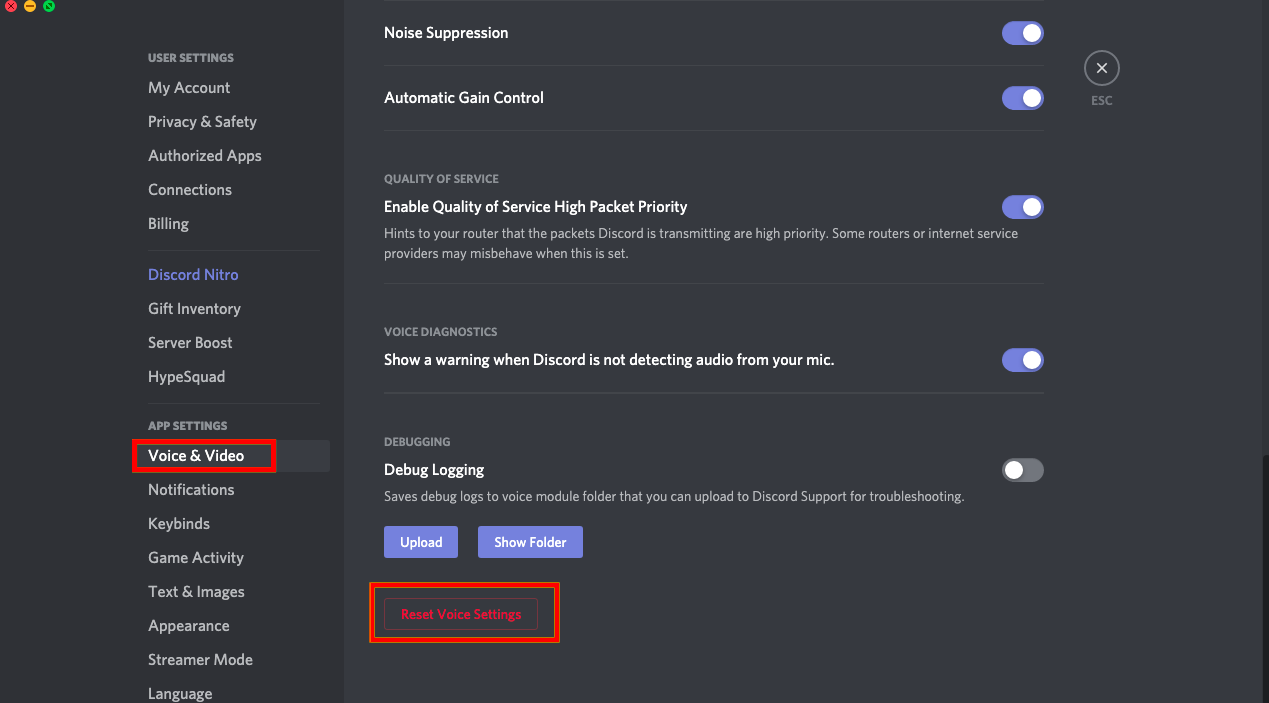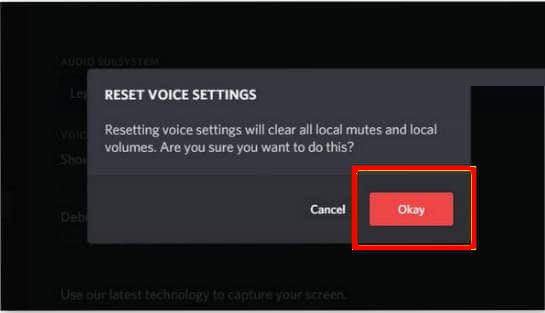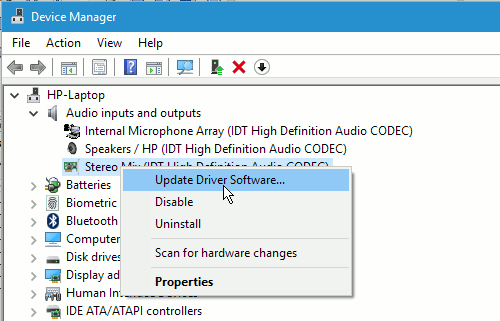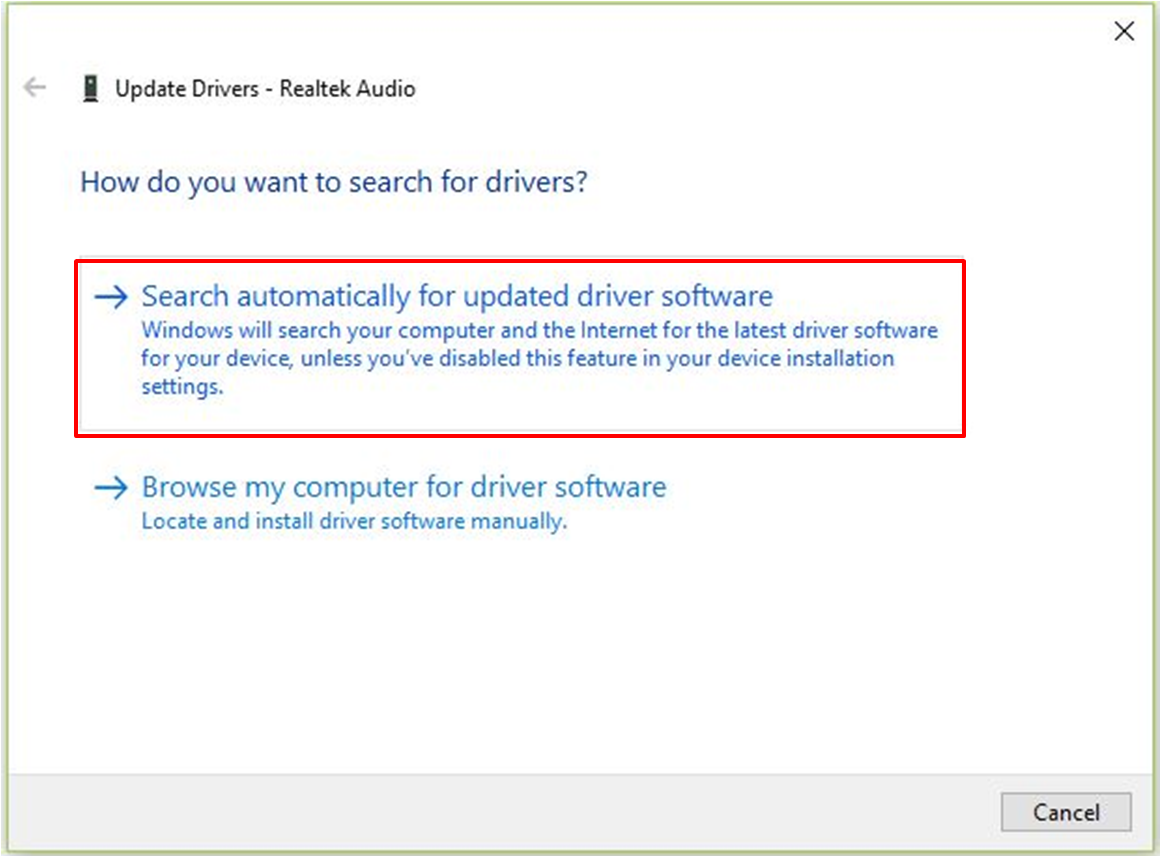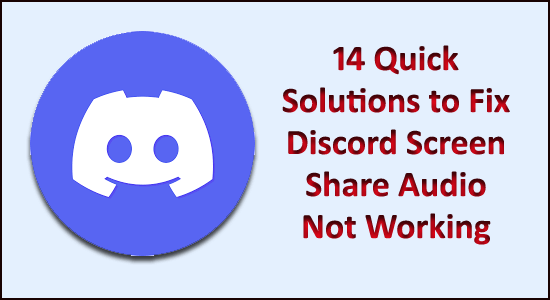
You may see the Discord Screen Share Audio not working while communicating with other players. Well, this is a common problem reported by several users on the Discord forums website.
The main reason responsible for the Discord Screen Share no audio problem is the bad audio drivers or the audio drivers are corrupted or outdated.
And after investigating we find out that there are several other reasons responsible for the screen share audio not working on the Discord problem.
So, here we had put together the complete fixes that worked for many affected users to solve the audio problem but first check out the common culprit that cause the issue.
Why is the Screen Share Audio Not Working on Discord ?
After looking at several users’ reports and analyzing different conditions, I have come up with a list of different reasons that cause the Discord Screen Share no audio/audio quiet problem.
- Outdated/Faulty Audio Driver: The most common reason responsible for the Discord screen share audio not working problem is the outdated or corrupted audio drivers.
- Lacking Administrative Access: In Screen Share, Discord shares the entire screen with other PC remotely, and therefore it may require administrative privilege on your PC.
- App Confliction: Sometimes the third-party apps installed on your system may start conflicting with the Discord and as a result Discord start causing various issues.
So, these are some of the common reasons responsible for the Discord Screen Share no audio. Now follow the fixes given accordingly till you find the one that works for you.
How Do I Fix Discord Screen Share Audio Not Working?
Solution 1 – Preliminary Solutions
Before starting with the detailed solutions, it is suggested to check out the quick tweaks to fix Discord screen share no audio problem.
- Check you are having the required credential to login into Discord as you might be asked to log into Discord from scratch.
- Verify if you are having administrative access as running the application with admin access helps many users to resolve no audio problem.
- Make sure the sound option is toggled ON in Application Window.
Solution 2 – Restart Your Computer
Have you tried restarting your computer? It might seem like a simple solution but you would like to know that a simple restart can fix many issues.
So, try to restart your computer, then launch the Discord and start screen sharing to check if it is working or not. If audio is still not working, then move to the next solution.
Solution 3 – Run Discord as Administrator
As already confirmed, you might need to run the Discord application with administrative privilege. And running Discord with administrator access will avoid the restrictions caused by the system’s firewall.
So follow the steps given to ruin discord as an admin:
- Hit the Win + E key to open File Explorer > and head to the directory where the Discord application is installed on your system. (Default location is inside C drive, Program Files)
- Then in the installation directory > right-click application > choose Properties
- Now in the Properties window,> click on the Compatibility tab > check the option that says Run this program as an administrator.
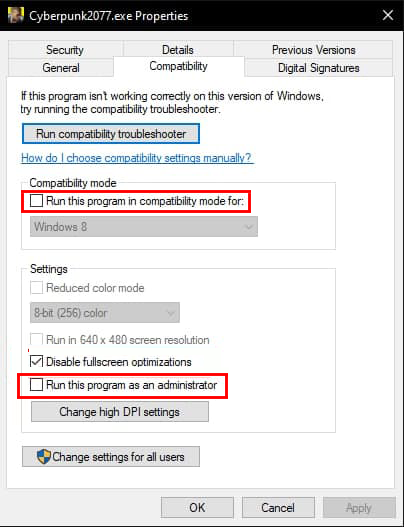
- Hit Apply for saving the changes and exit.
Try running the application and verify if the problem is resolved, or else follow the next solution.
Solution 4 – Update Discord
Many users confirmed updating the Discord application worked for them to resolve Discord screen share no audio problem.
Follow the steps to do so:
- Press Windows + R keys to open the Run dialogue box.
- Type %localappdata% in the Run box and click on the OK button.
- Next, double click on the Discord folder.
- Click on the Update.exe. This extension file will check for new updates and install it on your computer.
- Once the updating process is finished, relaunch the Discord app.
Solution 5 – Clear the Discord Roaming Data/Cache
Like any other application Discord also uses roaming data and cache to save the operations data and user preferences. These are very useful and important components because apps use them to improve performance.
But sometimes these cache and data get corrupted and as a result Discord stream no sound problem is encountered by the gamers. However, you can fix this issue by clearing the Discord cache and roaming data.
Follow the steps to do so:
- First, close the Discord and all of its running processes by opening Task Manager.
- Press the Windows + R keys together to open the Run window.
- In the Run dialog box, type %appdata% and press the Enter key.
- On the Roaming window, go to the Discord folder and right-click on it, and then select the Delete option from the context menu.
- Now, restart the computer.
Solution 6 – Reset Voice Settings on Discord
Wrongly configured voice settings on Discord can also cause also Screen Share audio not working on Discord problem. So. if you have recently made any changes to the Discord voice settings then, you must reset the audio settings.
Here are the steps you can follow to do this:
- Launch the Discord > click on the Settings icon.
- Click on the Voice & Video > Reset Voice Settings.
- Next, click on the Okay button.
- Now, check if it resolved the issue or not.
Solution 7 – Update Audio Driver
The Discord Screen Share audio not working issue is more or less connected to the audio driver. Hence, if you are using the outdated audio driver on your Windows computer, then you are more likely to encounter such issues.
To fix this problem, you need to update the audio driver and for this, follow the below-given instructions:
- Press the Windows + R keys together > type devmgmt.msc in the Run box > click on the OK button.
- In the Device Manager window, click on the Audio inputs and outputs to expand the section.
- Right-click on your audio device and select the Update Driver Software option.
- Click on the Search automatically for updated driver software.
- Once Windows has completed the updating process, restart your computer.
Many times the Windows is unable to search the latest driver and update them manually, so here it is suggested to automatically update the audio driver with the Driver Updater.
This is an advanced tool that updates the entire device driver just by scanning once.
Get Driver Updater to update the audio driver automatically
Solution 8 – Verify your PC Audio Settings
If updating the audio driver won’t work for you to fix the problem, then here it is suggested to check the audio device on your PC.
Verify if it was selected or arranged correctly. Well, there are 2 things that you need to check: Verify if the accurate recording input device is selected and verify if Discord is permissible for suitable access in the Microphone settings.
So first configure the microphone settings:
- Hit Windows + S key > type “Microphone privacy settings” in the search box > from the results open the Windows settings.
- Check the Allow apps to access your microphone option is turned on. Below the list of entire applications having access to microphones are listed. Check the application you want to run has turned on access
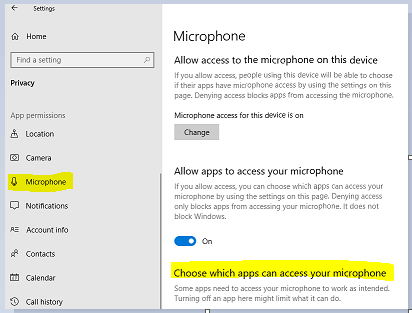
- Now save the changes and exit. Try launching Discord and check if the problem is resolved.
Now check if the audio start working in discord screen sharing, but if still facing issues, then follow the steps given for enabling the accurate recording device
- Right-click on sounds icon > then on Sounds
- Choose the Recording tab > to select the right recording device. But if in case the incorrect is selected, then right-click on correct one > choose to Enable and Set as the default device.
- Now save the changes and exit.
Restart your PC and open Discord. Hope now the Discord screen share audio not working problem is fixed. Moreover, if the problem is still not gone then utilize the Discord web version on Edge or Chrome.
Solution 9 – Use Add your Application Feature
Generally, Discord detects the activity performed by the user and functions accordingly. But there are cases, where the application confuses when the users are screen sharing between the games and applications.
And due to this, the discord developers released a feature where the user can choose the particular application or game where you need to focus on.
So here follow the steps to use that feature:
- Start Discord > head to the Settings.
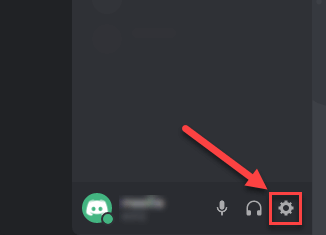
- Then in the settings > click on the entry of games
- Now go to Game Activity and Add the application where the audio is not working during the screen share
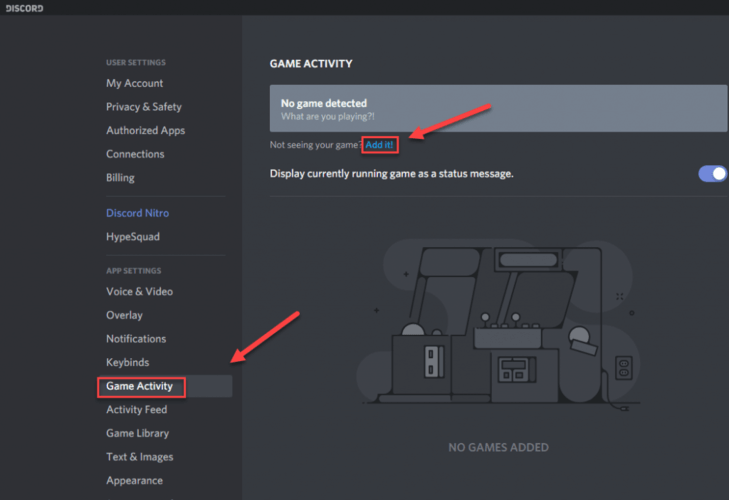
- As the application is added, you can focus on it using discord. Note: assure during the process, Discord is not running as an administrator
- Additionally, check if any of the games scheduled in the game activity is running. And if the game/application is there then remove it from the list and again add it and verify if the Discord screen share no audio problem is resolved.
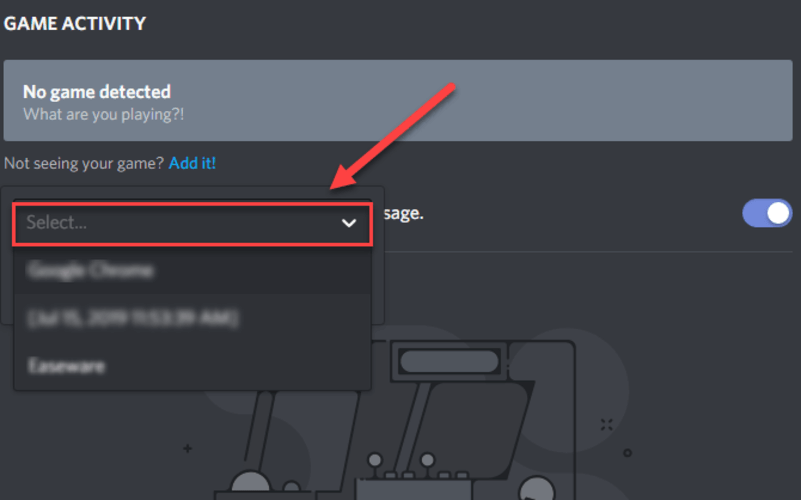
- If the problem still persists then enable the Discord Overlay Feature.
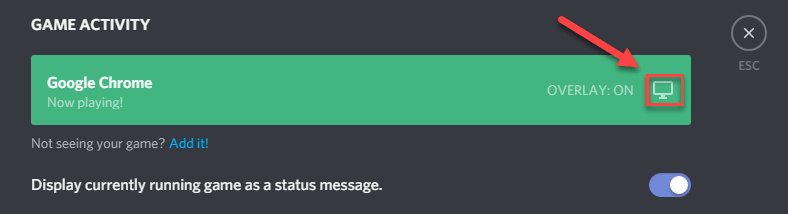
Hope now the Discord screen share audio not working problem is fixed.
Solution 10 – Disable Full-Screen Mode
Many users confirmed the screen share option start malfunctioning when the focused application or game is in full-screen mode. And this conflicts with Discord after getting access to the game and as a result won’t let the audio or sound convey properly.
Therefore, if you are using the application or game in full screen then minimize it and restart your system.
Inside the game, you can change the settings and set the video option to Windowed mode and in an application, you need to adjust the sides.
Now check if the Discord screen share audio not working problem is resolved.
Solution 11 – Disable Antivirus Temporarily
If there is no sound at all while streaming in Discord, it’s unlikely that your antivirus is the core problem, but you should rule out the possibility.
Temporarily disable your antivirus program and check if the problem persists. (Consult your antivirus documentation for instructions on disabling it.)
If Discord works properly after you disable the antivirus software, contact the vendor of your antivirus software and ask them for advice, or install a different antivirus solution.
Get SpyHunter to Remove Virus or Malware Completely
Solution 12 – Verify the Affected Apps
Another possible case seen is the affected application was either incompatible with Discord’s screen share with the audio or was encountering various issues and bugs. One such application is Mozilla Firefox
The most possible reason why the applications won’t work properly is they are using multiple processes. And the process that owns the graphical window is not the exact process that is producing the sound.
Discord removed the sound from the window that creates the graphical window, and therefore screen share with sound won’t work.
Well if this is the case then you need to wait until an official fix is released by the developers, till then you can try the other listed solutions.
Solution 13 – Utilize the Push to Talk Option
Whenever there is an audio activity, Discord detects it automatically and conveys it over the internet. But with the beta feature of screen share, it fails to detect audio and as a result Discord stream no sound problem occurs.
So, try using the push to talk feature, this stops the automatic detection of audio.
Follow the steps to do so:
- In the screen bottom left corner search for your username > click on the Settings icon
- Then go down > click on Voice & Video (Voice).
- Now click the box next to Push to Talk for enabling it.
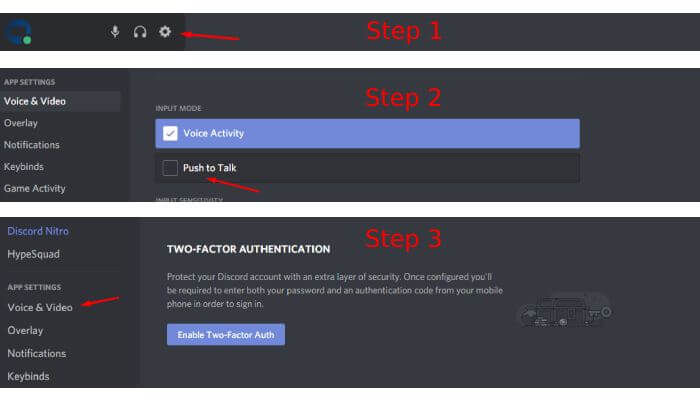
Additionally, you can configure the feature by following the steps given below:
- Head to Settings > go down to the Keybinds section.
- And in the top-right corner hit on Add a Keybind.
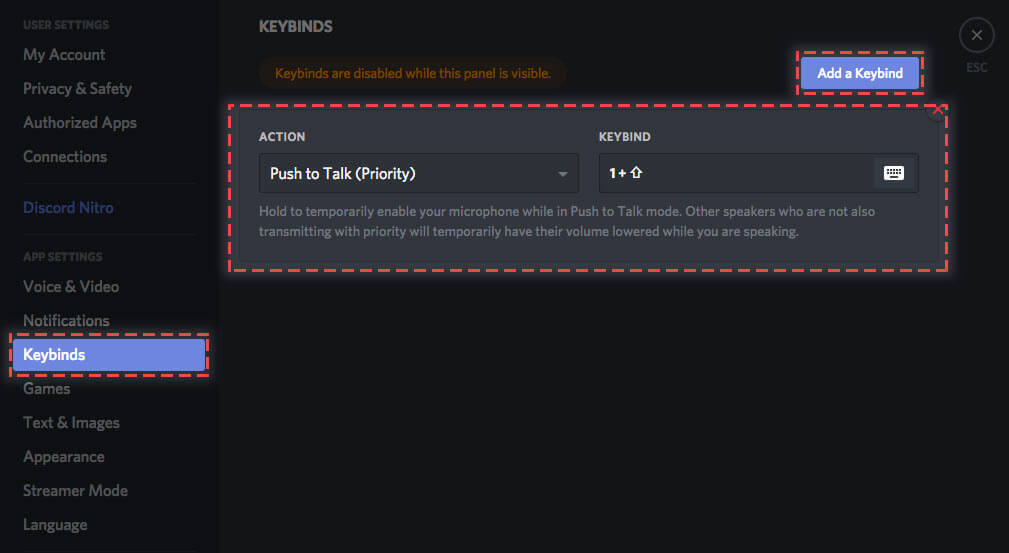
- Select Push to Talk. And as you have got it into place > click on Record Keybind > hit the key you need to utilize as a Push to Talk toggle. Press Stop Recording for saving your changes.
- Now go back to Settings > Voice (Voice & Video). Right where you earlier enabled the Push to Talk, you can see a small slider called Push to Talk Release Delay.
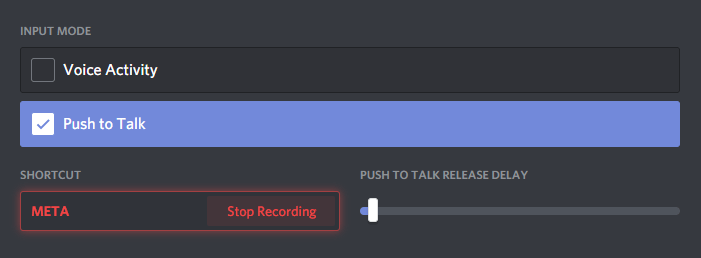
- Well, this slider will change the time engaged by Discord for cutting the voice signal once you release the Push to talk keybind option
Hopefully, now the Discord screen share audio not working issue is fixed.
Solution 14 – Reinstall Discord
If none of the above-listed fixes worked for you, your problem might be caused due to the corrupted or damaged Discord installation files.
In this case, reinstalling Discord is the only option left to fix no audio issue in a screen share.
Follow the instructions given to do so:
- On your keyboard, press the Windows logo key. Then, type control and click Control Panel.
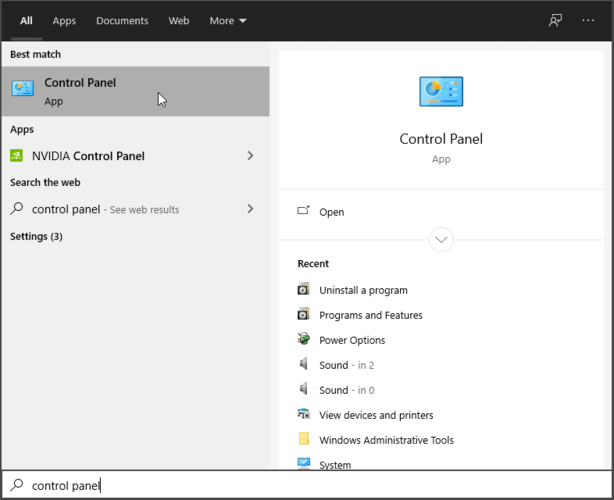
- Under View by, click Category, > select Uninstall a program.
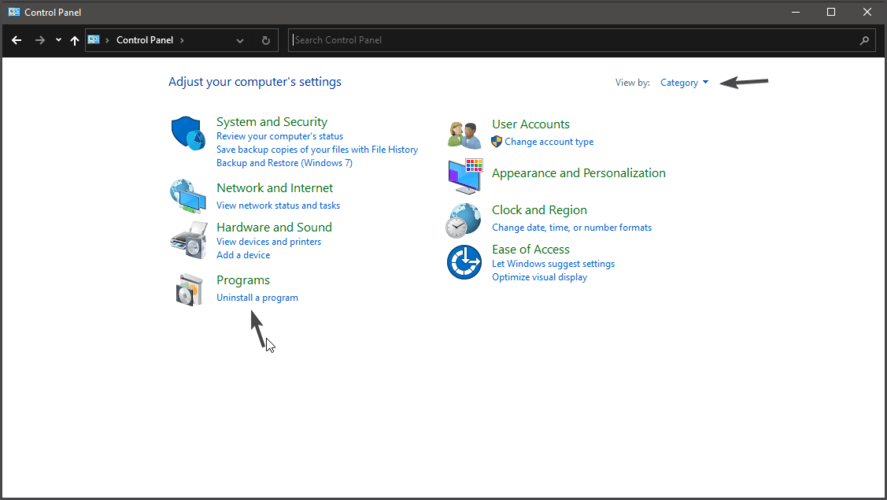
- Right-click Discord and click Uninstall.
- Download Discord. Then, open the downloaded file and follow the on-screen instructions to reinstall Discord.
Well, here it is suggested to uninstall Discord using the third-party uninstaller.
Manually uninstalling the program won’t remove completely some of its junk files, registry entries are left behind and cause interruption when the next time you install it. So, uninstall Discord with Revo Uninstaller.
Get Revo Uninstaller to uninstall Discord completely
Recommended Solution – Fix Windows 10 Error & Boost PC Performance
If you are looking for a one-stop solution to fix Windows errors and optimize its performance, then you must give it a try to the PC Repair Tool.
This is an advanced repair tool developed by professionals in order to deal with various Windows PC errors and issues. Here are some of the issues that you can easily fix with the help of this tool – game error, registry error, BSOD error, application error, DLL error.
Along with these, it can also repair the damaged Windows system files, keep the system secure from viruses/malware, and boosts the PC performance by resolving performance-related issues.
Get PC Repair Tool to Fix PC Errors and Boost Performance
Conclusion
The Discord Screen Share audio not working issue is common among Discord users. And in this guide, I tried my best to list down the expert solutions that worked for many to fix Discord screen share no audio issue.
Hopefully, the above-discussed solutions did work for you and now you are able to hear audio on Discord Screen Share.
So, if you have found the methods helpful, then share this article with the users experiencing the same problem.
Apart from the listed solutions, if you know other methods for resolving the mentioned issue, then you can share them with us on Facebook or Twitter.
Good Luck!!!
Hardeep has always been a Windows lover ever since she got her hands on her first Windows XP PC. She has always been enthusiastic about technological stuff, especially Artificial Intelligence (AI) computing. Before joining PC Error Fix, she worked as a freelancer and worked on numerous technical projects.