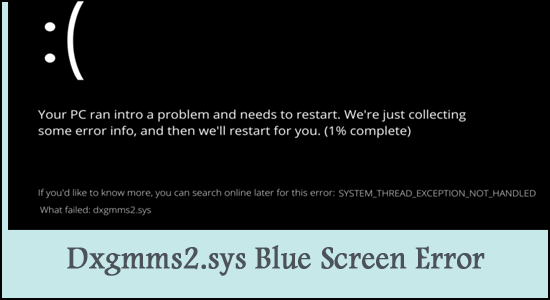
Have you ever witnessed dxgmms2.sys Error Windows 11 and stucked with a blue screen error? This is a serious problem related to DirectX and the Graphics of a computer, which leads to malfunctioning while using it for Multimedia purposes or playing high-graphics games.
This is really troublesome as the error appears with a blue screen of death and your system restarted unexpectedly with the error message. SYSTEM_THREAD_EXCEPTION_NOT_HANDLED what failed: dxgmms2.sys
To dxgmms2.sys Error Windows 11, we recommend Advanced System Repair:
This software is your one stop solution to fix Windows errors, protect you from malware, clean junks and optimize your PC for maximum performance in 3 easy steps:
- Download Advanaced System Repair rated Excellent on Trustpilot.
- Click Install & Scan Now to install & scan issues causing the PC problems.
- Next, click on Click Here to Fix All Issues Now to fix, clean, protect and optimize your PC effectively.
The good news is, the blue screen of death error is solvable by using some of the tricks that worked for several affected users mentioned below in the post.
But first, it is important to check the common culprits causing the problem. Let’s wait no longer and check for ourselves.
Why Causes “dxgmms2.sys Failed Windows 11/10?
There are quite a few reasons that form the reasons and show the error. Presenting you the main ones responsible for showing Dxgmms2.sys Blue Screen Error includes,
- Backdated GPU drivers
- Corrupted Memory problems
- Backdated BIOS
- Problems because of Hardware Acceleration
How to fix dxgmms2.sys Blue screen Error in Windows 11/10?
Fix 1: Disabling Hardware Acceleration
Software applications in Windows 11 are like their counterparts, driven using the Hardware Acceleration feature. This combines with the other features to enhance the user experience and performance of the system overall.
The process involves handling Windows Registry and changing the functions and disabling the feature. That being said, here is a productive way to fix dxgmms2.sys Error on Windows 11,
- Click on Start Menu
- Search Windows Registry
- Make sure to access via Admin Privileges On
- Choose the option showing, HKEY_CURRENT_USER>Software>Microsoft>Avalon.Graphics
- Use right-click on the blank portion in the right pane and access New>DWORD (32-bit) Value
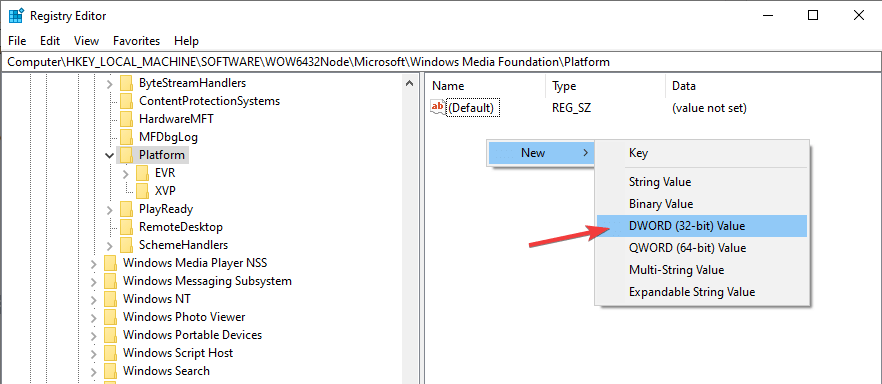
- Enter the name DisableHWAcceleration
- Double click on the Entry and change the Value Data from 0 to 1
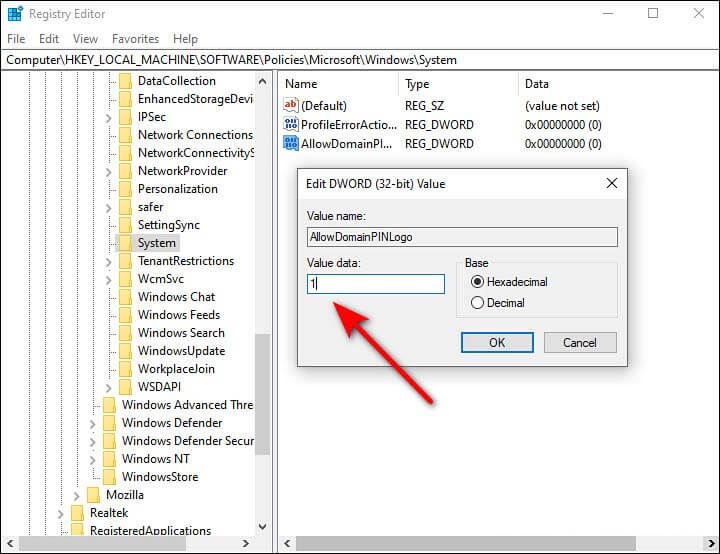
- Click OK and exit the Registry Editor
- Restart your System to check the problem
Fix 2: Using DirectX Tools
DirectX on Windows forms the closest relation with the error of Dxgmms2.sys Blue Screen Error. Therefore, the ideal way would be in using the same tool to diagnose the issue.
- Click Win+R and in the Run box type dxdiag
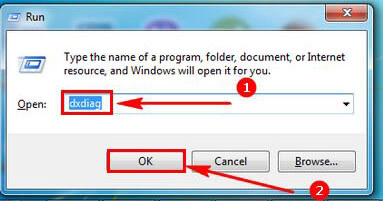
- Inside the DirectX Diagnostic tool, allow the loading and troubleshooting to work
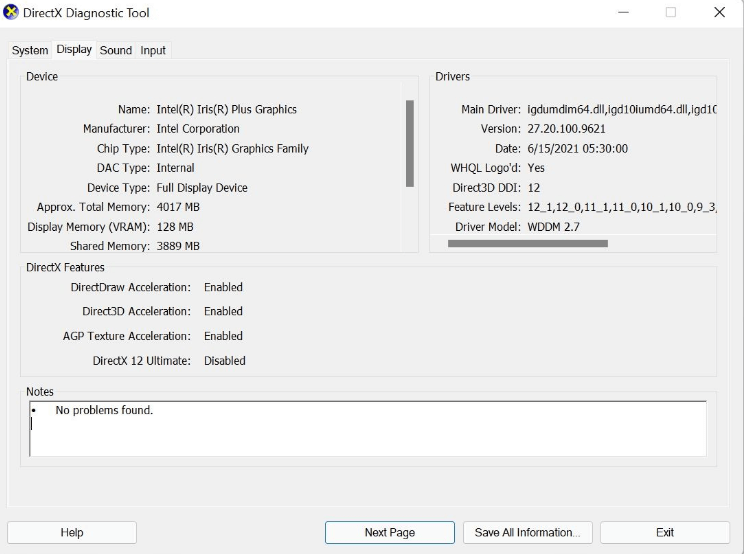
- Check on the Display Tab
- Check for any DirectX errors in the Notes portion
- If there are no errors, then exit.
- But if you find an error, make sure to download the DirectX Web Installer and reinstall the components causing the problem
After doing so check if the blue screen error is resolved or not.
Fix 3: Using Windows Memory Diagnostic
Problems attributing to dxmmgs2.sys error is possibly related to a faulty or misconfigured memory. Conducting a test using Windows Memory Diagnostic can help fix the problem.
- Click on Start Menu and search Windows Memory Diagnostic
- Check the prompt and click on Restart Now and Check for Problems
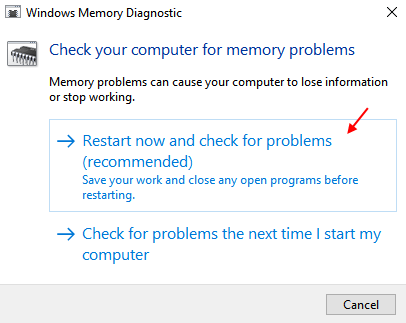
- This would lead to rebooting of the system
- Alternatively, if you have files to save or work functions opened, click on Check for Problems the next time I start my computer.
Fix 4: Controlling GPU Drivers
Graphics Drivers are subject to systematic updating, which would reduce any malfunctioning. However, if the updating is not done accordingly, this erupts the problem of dxmm2.sys failed Windows 11 imminently. The fix for this requires the following,
Updating: Updating the Driver can be done via Device Manager and this involves,
- Click on Start and in the search box type Device manager
- Find Display adapters from the list of options
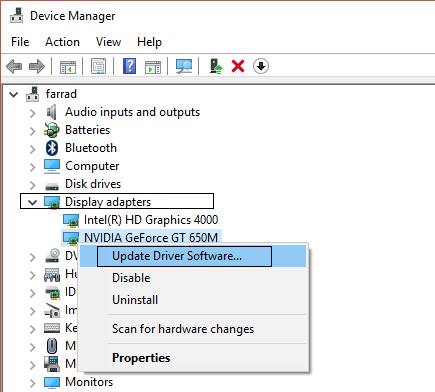
- Click to expand and find the Graphics Driver responsible. If you have an external GPU, make sure to select that as well apart from the inbuilt ones
- Right-click on the driver and click on Update Driver
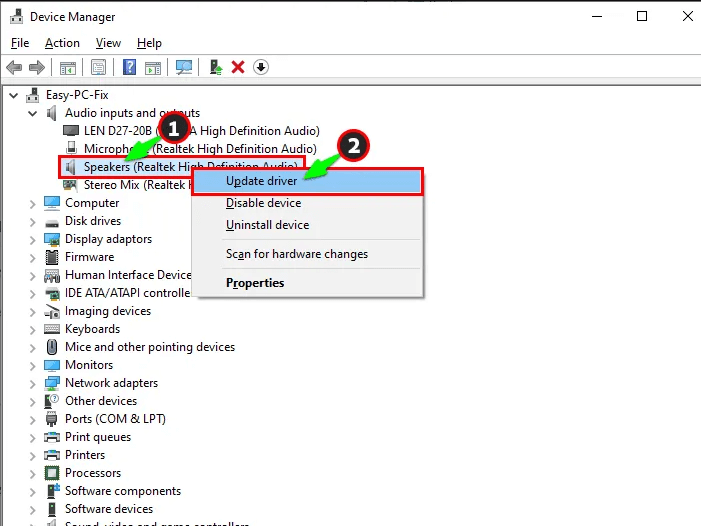
- On the next page, click on Search Automatically for the drivers’ option

- Out from the results, allow Windows to download the same and finish off the installation
- Tap on the finish and restart your Computer
You can also update the driver using the best automatic Driver Updater tool, this is an advanced tool, that just by scanning once detects and update entire system drivers.
Get the Driver Updater tool, to Update Driver Easily
Rollback: In case you have a newer version of the driver and still the problem occurs, it’s best to roll back to the previous version.
- Perform the steps mentioned above till you find the driver
- Right-click on it to click on Properties
- Click on the Roll Back Driver option
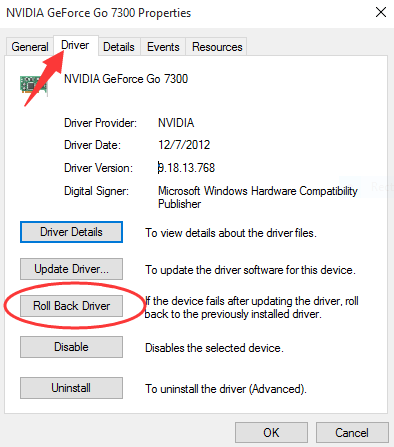
- Allow Windows to perform the task
- Click on Ok once the process is over
- Restart your System
Fix 5: Updating BIOS
BIOS is responsible for activating the device Input/ Output and making the function work. Outdated BIOS can open up flaws like none you’ve seen before. The best idea would be to keep the BIOS updated and see if this works.
BIOS configuration differs from one manufacturer to another. However, the general rule involves the following,
- Search the download option on Motherboard’s official site and click the latest version of the BIOS
- Make sure you know the Motherboard Model first up. To check this, follow the previous step number 2 and open the DirectX tool to get the info on the Model name
- Once downloaded, insert a USB Pen Drive and copy the files in it. Un-RAR the file if it comes in a ZIP file or a RAR file
- Tap on the Start button and click on Power
- Make sure to hold Shift Key while choosing Restart
- Visit Troubleshoot>Advanced Options>UEFI Firmware Settings>Restart
- Check the BIOS menu of the motherboard and find the option requiring Update
- Follow the prompts and steps as shown on the screen to finish the update
- Restart once again to see the system is updated
Best & Easy Solution to Fix dxgmms2.sys error Windows 11
To fix various Windows PC problems like freezing, crashing or hanging it is suggested to scan your system with the PC Repair Tool.
This is an advanced, multifunctional tool that detects and fixes DLL-related errors just by scanning. It is a highly advanced and trusted tool, that repairs corrupted Windows system files, prevents your PC from file loss, removes virus or malware infection and much more.
So feel free to run this automatic utility and make your Windows PC error-free.
Get PC Repair Tool, to fix dxgmms2.sys Blue Screen Windows 11
Conclusion
Dxgmms2.sys error Windows 11 are sure to get corrected on applying these techniques systematically. We hope to provide these tricks and help you save a great time as a result.
It is estimated that one of our solutions managed to fix the error. Hope the article works for you.
If there is anything that I missed out on, or you have any queries or suggestions then you can write to us on our Facebook Page. Also, don’t forget to shoot the like button.
Good Luck..!
Hardeep has always been a Windows lover ever since she got her hands on her first Windows XP PC. She has always been enthusiastic about technological stuff, especially Artificial Intelligence (AI) computing. Before joining PC Error Fix, she worked as a freelancer and worked on numerous technical projects.