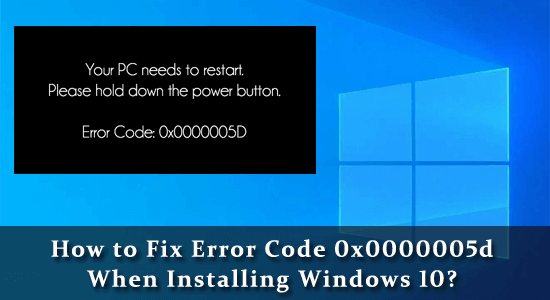
Encountered the error message “Your PC needs to restart? Please hold down the power button. Error Code: 0x0000005D” while trying to install a fresh copy of Windows 10 on your system, then this article is for you.
This error generally occurs when running or installing the Windows version that is unsupportable on your system’s processor.
So, before installing Windows 10 on your PC check the processor supports (PAE) Physical Address Extension, NX, and SSE2 features. But if it is unsupported then you may encounter various errors.
The Error Message that displays when the error occurs:
“Your PC needs to restart.
Please hold down the power button.
Error Code: 0x0000005D
Parameters:
0x03060F06
0x756E6547
0x49656E69
0x6C65746E”
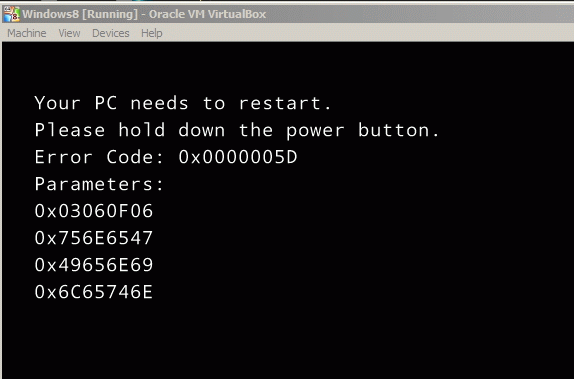
Well, the error message appears due to the NX ( “No eXecute bit”) feature being inactive in the system. You can find this feature on XD (“ eXecute Disabled” ) in the BIOS settings.
Luckily there are solutions that work for you to fix error code 0x0000005d in Windows 10.
To repair corrupted Windows system files, we recommend Advanced System Repair:
This software is your one stop solution to fix Windows errors, protect you from malware, clean junks and optimize your PC for maximum performance in 3 easy steps:
- Download Advanaced System Repair rated Excellent on Trustpilot.
- Click Install & Scan Now to install & scan issues causing the PC problems.
- Next, click on Click Here to Fix All Issues Now to fix, clean, protect and optimize your PC effectively.
How To Fix Error Code 0x0000005D on Windows 10?
You need to restart your system. After rebooting your computer simply press the F2 key from your keyboard in order to access BIOS;
Note: The key to access the BIOS can differ depending on the motherboard installed on your computer. Carefully see the first screen which appears after restarting your system and look for the message which indicates the key needs to be pressed in order to access BIOS (for example F1, F2, F3, Esc or Delete keys).
Fix 1: Enable NX/XD in BIOS/UEFI
Some of the new users have UEFI instead of BIOS and the method to access the settings is different. The BIOS/UEFI’s structure also varies so NX location and name can differ from one machine to another.
If the instructions will not work for you then you can check the manual for PC or you can also look for an online guide to access BIOS/UEFI setup for the system’s model. Also, it is possible that NX/XD is not supported on the system. Here, in this case, you can correct the manufacturer to find out if the BIOS can be updated.
1: Enter BIOS or UEFI
For BIOS:
- For this, you have to reboot and then press DEL, ESC, F2 or other keys that are specified at the very bottom of the initial screen.
For UEFI:
- You have to first move the cursor to the screen’s top right corner
- Now select Settings and then select Power
- Now hold Shift key and then click Restart
2: After this, select Troubleshoot, then Advanced Options and then UEFI Firmware Settings and at last select Restart
3: Next, you have to find the security or Advanced tab and in this tab, select Processor or CPU Configuration.
4: Now find the entry with any of the given names: Execute-Disable Bit Capability, No-Execute Memory Protection, Enhanced Virus Protection, Execute Disable Function or something similar
5: If you find any of them there and are disabled then turn it on.
Fix 2: Enable Virtualization Technology
For many users enabling the virtualization technology works for them to fix 0x0000005D error in Windows 10. So, here it is suggested to check whether the virtualization technology is enabled or not.
If not then enable it and solve the error. Follow the steps to do so:
- Launch in UEFI or BIOS setup ( as shown in fix 1), go to Advanced Settings or Performance
- Now, search for Virtualization Technology, Vanderpool Technology, Intel VT-x or something along these lines
- Then enable anything you find there if you find it off
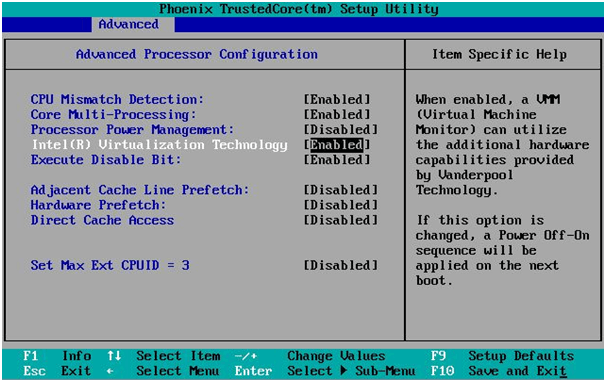
- Last but not least, just save the changes you have made and then reboot the system
Fix 3: Adjusting Virtual Machine Settings
If you are still seeing that your PC needs to restart please hold down the power button. Error Code: 0x0000005D, then here follow the steps to tweak the virtual machine settings in your device and solve the error.
- From the BIOS section, choose the Advanced feature
- Now choose the CPU Configuration feature
- Look for the No-Execute Memory Protection choice and hit on it.
- Modify the feature to Enabled (it is disabled by default)
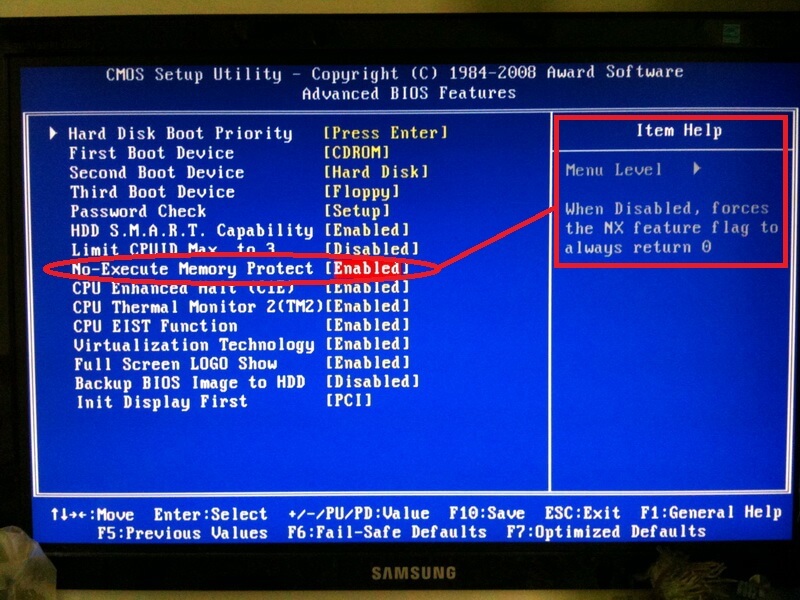
- Restart your system and start the process of installing Windows 10 in Virtualbox like normal.
Fix 4: Check Virtualbox Settings
1: From the “System” tab, move to the “Motherboard” menu and perform the below settings:
- You need to set up “Base memory” to 4096 MB.
- From the “Boot order” section, simply check the boxes next to “CD/DVD” and Hard Disk features;
- Setup “Chipset” to PIIX3;
- Now you need to set up the “Pointing device” feature to PS/2 Mouse;
- From the “Extended features” section, simply check the box next to the “Enable I/O APIC” feature

2: From the “Display” tab, perform the given below settings:
- You need to set up “Video Memory” to 256 MB;
- Now just set up the “Monitor count” to 1;
- From the “Extended features” section, just check the boxes next to “Enable 3D Acceleration” and “Enable 2D Video Acceleration” features;
3: From the “System” tab, move to the “Acceleration” menu and follow the below-given settings:
- From the “Hardware virtualization” section, just check the boxes next to “Enable VT-x/AMD-V” and “Enable Nested Paging” features;
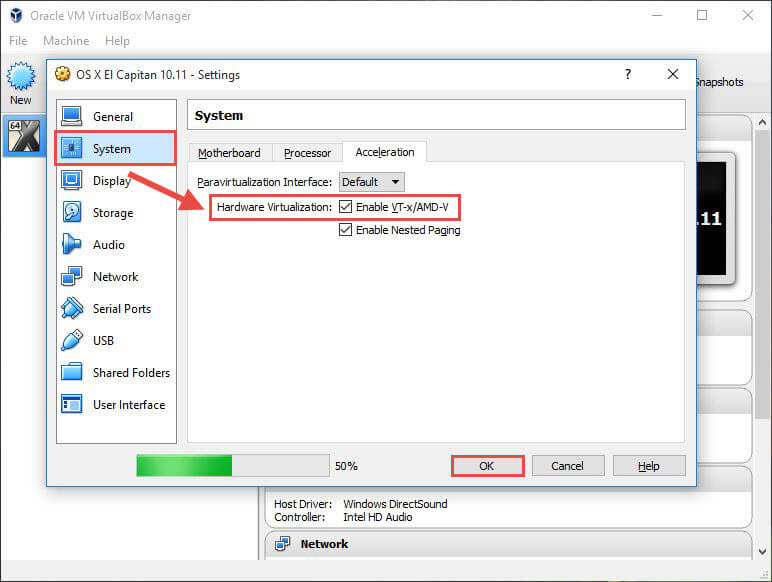
4: From the “System” tab, move to the “Processor” menu and follow the below settings:
- Setup the “Processor(s)” to 4 CPUs( or number of CPUs integrated into your system);
- Just set up the “Execution Cap” at 100%;
- In the “Extended features” section, just check the box next to the “PAE/NX” feature.
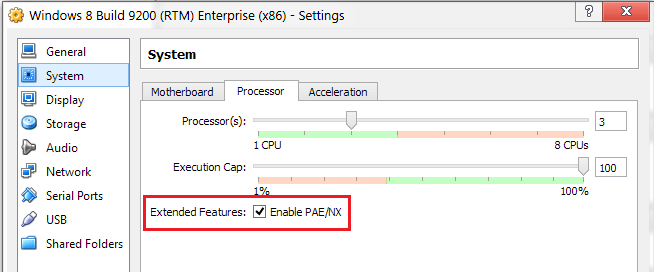
Recommended Solution to Fix Various Windows Errors
If your Windows PC is running slow or showing various errors then here it is suggested to run the PC Repair Tool. This is an advanced tool and is capable of fixing various computers’ stubborn errors and other related issues.
It not only fixes PC-related issues such as registry errors, DLL errors, and BSOD errors, prevents malware or virus infection, and others. It not only fixes errors but also improves the performance of your PC.
Get PC Repair Tool to Fix Error Code 0x0000005d
Conclusion
Hope after following the above-given solutions you are able to fix the 0x0000005d error in Windows 10.
Make sure to follow the fixes carefully get past the error code 0x0000005D and install Windows 10 in Virtualbox.
Apart from this if you have any kind of queries questions or suggestions related to this article then you can freely share them with us on our Facebook page.
Hope the article works for you.
Good Luck…!
Hardeep has always been a Windows lover ever since she got her hands on her first Windows XP PC. She has always been enthusiastic about technological stuff, especially Artificial Intelligence (AI) computing. Before joining PC Error Fix, she worked as a freelancer and worked on numerous technical projects.