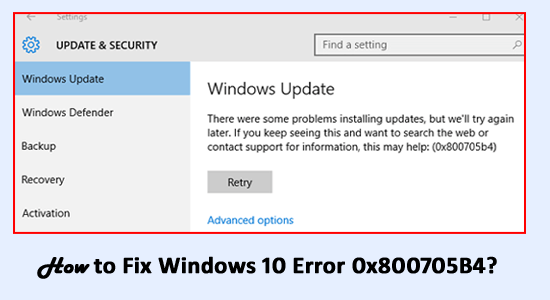
Troubled with the error 0x800705b4 on Windows 10, wondering how to fix it, then in this article, you will get the entire possible solutions to solve the error.
Well, the error 0x800705b4 is very irritating as appears in two different cases. Some users reported they get the error while running the Windows defender scan whereas some of them while installing the latest Windows Update.
And once the error 0x800705b4 appears it prevents the users from conducting the tasks. So, in this article learn how to fix error 0x800705b4 on Windows 10 in both the scenarios along with the causes.
Now read the article completely to fix the error in both scenarios.
Case 1 – Windows 10 Update Error 0x800705b4
Error 0x800705b4 is one of the common Windows 10 update errors that appear when you try to update or download any available update.
And as a result, the users are unable to install the Windows update.
Why I am getting Windows 10 Update Error 0x800705b4?
Find out the complete possible reasons responsible for the Windows 10 update error 0x800705b4.
- Failed to update the Operating system.
- Windows system files are corrupted or damaged.
- Un configured update service
- Registry error
- Virus/malware attack on your PC
How Do I Fix Windows 10 Update Error 0x800705B4?
To fix update error 0x800705b4 try to restart your Windows system as this fixes the common glitches and bugs. Also, turn off Windows Defender, disable third-party anti-virus software and others (described below).
Now, try updating your Windows 10 system, if everything works fine then well and good but if the error code 0x800705b4 still appears then follow the fixes one by one.
Solution 1: Try to Reboot Windows Update services
- Open Run dialogue box by pressing Win key + R, and type services.msc and then hit Enter key.

- Find the Windows Defender service.
- If Windows Defender’s status is not indicated or blank then right-click on it and choose Start.
- If step 3 ends up with an error then search Startup Type, and set it to Automatic.
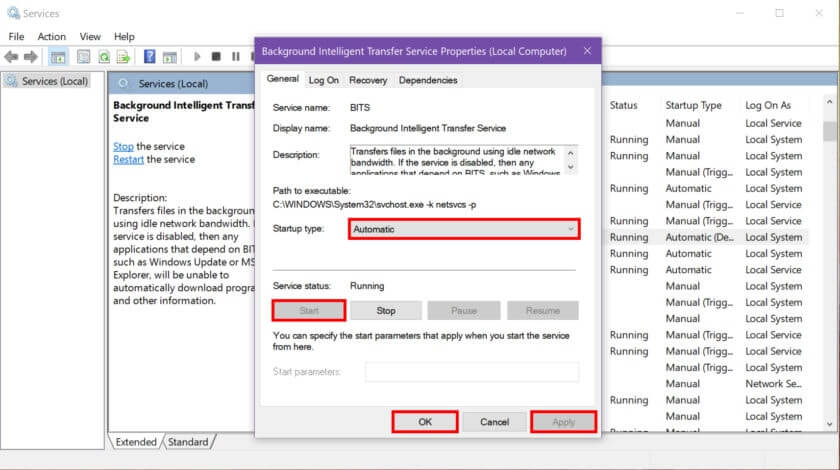
- At last, reboot the system and try to run the update.
Solution 2: Modify Update & Security settings
- Go to the Start -> Settings -> Update & Security -> Advanced options.
- Search for the option Give me updates for other Microsoft products when I update Windows and uncheck it.
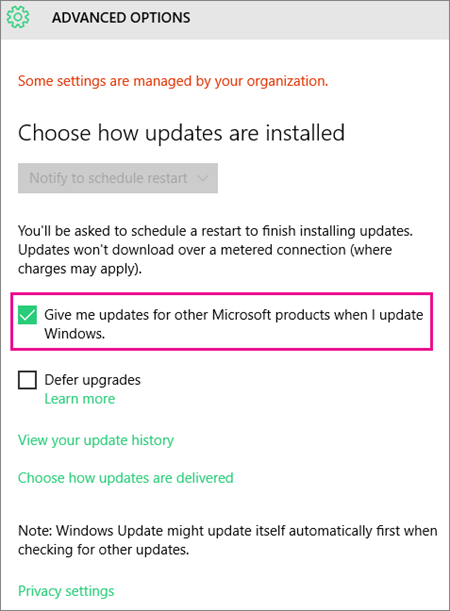
- Verify for Updates and Run the available ones.
Check, if you can install the update successfully then repeat the first two steps, except that you have to mark the Give me updates on other Microsoft products when I update the Windows option.
It is expected now the Windows 10 update error 0x800705b4 is fixed but if not then head to the next solution.
Solution 3: Run SFC/SCANNOW
It might happen the Windows update error 0x800705b4, appears due to corrupted Windows system files, and to repair them run the inbuilt System File Checker command.
Follow the steps to do so:
- Open the command prompt with administrator privilege, to do this: press Win key + X and choose Command Prompt (Admin).
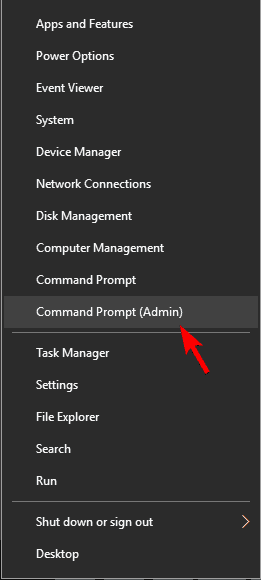
- Now in the command prompt, type the sfc /scannow command and hit Enter key.

- This command will take a few minutes to execute the scan and repair issues.
After completion of this process reboot the system and check whether the Windows 10 update error 0x800705b4 is solved or not.
Solution 4: Run the DISM Tool
- Open the command prompt with administrator privilege, to do this: press Win key + X and choose Command Prompt (Admin).
- Click OK on the UAC window or enter an admin password if needed.
- After it, you have to type the below-given command in the Command Prompt window and hit Enter key after every line:
DISM.exe /Online /Cleanup-image /Scanhealth
DISM.exe /Online /Cleanup-image /Restorehealth
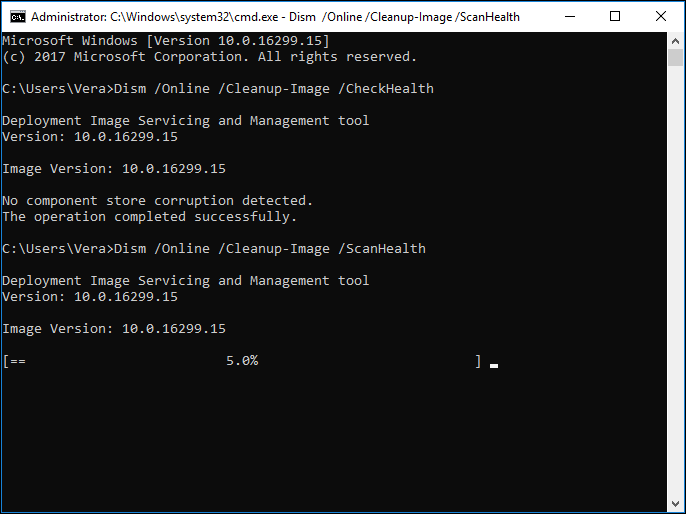
- After executing all the commands close the command prompt and try to install the updates.
Solution 5: Manually Reset Windows Update Components
- Open the command prompt with admin privilege (given in Step 1 of the previous trick).
- Now you need to turn off BITS, Cryptographic, MSI Installer, and Windows Update Services.
- To do this task, type the below-given commands in the Command Prompt window and press Enter key after every line:
net stop wuauserv
net stop cryptSvc
net stop bits
net stop msiserver
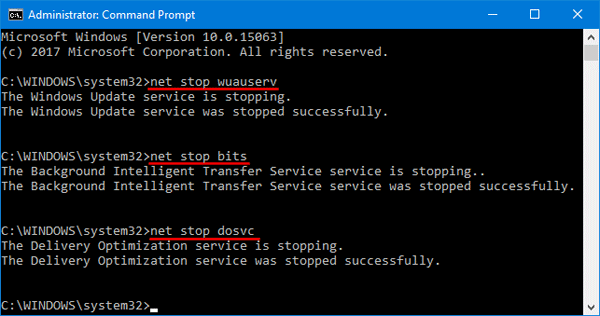
- After executing the above-given command, you need to rename SoftwareDistribution and Catroot2 folders.
- To do this run the below commands and press Enter key after each of them:
ren C:\Windows\SoftwareDistribution SoftwareDistribution.old
ren C:\Windows\System32\catroot2 Catroot2.old
- After completion of step 3, turn on BITS, Cryptographic, MSI Installer, and Windows Update Services.
- To do this run the below command and press Enter key after each of them:
net start wuauserv
net start cryptSvc
net start bits
net start msiserver
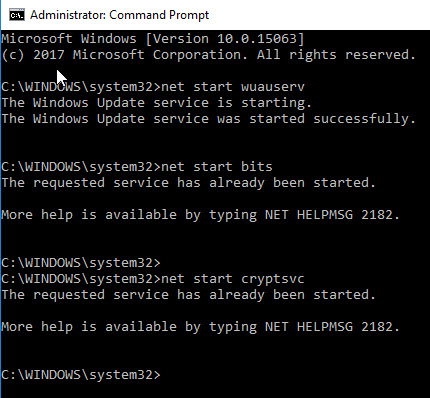
- After all, close the Command Prompt window and restart your PC/Laptop.
All the above-given tricks can deal with Windows 10 Update error 0x800705b4.
Solution 6: Delete Some Related Folders
Some unwanted or corrupted files can lead to Windows Update error 0x800705b4. to fix this error you have to delete Some related folders. To do so, follow the instructions:
- Click on the Windows Start button.
- On the search box type Services.
- Now right click on the Services to open it.
- Then you have to find Background Intelligent Transfer Service, Right-click on the Background Intelligent Service to Stop it.
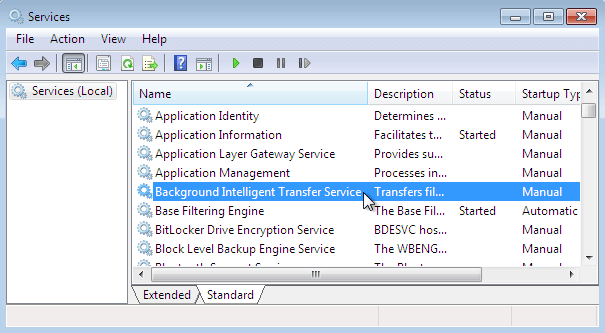
- Now find the Windows Update then Stop it
- Now, you have to Navigate Windows Explorer to open the “C:\SoftwareDistribution” folder.
- After getting the folder you have to delete the Download and Delivery Optimization folders.
Now, restart your PC and check Windows 10 update error 0x800705b4 exists or not. If your problem is fixed, then try to install Windows 10 update again.
Solution 7: Perform chkdsk Scan
Some users suggested running the chkdsk scan to fix update error 0x800705b4. So, it is worth running the Chkdsk scan to fix file corruption and the error well.
Follow the steps to do so:
- Press Win + X key > to open Command Prompt as administrator.
- Once the Command Prompt starts > type chkdsk /f X: (Assure replacing X with your system drive letter, by default it is C.)
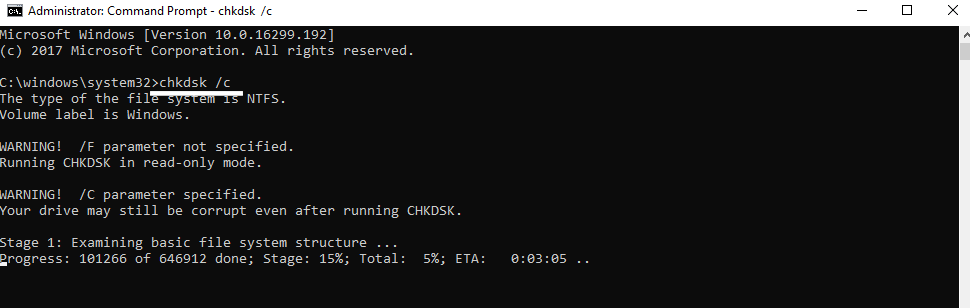
- Now you will get a message to schedule a system scan at the next restart. Type Y > Enter to confirm.
The chkdsk scan will start scanning as you restart your PC. And when the scanning process is finished, check if the Windows error code 0x800705b4 is fixed or not.
Solution 8: Perform Windows 10 Clean Install
If none of the above-listed solutions works for you then the only option left is to perform a fresh install. So make sure to back up your system first.
And follow the steps to do so:
- Open the Start Menu > click the Power button > press and hold Shift key > Restart
- Next select Troubleshoot > Reset this PC > Remove everything.
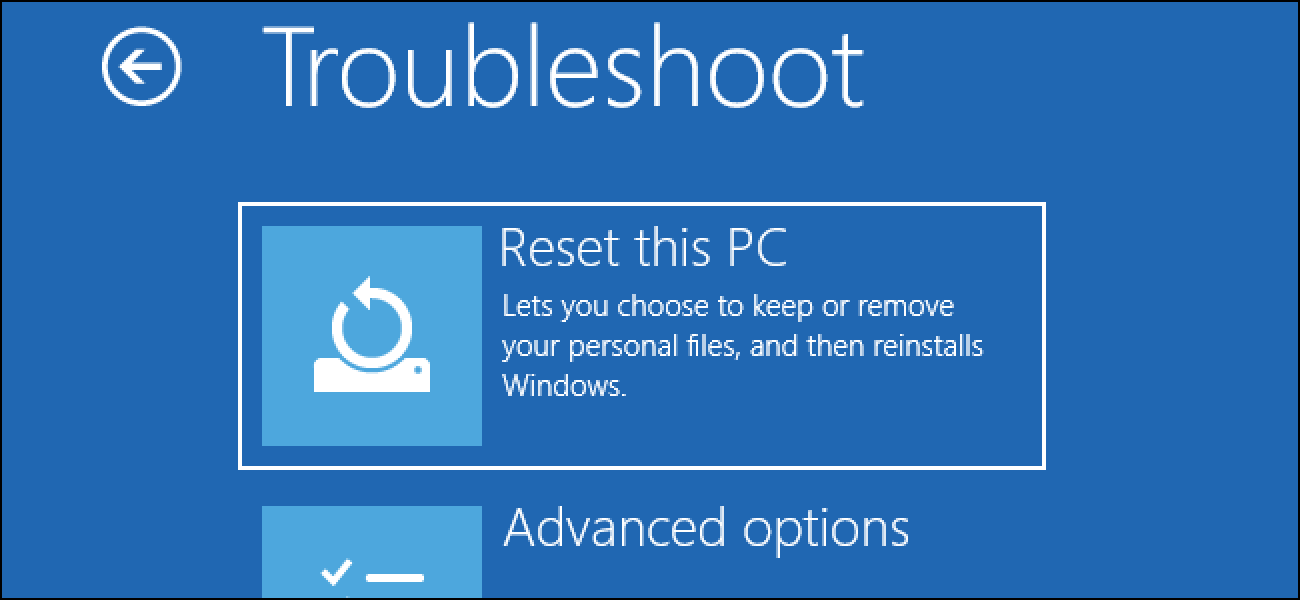
- If prompted insert Windows 10 installation media.
- And choose Only the drive where Windows is installed > Just remove my files.
- Next, review the changes the reset process will perform > click Reset
And follow the instructions for completing the reset process.
Case 2 – Windows Defender Error 0x800705b4
Windows Defender is an inbuilt protection tool, which protects your Windows PC from external threats like malware and spyware. However, sometimes Windows Defender also fails to scan or start and leads to Error 0x800705B4.
This Windows defender error 0x800705B4 is a common error that prevents the Windows Defender to start and display an error message saying that:
“Windows Defender couldn’t turn on real-time protection. This operation returned because the timeout period expired. Click Help for more information about the problem. Error code: 0x800705b4”.
So follow the below-given fixes to circumvent the error.
What Causes Windows Defender 0x800705B4 error
- If you install any third-party protection application that doesn’t compatible with the Windows Defender.
- Due to corrupted or missing registry entries.
- Running outdated OS.
- Running malicious software can also cause the error.
How to Fix Error Code Ox800705B4 in Windows Defender?
You can fix Windows defender error 0x800705B4, by uninstalling the 3rd party antivirus program or modifying the registry entries. Follow the steps given below to do so:
Solution 1: Delete third-party antivirus software
Temporarily disable the third-party antivirus software. And if this works for you then uninstall the current antivirus program or contact the antivirus support centre.
Keep your Firewall turned on. If in case, your PC has both third-party software and a Firewall, then you have to enable your Windows Firewall. For that, follow the steps to do so:
- Click on the Windows Start button.
- On the search box type Windows Firewall and click on it.
- On the left side of the Windows Click on the Turn Windows Firewall on or off.
- Next, turn on the Windows Firewall
Now, you have to start the Windows Defender. For that follow the instruction below:
- Click on the Windows Start button.
- On the search box type Service
- Now right click on the Service
- Then, run the service as an administrator.
- On the Service window, find the Windows Defender, Set the Defender as START
After the process gets finished, Restart your PC. And then check the error message still exists or not then move on to the next solution.
TIP: Here it is suggested to uninstall the antivirus program using the Revo Uninstaller. This help0 you to remove the application completely without leaving any junk files or registry entries behind.
Get Revo Uninstaller to Uninstall Any Application Completely
Solution 2: Use Registry Editor
The second solution to fix Windows Defender failed to open error 0x800705B4, make changes to registry settings.
Please Note: Make sure to follow the steps given carefully as this is very crucial and a small mistake and damaged your entire system.
To do so, follow the instructions:
- First, Open the Registry Editor.
- Now, click on the Windows key + R key to open the Run command
- Then type Regedit and hit the Enter button.

- You will get prompted by UAC, to conform press the Yes button.
- Now, follow the below-given path to locate Defender:
HKEY_LOCAL_MACHINE\SOFTWARE\Policies\Microsoft\Windows Defender
- Now, you will see a file, named DisableAntiSpyware, click it to open.
- The double click on the REG_DWORD, now a pop-up box will appear with Value data is 1
- You have to replace 1 with 0 and then click on Enter.
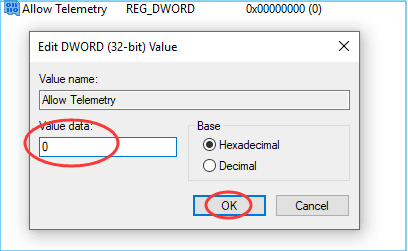
- After that, you have to delete the above-located folder.
- Now, restart your PC.
After restarting open the Windows Defender, and hopefully, now the error is fixed. Your Windows Defender is now back to its working state without an error message.
Easy Solution to Fix Error 0x800705b4
If in case after following the above-given fixes you are still encountering the Windows 10 error 0x800705b4, then here I am sharing with you the easy solution to fix this update error. Try running the PC Repair Tool.
This tool is capable to fix various Windows errors and fix other common computer problems. This allows you to fix other PC issues like hardware failure, virus/malware, Windows files corruption, registry corruption, update error, etc.
It also helps you to optimize your Windows PC performance and make your PC error-free.
Get PC Repair Tool to Fix Update Error 0x800705b4
Conclusion:
So, this is all about the error 0x800705b4 in Windows 10.
Nevertheless, it is estimated the above-listed solutions work for you to fix Windows 10 update error 0x800705b4.
Make sure to follow the solutions given carefully and accordingly as per your scenario. Hope this article helped you to overcome error 0x800705b4.
If there is anything that I missed out then share it with us on our Facebook Page
Good Luck..!
Hardeep has always been a Windows lover ever since she got her hands on her first Windows XP PC. She has always been enthusiastic about technological stuff, especially Artificial Intelligence (AI) computing. Before joining PC Error Fix, she worked as a freelancer and worked on numerous technical projects.