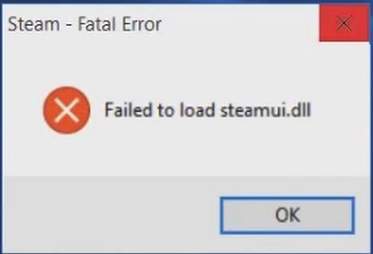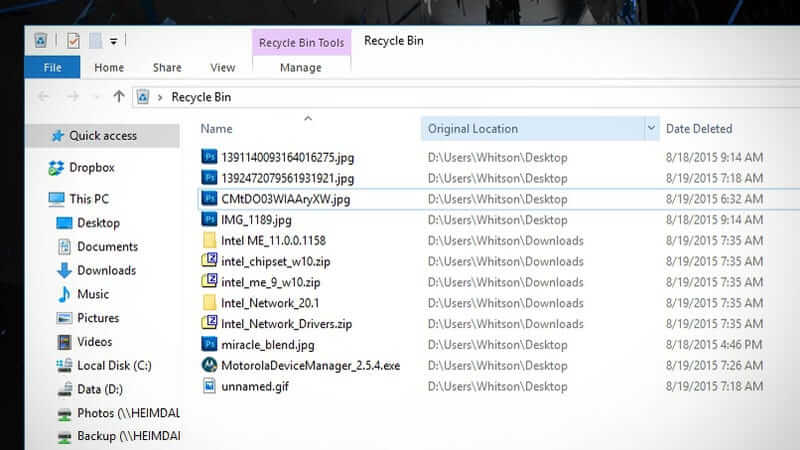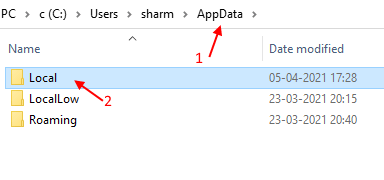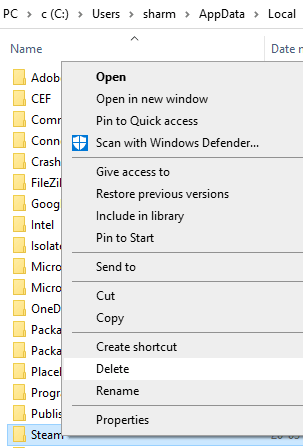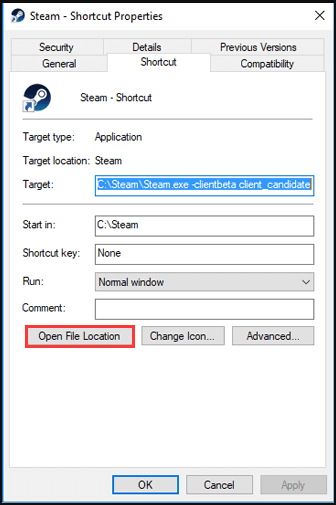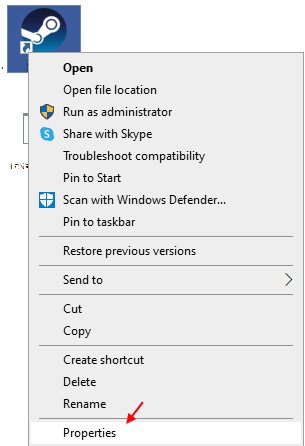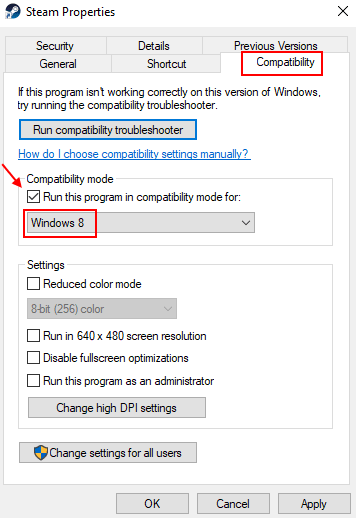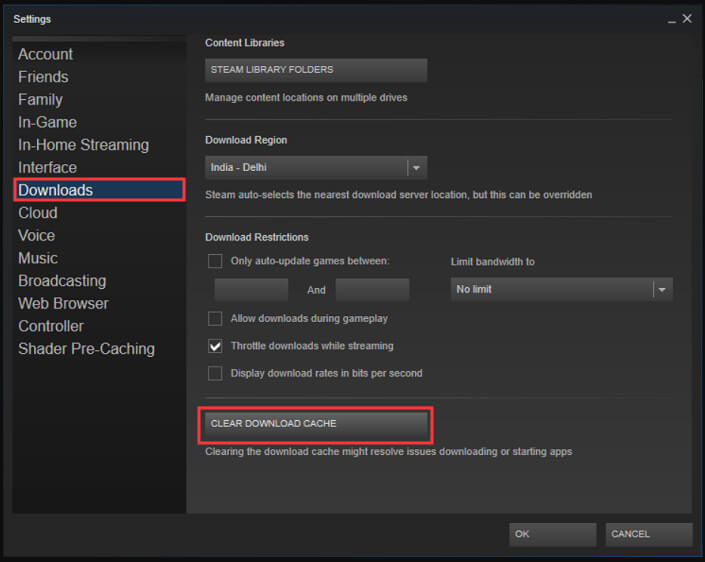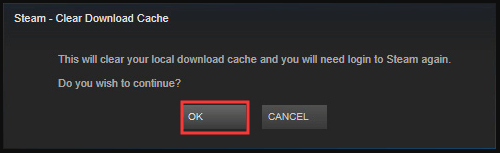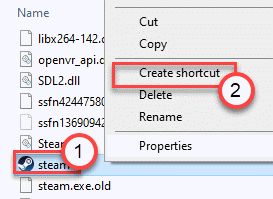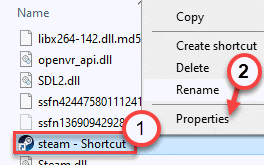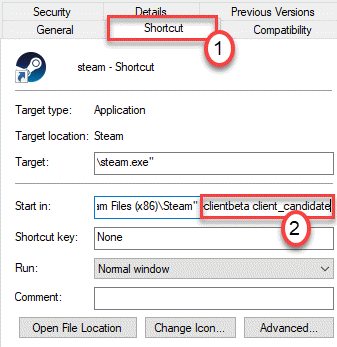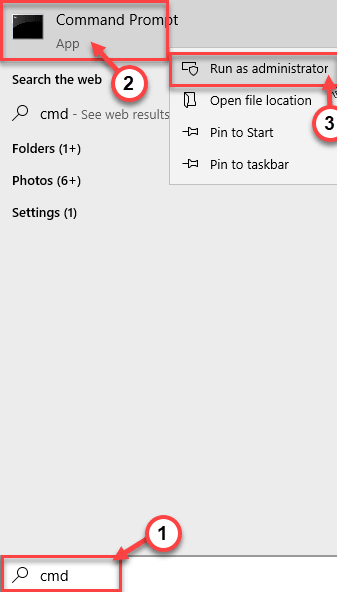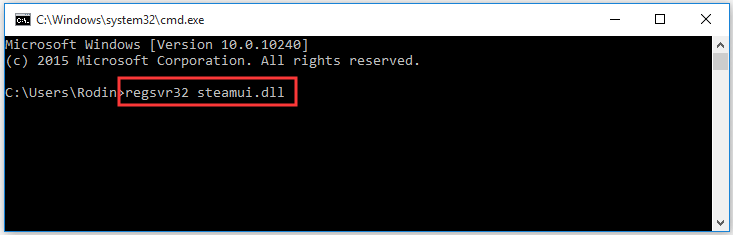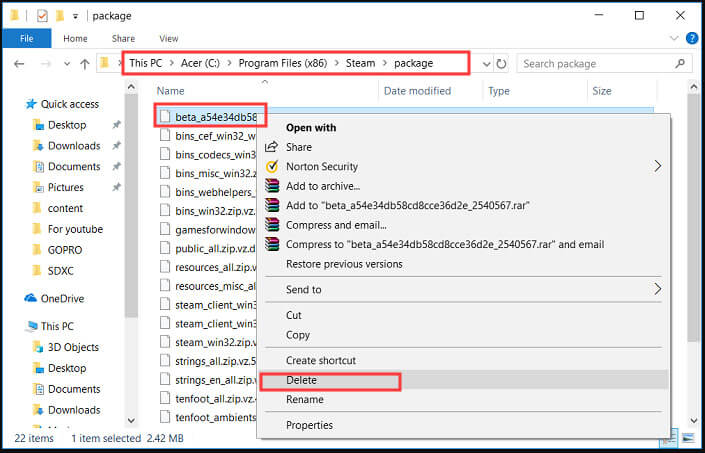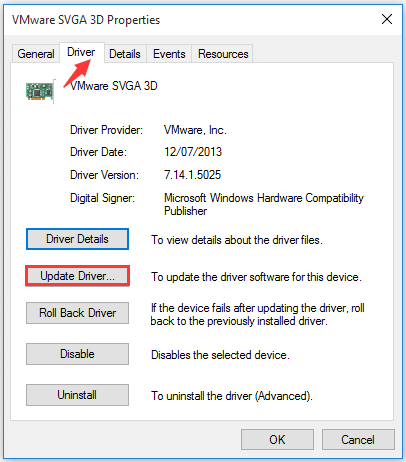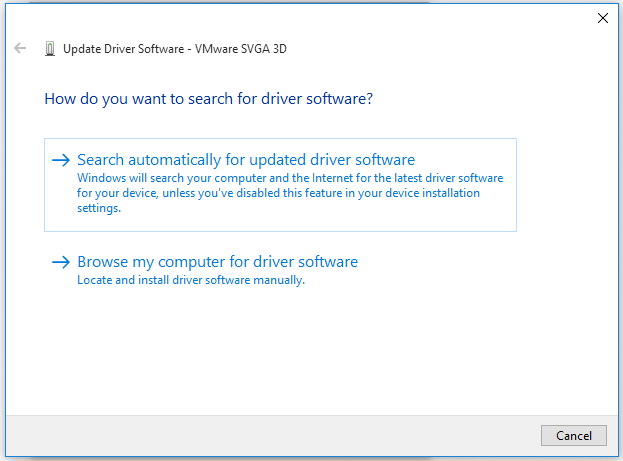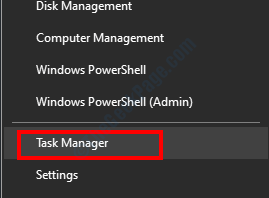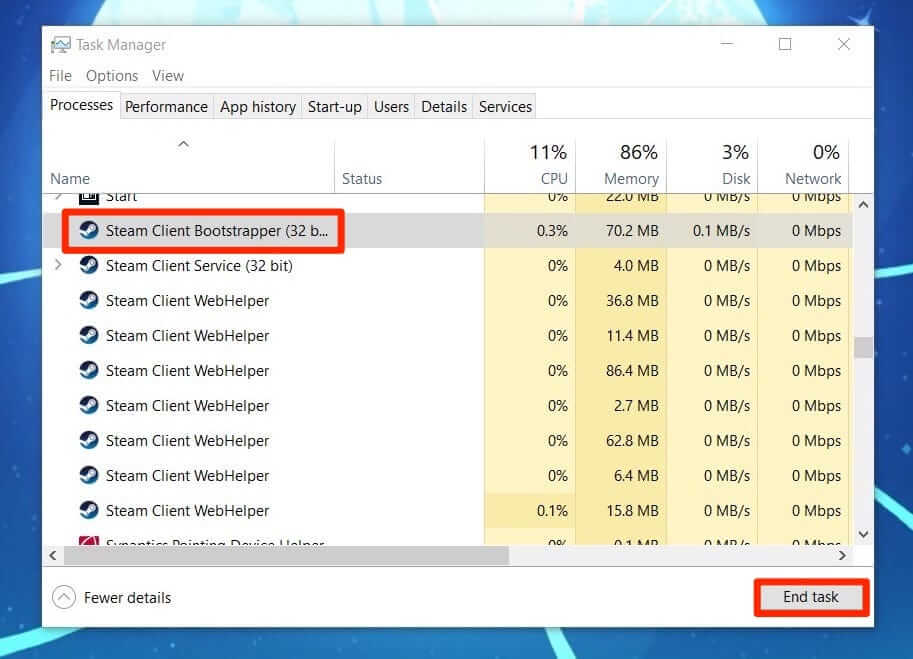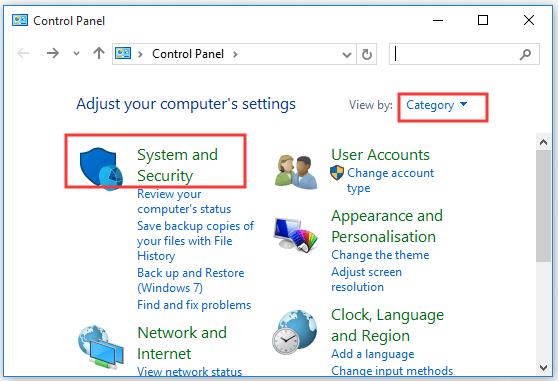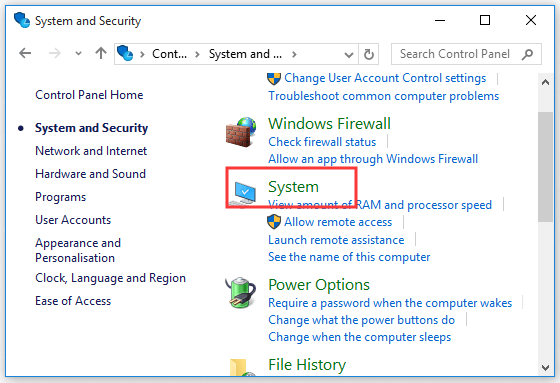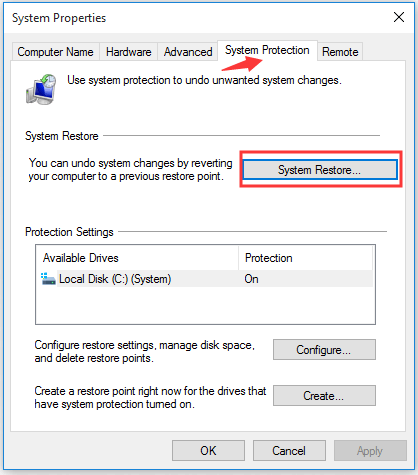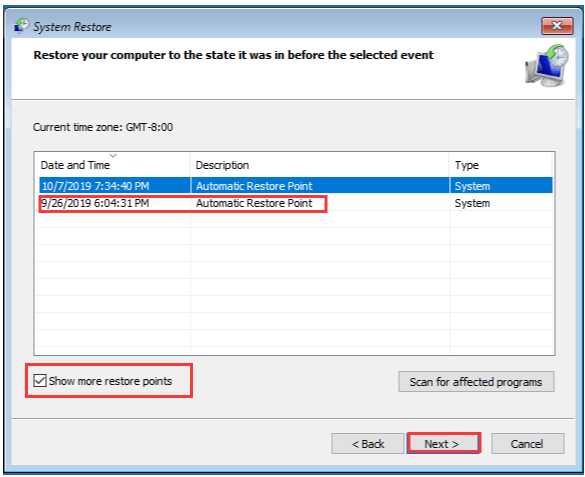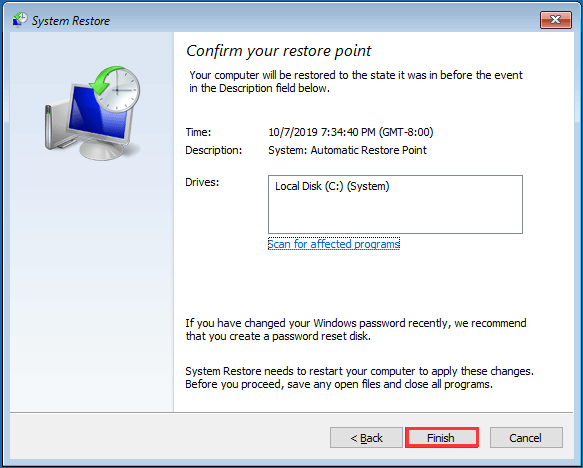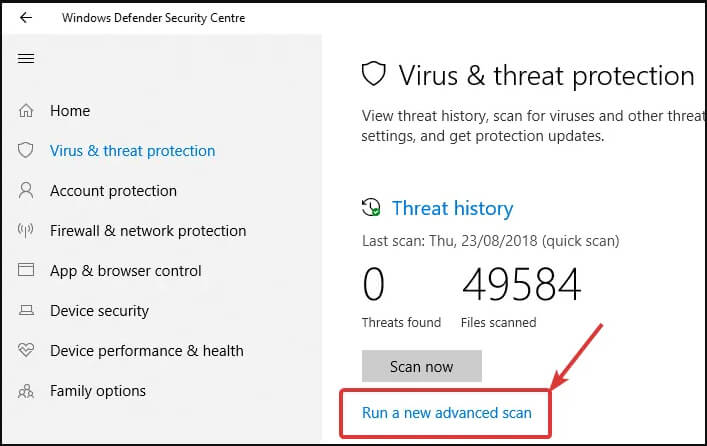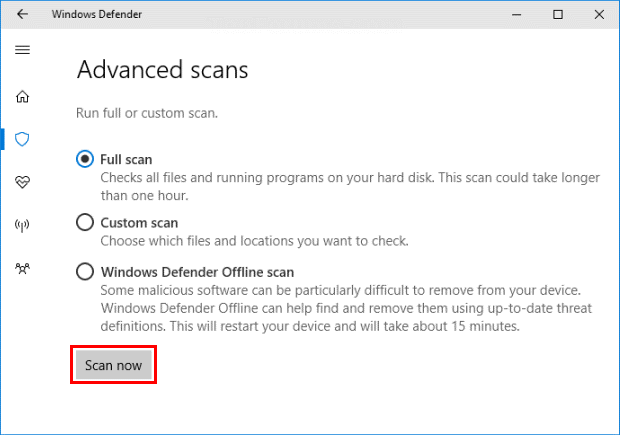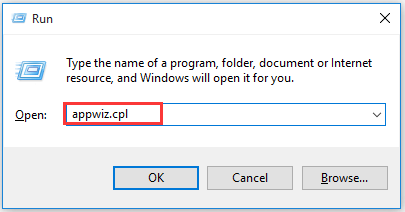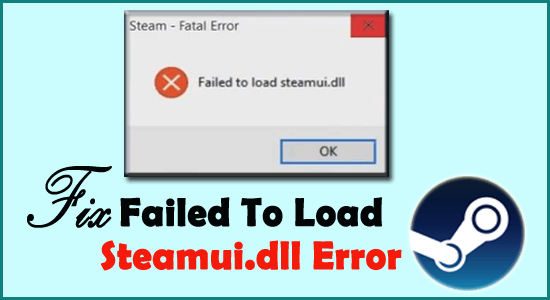
Frequently receiving failed to load steamui.dll error messages on Windows 10 PC? Curiously looking for some best fixes to resolve Steam fatal error failed to load steamui.dll? Then your search ends here.
Free DLL Repair Tool
Fix failed to load steamui.dll error by repairing corrupted or missing system files, & install the latest DLL file by replacing the damaged/corrupted DLL file.
You can try fixes like restoring the missing steamui.Dll file from recycle bin, deleting the Steam folder from %appdata%\ local, deleting steamui.Dll And Libswscale-3.Dll File, uninstall/reinstalling Steam etc.
To know how to apply these fixes to resolve the Steam failed to load steamui.dll error you need to go through this post completely.
What is the Steam Failed To Load Steamui.dll Error?
Failed to Load steamui.dll error mainly arises when Steam application faces difficulty in loading the DLL file having name steamui.dll.
Here is the screenshot of the error:
As we all know how important DLL files are for the proper functioning of any program on a Windows PC.
DLL files are also considered as the startup action which is important for the execution or opening of any program. Apart from this DLL files also help applications in the proper loading of the user interface.
Similarly, Steamui.dll is also one integral part of the Steam application which is essential for its proper functioning.
Thus if your Windows system fails to load the Steamui.dll file, it can’t open the Steam app.
Some Steamui.dll Related Error Messages
Steamui.dll errors come wrapped in different messages. So here I have listed down some of its most commonly encountered forms.
- Failed to load steamui.dll
- steamui.dll Not Found
- Cannot find [PATH]\steamui.dll
- This application failed to start because steamui.dll was not found. Re-installing the application may fix this problem.
- The file steamui.dll is missing.
- Cannot start [APPLICATION]. A required component is missing: steamui.dll. Please install [APPLICATION] again.
All these errors mainly arise when Windows takes a start or when the program opens or when the program is been executed or nearly any time during the Windows sessions.
What Causes Steam Failed to Load Steamui.dll?
As per the report, it is found that Steam failed to load steamui.dll error may occur in any program which requires a file goes missing on OS including Windows 7/8/10.
Here have a look at the possible causes
- When the steamui.dll file got deleted accidentally.
- Steam requires device drivers for execution. So chances are high that your device driver got outdated and thus you are getting this dll error.
- Hardware failure such as RAM or hard disk also cause the error
- The presence of malware or virus on the PC may have damaged the steamui.dll file.
How To Fix Failed To Load Steamui.Dll Error?
Fix 1 – Recover Your Missing Steamui.Dll File
Remember: This solution is only applicable if in case you have accidentally or mistakenly deleted your steamui.dll file.
If mistakenly you have deleted the steamui.dll file, in that case, the easiest trick is to get it back from your system Recycle Bin.
- Hit the Recycle Bin icon present on your PC’s desktop. After that search for the deleted DLL file in this recycle bin folder.
- Once you get it, make a right-click on your deleted file and after that hit the restore option.
Fix 2 – Delete Steam Folder From %appdata%\ local
- In the start, menu search box, type %appdata% and hit the enter button.
- Now in the opened AppData folder window hit the Appdata tab which is present on the address bar.
- After that choose the Local folder and tap to open it.
- Within this there is a Steam folder, choose it and make a right-click over it.
- From the list of options choose the delete button.
- Restart your PC and execute the Steam application again.
Fix 3 – Delete Libswscale-3.Dll And Steamui.Dll File
Failed to load steamui.dll Steam fatal error also comes when files like steamui.dll and libswscale-3.dll get crashed.
To fix this, you have the option to delete these files completely and when you open the Steam next time, you will see files are been replaced with some new ones.
Here are the steps that you need to perform:
- Make a right-click on the Steam app and then from the options list choose Properties.
- On the opened Properties window, go to the Shortcut tab. At the bottom, there is an option Open File Location so make a tap over it.
- Open the Steam folder, and search for the steamUI.dll and libswscale-3.dll files. Hit the Delete key from your keyboard.
- Restart the Steam app to check whether you are still getting the same steamui.dll error or not.
Fix 4 – Try To Run Steam In Compatibility Mode
- Make a right-click on the Steam app icon and then hit the properties option.
Note: If the steam icon is not present on the desktop, then search it in the search box of Windows 10.
- Go to the compatibility tab.
- Put a check across the option “Run this program in compatibility mode”.
- Now from the dropdown, you have to choose windows 8.
- Tap the apply > OK button.
Fix 5 – Clear The Steam File’s Download Cache
Another option through which you can fix the error is by cleaning up the downloaded cache.
As it is seen that clearing the downloaded cache fixes the problem that occurred in downloading or starting up the game.
No need to get worried because it won’t affect any of your previously installed games after you log in to your Steam application.
So try this method without any worry:
- At first, open the Steam client after that on the top-left section of the menu search for Steam > Settings.
- Now in the opened Setting window, go to the Download option. Tap the Clear Download Cache button present on your left pane.
- Press the OK button to make confirmation about clearing the download cache.
- Now login one more time to Steam.
- Restart your PC to check whether the changes done by you have fixed the Steam fatal error or not.
Fix 6 – Modify The Steam Exe
- You can try changing the Steam shortcut using some cmd line arguments. For this follow the below-given steps:
- First, you need to go to the place where Steam is already installed on your PC. Usually, it is present in this location.
C:\Program Files (x86)\Steam\
Note- if you are unable to fetch the actual Steam directory then try out these steps:
- In the search box type “Steam” and search. Now make a right-click on the “Steam” application and hit the option “Open file location“.
- After getting the directory, make a right-click on the “steam.exe”. Now from the list of options choose the “Create Shortcut“option.
- Now hit the “Steam-shortcut” and then make right-click over it. Again from the menu list hit the “Properties“ option.
- On the opened Properties window, go to the “Shortcut” tab.
- In the target box, put the following argument at the path end.
-clientbeta client_candidate
Complete Target will appear like this:
“C:\Program Files (x86)\Steam\Steam.exe” -clientbeta client_candidate
- Hit the Apply> OK button for saving up all the changes that you have done.
After performing all these steps, run the Steam app from the shortcut which you have created now.
Fix 7 – Re-register Your Steamui.dll File
Re-registering the Steamui.dll file also fixes the corruption issue. But keep in mind that registering the files has some potential risks too. So it’s highly recommended to keep a proper backup of the complete partition having the Steam folder.
- Make a right-click on the system Start button after that from the appearing contextual menu choose the Command Prompt (Admin).
- In the opened command prompt window type the following command: “regsvr32 steamui.dll” and then press the Enter button.
- Now restart your PC and check whether the error persists.
Fix 8 – Remove Steam’s Default Configuration
Removing Steam’s original configuration will definitely fix the error.
- Hit theWindows key+ “R” key.
- now paste the following code in the opened Run window and then hit the “OK“ button.
steam://flushconfig
- After completing all this, restart Steam on your PC.
Fix 9 – Delete The Steam’s Beta Version
It’s common to encounter failed to load steamui.dll error in the Steam Beta version. So immediately delete the Steam beta version if in case you are using it.
Here is how it is to be done:
- Open the File Explorer and then go to the Steam directory to look for the Package folder.
- Now within this Package folder, make a right-click on the file name called Beta. After that choose the Delete option.
- Reboot the PC and then restart the Steam application. Doing this will automatically download all the important Steam files.
Fix 10 – Update Or Rollback Device Driver Version
Outdated device driver triggers many problems like explorer.exe system call failed or steamui.dll error etc.
To fix this issue, you need to keep the device driver updated. Here is the guide to follow:
- In the search box type Device Manager and search for it.
- Within the newly opened window, you need to make a tap over the Display adapters option. as this will expand the list of device drivers, in which you can search for your device.
- Make a double tap on the device driver as this will open the Properties window.
- Now from the opened window go to the “Driver” tab. After that hit the button “Update Driver”.
- You will get two options for updating the device driver i.e manually or automatically. You can choose anyone from it as per your need.
After completing the update procedure, make a check whether the problem has been resolved or not.
If in case steamui.dll error is raised after updating any specific device driver. Then you can make a tap over the Roll Back Driver option to revert to the older installed version.
You can also update the drivers easily with Driver Updater. This is just by scanning once detect and updating the entire system driver.
Get Driver Updater to Update Device Driver Automatically
Fix 11 – End The Running Steam Processes
Sometimes Steam processes that are running in the background also cause the error in question. So you need to end the already running Steam processes.
- Make a right-click on your system taskbar.
- After that make a click over the Start Task Manager.
- On the opened task manager screen, check out Steam services such as Steam Web Helper, Steam Client Service, etc.
- Now make a right-click over each “Steam” service. After that hit the “End task” option to close the process completely from the background.
- After ending the entire Steam process, you need to close the “Task Manager”.
- Now you can start your Steam again.
Fix 12 – Run The System Restore Point
It is noticed that in some cases, users find this fails to load Steam error after windows update.
So the reason can be that the updated configurations or features are not well supported by Steam.
You have the option to restore the system back version state before the changes and this is possible only if you have created the System Restore point.
- Open the System’s Control Panel and then go to the option of View by. From the drop-down menu choose the Category option.
- Now hit the System and Security option.
- In the opened system and security window, choose the System tab.
- Now from the left side pane choose System protection. This opens the “System Properties” window. On this, you need to go to the system properties tab and hit the System Restore button.
- Put a checkmark across the Show more restore points option.
- Choose the “Restore point” which you want to select for restoring the system to an earlier date and then hit the Next button.
- Hit the Finish button to make confirmation about restoration.
Make a quick check whether the Steamui.dll File fails to load the problem persists.
Fix 13 – Perform Malware Scan On Your System
Chances are also that malware or virus has damaged the steamui.dll file. So to fix this, you can make use of the Windows Defender virus scanning tool.
- In the start menu search box, type Windows Defender and search.
- On the opened Windows Defender Security Center window, search for the Virus & threat protection from the left side pane.
- Now from the right section choose “Run a new advanced scan”.
- From the listed types of scans, choose the Full scan option and tap the button Scan now.
- The whole scanning process will take time to get complete, so be patient.
Sometimes scanning your PC with the inbuilt security program won’t detect malicious programs or viruses, so make sure to scan your system with a good third-party antivirus program to completely scan detect and remove the virus infection.
Get SpyHunter to Remove Virus or Malware Infection Completely
Fix 14 – Uninstall/Reinstall Steam
If in case you are receiving Steam fatal error failed to load steamui.dll at the time of Steam application startup. In that case, uninstall and again reinstall the steam application.
After doing this, you will see that your corrupted steamui.dll file easily gets replaced with the new one.
Here it is suggested to uninstall the Steam app using the third party uninstaller as this completely removes the program without leaving any junk files or traces behind.
Get Revo Uninstaller to Remove Steam Application Completely
Note: Before applying this method, maintain a proper backup of the Steam apps folder because later on, you will need it.
Here is the location from where you can get this Steamapps folder: C:\Program Files (x86)\Steam\Steamapps.
- Hit the Win + R keys from your keyboard, this will open the Run box. Type the “appwiz.cpl” in the opened box and then press the Enter button.
- From the opened list choose the Steam app and then make a right-click over it. Hit the Uninstall option.
- After the completion of the uninstallation process, download the steam latest version and then reinstall it again on your PC.
- Now keep the backup copy of the Steam apps folder in the Steam directory. After that run Steam again to check whether the error persists or it has been fixed.
Fix 15 – Best & Easy Solution To Fix Failed to load Steamui.dll Error
The above-given solutions are very effective for fixing steamui.dll errors. But still, if you want to go with some easy fixes to resolve DLL errors then use the DLL Repair Tool.
This utility software scans your complete PC, detect errors and then solve them automatically. It can easily fix errors like update errors, DLL errors, BSOD, game errors, registry errors, etc.
Apart from this the tool is well efficient one to repair corrupted, damaged, inaccessible system files and prevents your PC’s sluggish performance.
Get DLL Repair Tool, to Fix Failed To Load Steamui.Dll Error
FAQ: Learn More About Steamui.Dll File
How To install any DLL File?
- Copy your original .dll file in the following location: C: WindowsSystem32.
- Hit the Win + R button from the keyboard to open your Run window.
- Now in the opened run window type cmd and press the Enter In the opened command prompt window type regsvr32 filename.dll command
- Hit the Enter button.
How To Fix Missing Dll File?
Many users get troubled by dll errors like missing D3DCOMPILER_47.dll, missing or steamui.dll missing physxloader.dll, etc. here are some common ways to find it. Restart your PC. After that go to the recycle bin and restore the missing or deleted .dll file from there. Apart from this, you can make use of the file recovery tool. Undo all the recent changes done by you with System Restore point.
Where Does The DLL Files Get Stored In Windows 7 PC?
Users of the Windows 7 32-bit version can easily find .dll files in C:WindowsSystem32 directory location. Whereas, the 64-bit version windows 7 users should search their dll files in the following location: C:WindowsSysWOW64 directory.
How To Locate the Steam ID?
- Open the Steam application and after that make a click on the View tab which is present in the top-left corner.
- Choose the settings option and make a click on the Interface which is present over the left side pane.
- Put a checkmark across the “Display Steam URL address bar” option if it is available and tap the OK button.
- Hit the Steam username to know the Steam ID.
Final Words
Now you know how to fix failed to load steamui.dll fatal error. So try the given fixes by following the step-by-step instructions and fix the error in no time.
Also, we love to hear from our readers, do let us know which option has helped you to resolve the missing steamui.dll error, by commenting on our Facebook page.
Good Luck..!
Hardeep has always been a Windows lover ever since she got her hands on her first Windows XP PC. She has always been enthusiastic about technological stuff, especially Artificial Intelligence (AI) computing. Before joining PC Error Fix, she worked as a freelancer and worked on numerous technical projects.