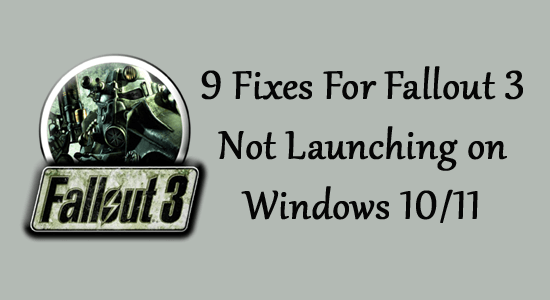
Fallout 3 is a role-playing action game released on several platforms back in 2008. And is one of the most successful games of its genre. But for plenty of gamers Fallout 3 won’t launch as it crashes when they click on New during starting the game right before the intro scene plays.
Many gamers are disheartened due to Fallout 3 not launching on Windows 10 and the latest Windows 11 problem. Well, this is a common problem that occurs due to some conflicts or glitches.
If you are also unable to launch the Fallout 3 game on your Windows PC, this article is for you. So keep reading the article and follow the step-by-step instructions to fix the problem. But before starting with the solutions, let’s first learn the common culprits stopping Fallout 3 from launching.
To repair corrupted Windows system files & optimize PC performance, we recommend Advanced System Repair:
This software is your one stop solution to fix Windows errors, protect you from malware, clean junks and optimize your PC for maximum performance in 3 easy steps:
- Download Advanaced System Repair rated Excellent on Trustpilot.
- Click Install & Scan Now to install & scan issues causing the PC problems.
- Next, click on Click Here to Fix All Issues Now to fix, clean, protect and optimize your PC effectively.
Why is My Fallout 3 Not Launching Windows 10/11?
- Fallout 3 is not compatible with Windows – This is a common reason Fallout 3 was released in 2008 and Windows 10 in 2015. And also, the game was centered around Windows Vista; therefore, it is possible the game had many incompatibilities with the latest Windows 10 & 11 systems.
- Outdated Drivers – Outdated graphics card drivers can cause various issues during the running or launching of the games on Windows 10 and other Windows versions.
- Due to the lack of GFW Live – Fallout 3 uses games for Windows Live, and this comes preinstalled and integrated into the older Windows version. But the latest Windows 10 won’t have this software and require installing manually to run Fallout 3 on your system.
- Some Glitches with Game’s Configuration: The game’s configuration might be malfunctioning and trying to run on integrated graphics from Intel, and as a result, you experience Fallout 3 won’t launch problems.
So, these are some possible reasons for Fallout 3 not launching epic games on Windows. Now follow the fixes given accordingly to solve the problem and start playing the Fallout 3 game on Windows 10/11.
How to Fix Fallout 3 Not Launching Windows 10/11?
Fix 1: Check Fallout 3 System Requirements
If your Windows system doesn’t match the system requirement required to run the game, you will likely face problems while launching or starting the game. So, before starting with the solutions here, look at the system requirements needed to run the game.
Fallout 3 Minimum System Requirements:
- CPU: 2.4 GHz Intel Pentium 4 or equivalent processor
- CPU SPEED: Info
- RAM: 1 GB (XP)/ 2 GB (Vista)
- OS: Windows XP/Vista
- VIDEO CARD: Direct X 9.0c compliant video card with 256MB RAM (NVIDIA 6800 or better/ATI X850 or better)
- PIXEL SHADER:0
- VERTEX SHADER:0
- SOUND CARD: Yes
- FREE DISK SPACE: 7 GB
- DEDICATED VIDEO RAM: 256 MB
Fallout 3 Recommended System Requirements:
- CPU: Intel Core 2 Duo processor
- CPU SPEED: Info
- RAM: 2 GB
- OS: Windows XP/Vista
- VIDEO CARD: Direct X 9.0c compliant video card with 512MB RAM (NVIDIA 8800 series, ATI 3800 series)
- PIXEL SHADER: 4.0
- VERTEX SHADER:0
- SOUND CARD: Yes
- FREE DISK SPACE: 7 GB
- DEDICATED VIDEO RAM: 512 MB
Now, if everything seems fine but you are still unable to launch the game, follow the next solution to solve the problem.
Fix 2: Run Fallout 3 in Compatibility Mode
As said above, due to incompatibility, gamers encounter an issue while launching the game. So, first, try running Fallout 3 in compatibility mode and check whether the Fallout won’t launch Windows 10 issue is resolved.
Follow the steps to do so:
- Go to the default location of the game, such as C:\Program Files (x86)\Steam\steamapps\common\Fallout 3 goty
- Now right-click on the Fallout 3 executable file and choose Properties.
- Go to the Compatibility tab > tick mark the box next to Run this program in compatibility mode for option
- Then, expand the drop-down menu > select a Windows XP system and click OK button to save changes.
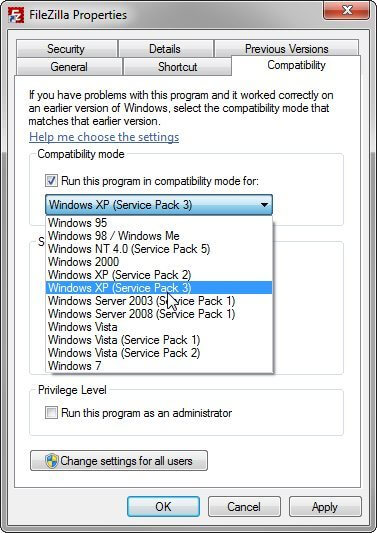
- And try running the Fallout 3 game
Check if the Fallout 3 not launching Windows 10 issue is resolved.
Please Note: If running the game in compatibility mode for Windows XP won’t work for you, then configure it to run the game in compatibility mode for Windows XP (Service Pack 2); if this also won’t work, then go for Windows XP (Service Pack 1) or Windows 7.
Fix 3: Run Fallout 3 as an Administrator
Some games write the temporary files to a C drive, which requires running the game as an administrator. And many gamers confirmed that running Fallout 3 as an administrator on Windows 10 works for them to resolve Fallout 3 not launching, crashing, freezing, and other minor bugs.
Follow the steps to run the game as admin:
- Go to the default location of the Fallout 3 folder
- X:\Program Files (x86)\Steam\steamapps\common\Fallout 3 goty or
- X:\Program Files (x86)\Steam\steamapps\common\Fallout 3
Please Note: X is the corresponding letter to the computer’s hard drive partition where Windows is installed
- Now right-click on the EXE file for Fallout 3 > click on Properties
- Go to the Compatibility tab and tick mark the checkbox located beside Run this program as an administrator option to enable it.
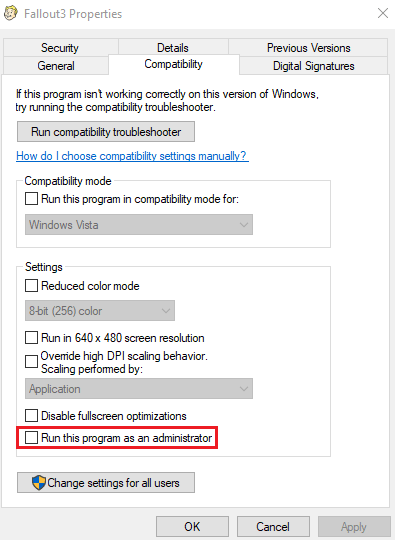
- Click on Apply and click OK.
Try launching the fallout 3 game and check if the problem is resolved.
Fix 4: Download & Install Games for Windows Live
Fallout 3 requires Games for Windows Live application, and in Windows 10, you must install it to run the game successfully.
Follow the steps to do so:
- Download the executable file named gfwlivesetup, an installer of the Games for Windows Live.
- Follow the onscreen instruction to install it.
- Now run the executable, and GFWL will install the files that Fallout 3 requires on the computer.
Now try to run Fallout 3 on Windows 10 and check if this works for you.
Also Read: 7 Easy Solutions To Fix Fallout 4 Crashing On PC [UPDATED]
Fix 5: Update Graphics Card Driver
Running incompatible or corrupted graphics drivers can cause conflict and result in Fallout 3 not launching Windows 10 & 11 problems. So, updating the graphics driver might work for you to solve the problem.
Follow the steps to update the graphics card driver:
- Press Windows + X keys to select Device Manager from the pop-up menu to open it.
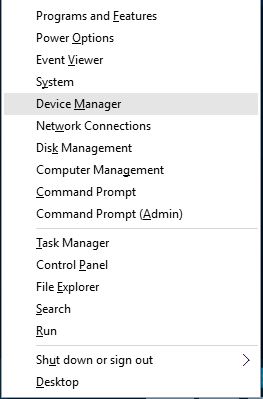
- Then expand the Display Adapter directory, right-click on the graphics card driver and choose Update driver.
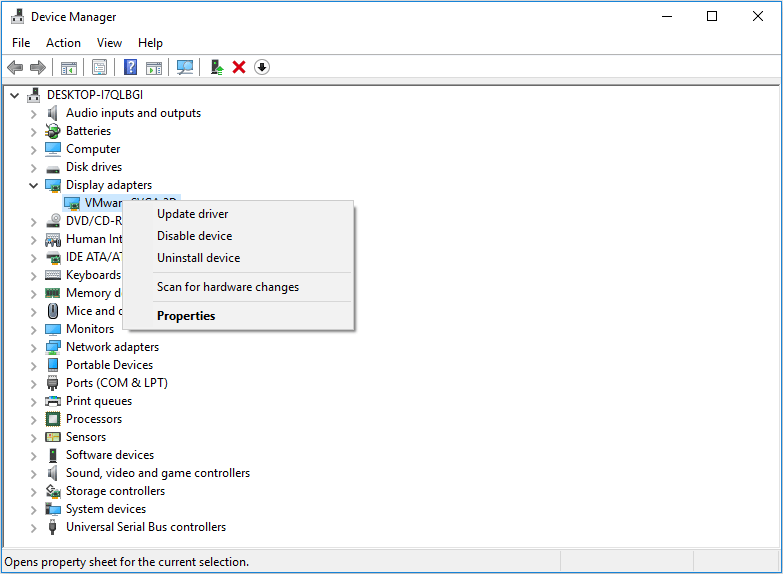
- Choose Search automatically for updated driver software.
Moreover, you can also update the graphics card driver easily by running the Driver Updater tool. This advanced tool automatically updates the entire system drivers just by scanning once.
Get Driver Updater to update drivers automatically
Fix 6: Edit Falloutprefs.ini File
Fallout 3 game is not developed for Windows PCs having more than 2 cores, so if you are launching Fallout 3 on a system with more than 2 cores, then it will eventually won’t launch on your PC.
This solution also worked for many gamers, so it is suggested to edit a config file related to Fallout 3 (falloutprefs.ini.). I hope this solution works for you to fix Fallout 3 not launching on Windows 10 & 11 PC.
Follow the steps given:
- First, open File Explorer > search for the falloutprefs.ini file. Now locate the file in searching result, right-click on it > choose Open file location.
- Locate the falloutprefs.ini file and double-click on it to open it in the new instance of Notepad.
- Now find bUseThreadedAI=0 and change the value from 0 to 1. If you don’t see bUseThreadedAI=0 in the file’s contents, then add bUseThreadedAI=1 in a new line within the file.
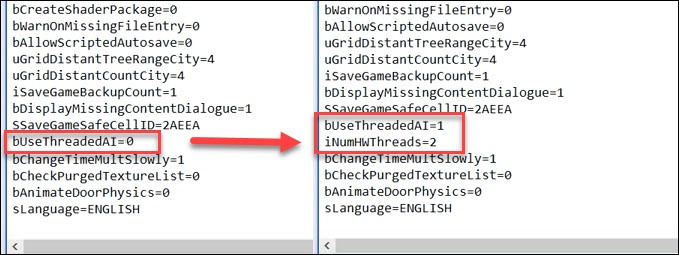
- Type iNumHWThreads=2 in a new line in the file.
- Next, press Ctrl + S to save the changes and close the instance of Notepad.
- And run Fallout 3 as an administrator to check if the issue is fixed.
If Fallout 3 won’t launch, the problem is fixed; go back into the falloutprefs.ini file and change iNumHWThreads=2 to iNumHWThreads=1. Save the changes and restart Fallout 3.
Run the game to check if the problem is resolved or not.
Fix 7: Verify the Game Files
If you can still launch the Fallout 3 game, here it is suggested to repair the game files. Sometimes the corrupted game files start conflicting with the games and causing problems.
Follow the steps to do so:
- First, launch Steam and then click on Library
- Now right-click on Fallout 3 and choose Properties
- Next, click on the Local Files and then click on the Verify Integrity of game Files.
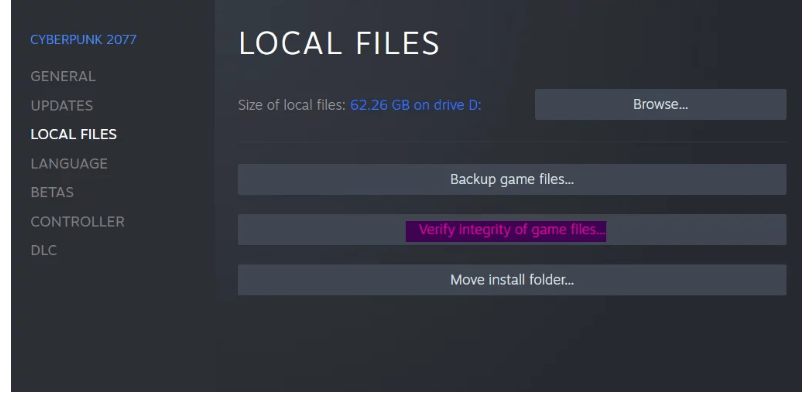
- Restart your system and try launching the Fallout 3 game.
Fix 8: Install Latest Patch
Many problems get fixed after installing the latest game patch; the Fallout 3 game developer releases various game patches to solve various bugs.
So, check for the latest update by visiting the Bethesda official site and looking for the latest patch available. And if any patch is available, install it and try running the game to see if the fallout 3 won’t launch problem is resolved.
Fix 9: Reinstall Fallout 3
If none of the above-listed solutions works for you, fix fallout 3 not launching Windows 10/11 problem. Therefore, it is suggested to uninstall and perform a fresh install of the game.
Follow the steps to do so:
- On your Windows PC, launch the Steam
- Then right-click on Fallout 3 and choose Uninstall
- Now follow the steps to uninstall the game
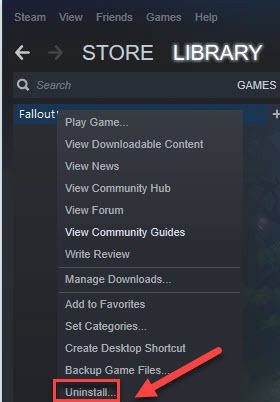
- Wait for the uninstallation process to complete
- And reboot your PC.
- Now search for the Fallout 3 game and reinstall it.
It is estimated now you are able to launch the fallout 3 game without any issues.
How to Fix Fallout 3 Crashing, Freezing Problem?
Check the display settings to fix the problems like Fallout 3 crashing, freezing, or not running on Windows 10.
- Select Options from Fallout 3 Launcher > under Mode, and tick the Windowed box to launch Fallout 3 in Windowed mode.
- If using dual monitors, disable the second one from the Windows display setting.
- Make sure the game resolution matches your display monitors by selecting options from Fallout 3 Launcher and choosing the correct resolution under Graphics Adapter and Resolution.
Best Way to Optimize Your Game Performance on Windows PC
Many players encounter issues like game crashing, lagging, or stuttering when playing the game, then optimize your gaming performance by running Game Booster.
This boosts the game by optimizing the system resources and offers better gameplay. Not only this, but it also fixes common game problems like lagging and low FPS issues.
Get Game Booster to Optimize your Game Performance
The Way Forward:
So, this is about how to fix Fallout 3 not launching problem on Windows 10 & 11. Make sure to follow the solutions given accordingly and solve the problem.
Despite this, feel free to scan your system with the PC Repair Tool, as sometimes, due to the PC related to the problem, the game won’t run in a dedicated manner and will show various errors. Therefore, it is suggested to scan your system with this advanced tool and repair corrupted Windows system files, other errors, etc.
So scanning the system with the repair utility resolves the issue with the PC and allows you to run Fallout 3 on Windows 10 & 11 without any issues.
If any other hacks helped you fix this issue, please drop them on our Facebook Page. Also, don’t forget to follow us on our social media handles to get more interesting guides and helpful tips to keep your computer safe from errors and issues.
Good Luck..!
Hardeep has always been a Windows lover ever since she got her hands on her first Windows XP PC. She has always been enthusiastic about technological stuff, especially Artificial Intelligence (AI) computing. Before joining PC Error Fix, she worked as a freelancer and worked on numerous technical projects.