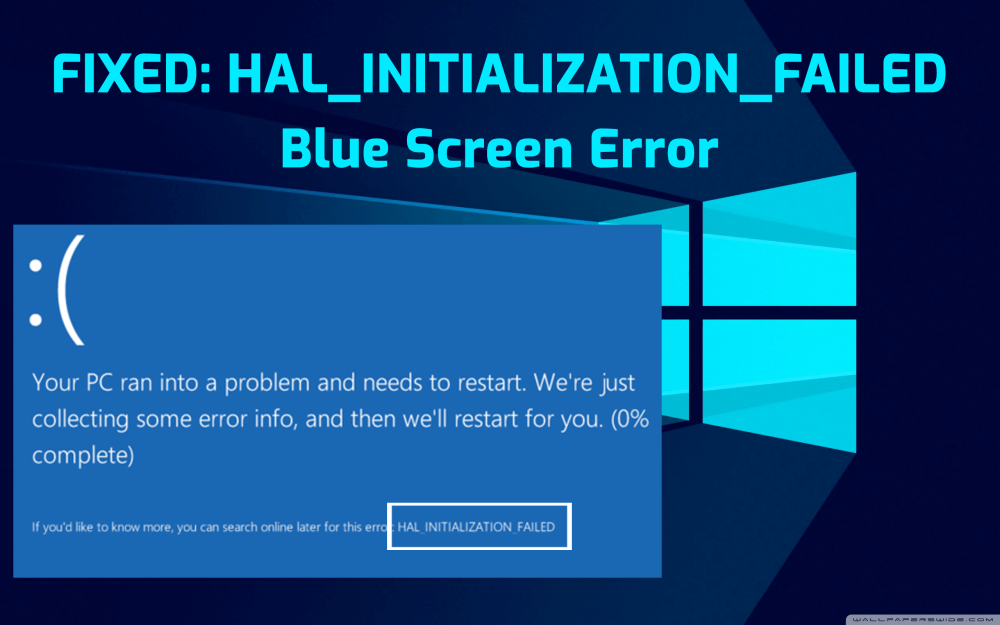
Summary: Are you frustrated with the BSOD HAL_INITIALIZATION_FAILED error on your Windows 10 computer and have no idea how to deal with it? Then you have come to the right place. In this article, you are going to explore the best working solutions to fix this blue screen error on your computer within no time.
HAL_INITIALIZATION_FAILED is a member of the BSOD error family. We know that the blue screen of death errors is one of the dangerous errors that harm PC internally.
This error could affect Windows 10, Windows 8.1, Windows 8, and other versions of the Windows system. Windows 10 users commonly get this type of error when they try to wake up their system from the sleep mode.
Although this error goes away after restarting the PC. But if this error appearing more frequently, then it’s high time to fix this error.
This error generally caused by device driver or hardware issues. But there are some other reasons too. So before diving straight to the solution, let’s check out the other major reasons for appearing error code HAL_INITIALIZATION_FAILED on the computer.
Reasons For HAL_INITIALIZATION_FAILED Blue Screen Error
- Outdated device drivers.
- Damaged or infected Windows registry files
- Computer virus or malware infection that has damaged Windows system files
- Damaged or corrupted hard drives
- Outdated Windows OS
- Due to faulty hardware
- Because of certain third-party software
Symptoms of HAL_INITIALIZATION_FAILED Blue Screen Errors
- “HAL_INITIALIZATION_FAILED” appears with a blue screen and restart the computer without any confirmation.
- “STOP Error 0x5C: HAL_INITIALIZATION_FAILED” is appeared.
- You will get an error message “A problem has been detected and Windows has been shut down to prevent damage to your computer. The problem seems to be caused by the following file:”
- PC restarts with Error 0x5C when running the same application.
- “The HAL_INITIALIZATION_FAILED bug check has a value of 0x0000005C.” is appeared.
- This error may also affect the performance of your computer system.
Now you are well aware of the causes and symptoms of HAL_INITIALIZATION_FAILED blue screen error. Now it’s time to fix this error. So, let’s go and find out all the solutions which will help you to fix this error.
How Can You Fix HAL_INITIALIZATION_FAILED Error Code On Windows 10?
#1: Update Your Windows 10 PC/Laptop
As most of the PC issues occur due to the outdated OS, hence the first thing you are supposed to do is update your Windows OS.
Keeping your Windows OS updated is very crucial for your computer to avoid any kind of issues. Updating your Windows 10 PC/laptop may help you to fix the HAL_INITIALIZATION_FAILED Blue Screen error.
You can easily update your Windows 10 computer by following the below-mentioned steps:
- Go to the Windows Start button
- Click on the Settings icon

- Select Update & Security option

- Go to the Windows Update tab in the sidebar of the window
- Click on the Check for updates button

- If there is a new update available, it will be downloaded automatically
After completing all the steps, restart your computer. Now check whether the BSOD Stop Error HAL_INITIALIZATION_FAILED is fixed or not. If not, then go to the next solution.
#2: Update Device Drivers
An outdated device driver is one of the major factors that cause the HAL_INITIALIZATION_FAILED error code on Windows 10 computers. Therefore, it’s necessary to update the device drivers to avoid any Blue Screen of Death Error and other device driver related issues.
Updating device drivers is a pretty simple task. Either you can download the updates right from its manufacturer’s website, or you can do it manually. To update the drivers manually, you can follow these steps:
- Press Windows + R key together to open the Run dialog box
- Type devmgmt.msc to open the Device Manager window

- Click on the device type to expand the section
- Right-click on the device and select Update driver option
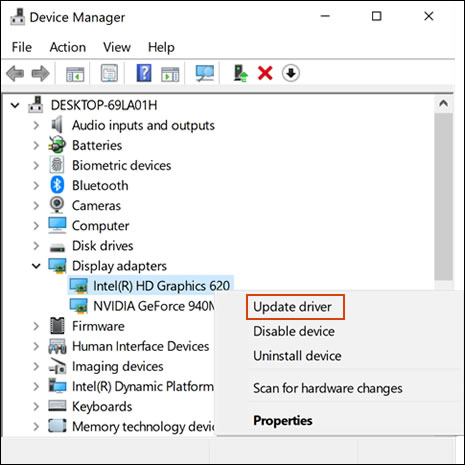
- Select the Search automatically for updated driver software option

- It will download the new updates automatically
Follow the same steps for updating other device drivers of your computer.
Update Device Drivers Automatically
Searching for each and every device driver’s updates on your own is a time-taking task. Therefore, I suggest you go for an automatic solution. Try the Device Driver to update your device drivers automatically.
This tool will search for new updates for all device drivers on your computer and will update it automatically without wasting your time in any hassle process.
Get Device Driver to Update Drivers Automatically
#3: Check For Faulty Hardware
BSOD HAL INITIALIZATION FAILED error on Windows 10 computers generally caused by incompatible hardware. So make sure your hardware is working properly on your computer. In order to find and fix the problematic hardware, go through the given steps:
- If you have recently installed any new hardware on your PC, then make sure to remove it or replace it and check whether your PC is working fine or not.
- Check if your hardware is working properly or not
- Confirm that the hardware’s firmware is updated.
- Confirm that all the added hardware is in the list of Hardware Compatibility.
- Visit the manufacturer’s website for support information.
Well, one most common faulty hardware that causes the HAL_INITIALIZATION_FAILED error code is RAM. Yes, generally RAM causes this Blue Screen error. So make sure to test all the RAM modules, to fix this issue.
You can test your RAM with the help of the Windows Memory Diagnostics Tool. It is an inbuilt memory testing software provided by Microsoft. With the help of this app, you can test your system memory for any type of error in Windows 10 computers. To do this, follow these steps:
- Press Windows + R key to open the Run command.
- In the Run window, type “mdsched.exe” command and then press Enter.
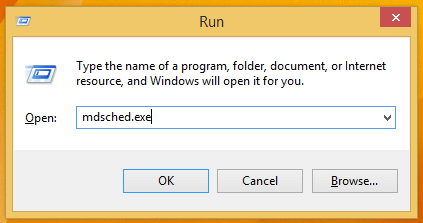
- You will see the Windows Memory Diagnostics Tool window with two options to select:
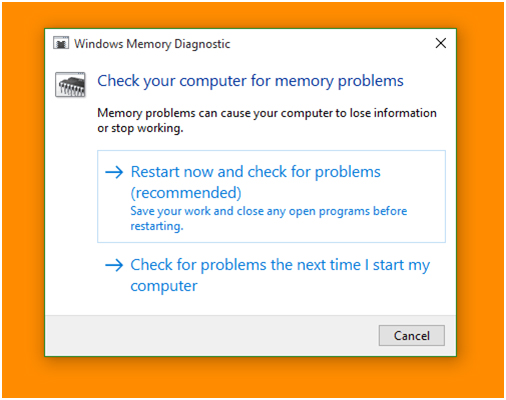
- Choose any one that suits your conditions and just after when your Windows boots you will able to see your screen like this:
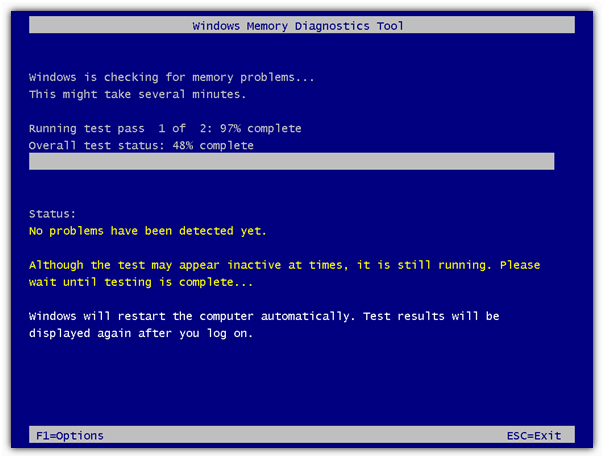
#4: Check Problematic Third-Party Software
Often HAL_INITIALIZATION_FAILED Blue Screen error caused by third-party software. Hence, to fix this BSOD error, you need to find out the problematic software and uninstall it from your computer.
Mostly this type of error occurs due to the third-party antivirus software installed on the computer. So, make sure to disable or uninstall it. To do so, you need to follow the given steps:
- Go to the Windows Start button
- Click on the Settings icon -> Apps

- In the Apps & Features window, you will get the list of all software installed on your computer
- Search for the third-party software that is causing this blue screen error on your computer. Click on it and select Uninstall
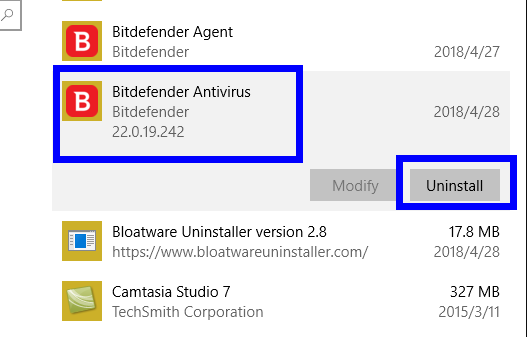
- If the window will prompt asking to confirm the process, then click on the Yes button to confirm the uninstallation process
- After completing the uninstallation, restart your computer
After restarting your computer, check whether the error code HAL_INITIALIZATION_FAILED on your Windows 10 computer is fixed or not. If not, then move to the next solution.
Uninstalling the software manually doesn’t remove its files completely from the computer, as it left some of its registry files on the system which can cause issues while reinstalling the software.
Hence, it is recommended to use an uninstaller tool to remove the program’s file entirely from the computer. I will suggest you use Revo Uninstaller. This tool is simple to use and will uninstall the apps easily. Also, it will remove the leftover files of the deleted programs.
Get Revo Uninstaller to Uninstall the Apps Easily
#5: Set UsePlatformClock To True
If you are facing the HAL INITIALIZATION FAILED error on your Windows 10 computer, then you can try to set UsePlatformClock to true to fix the error.
To do this, you can follow the given steps:
- Go to Windows Search bar and type Command Prompt
- Right-click on the Command Prompt and select Run as Administrator

- Type the given command in the Command Prompt
bcdedit /set useplatformclock true
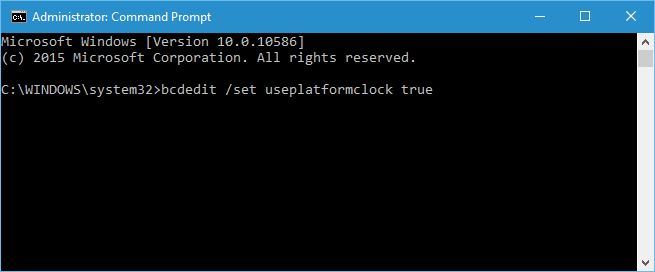
- Now to check if the UsePlatformClock is set to True or not, type the given command in the Command Prompt
bcdedit /enum
- If the result is true, then it means UsePlatformClock is set to True
- Now Restart your computer to check if the error HAL_INITIALIZATION _FAILED is fixed or not
#6: Check Your Hard Drive
The broken hard drive can also cause the HAL_INITIALIZATION_FAILED error on your computer. Hence, You need to check your hard drive. To do this, you have to run the chkdsk command. This command scans the partition of the hard drive of the computer.
Here are steps to run the chkdsk command on your computer:
- Type cmd in the Windows Search box
- Right-click on the Command Prompt and select Run as administrator
- In the Command Prompt, type the given command and press Enter key
chkdsk /r c
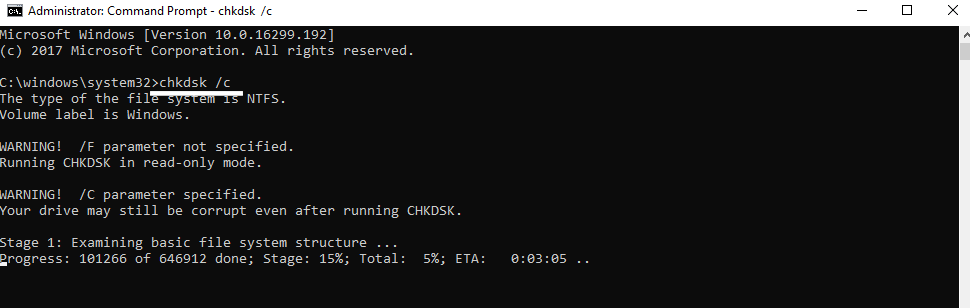
Note: As this command is performed for only one drive, you need to change the letter according to your hard drive partition. And don’t forget to perform chkdsk command for each hard drive partition.
- After the completion of the scanning process, restart your computer and check if the error persists or not.
#7: Run Blue Screen Troubleshooter
To fix BSOD Stop error code HAL_INITIALIZATION_FAILED, you can try running Windows inbuilt Blue Screen Troubleshooter. This troubleshooter is capable of fixing all BSOD related issues.
So run this troubleshooter to fix this blue screen error and to do this you need to follow these instructions:
- Press Windows + I key to open the Windows Settings
- Click on the Update & Security
- Go to the Troubleshoot tab on the left panel of the window
- Select Blue Screen
- Click on Run the troubleshooter button
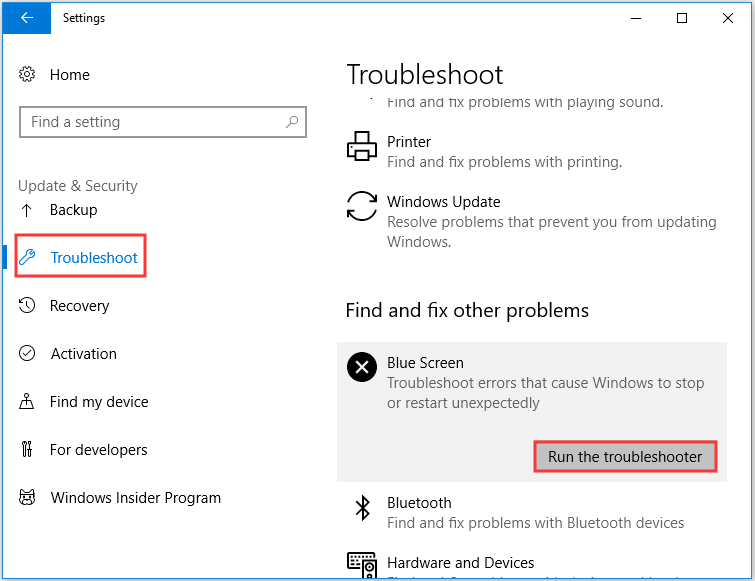
- Wait till the troubleshooter scan your PC and fix the issues
- Once troubleshooting is completed, restart your computer and check if the issue is resolved or not
#8: Reset Your Windows 10 computer
If none of the solutions worked for you, then you can try resetting your Windows 10 computer. It will fix the HAL_INITIALIZATION_FAILED BDOS Error causing due to certain software. Before resetting Windows 10, make sure you have a backup of your files, as this will delete all the files from the C drive of the computer.
After creating a backup, follow the steps given below to reset the Windows 10:
- Go to the Windows Start button
- Click on the Power button
- Press and hold the Shift key while selecting the Restart option
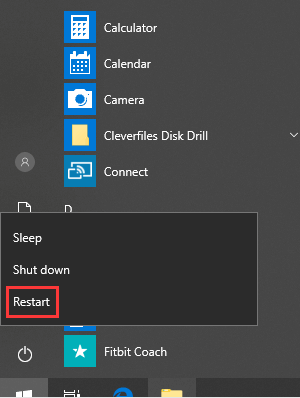
- Click on the Troubleshoot option
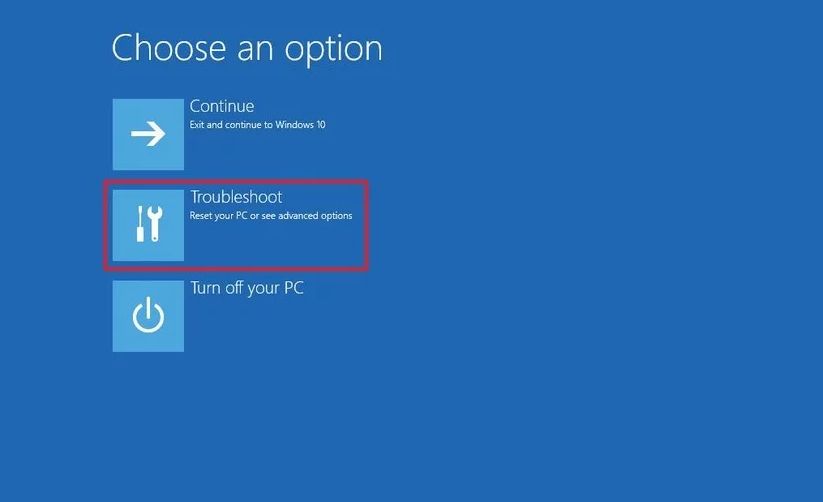
- Select Reset this PC
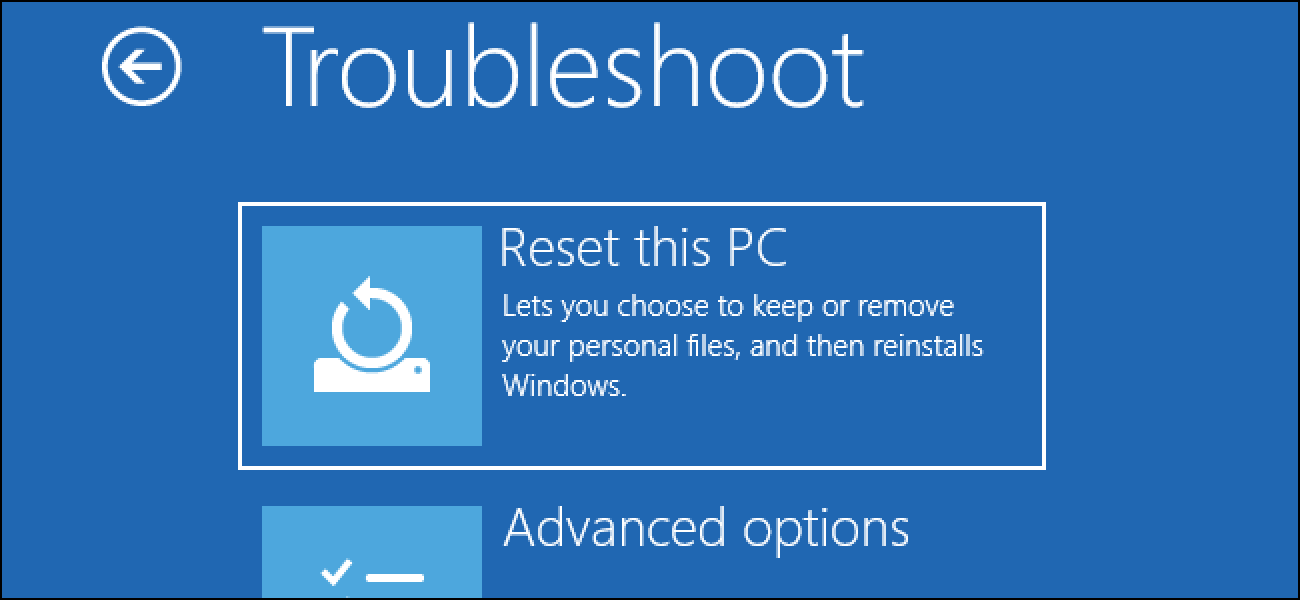
- Choose Just remove my files
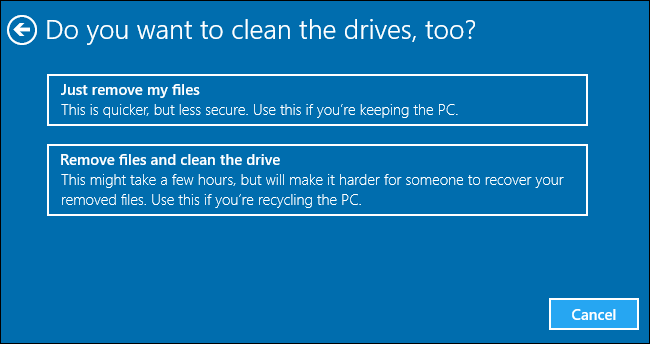
- Select the Only the drive where Windows is installed option
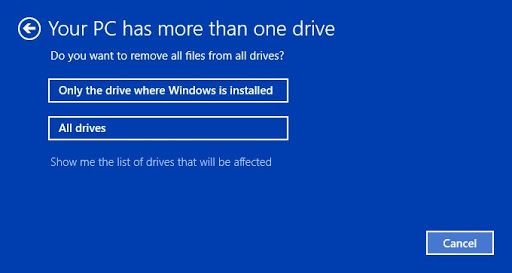
- Follow the on-screen instructions and wait until the reset process hets finished
Easy Solution to Fix HAL_INITIALIZATION_FAILED Error Code
All the above-mentioned solutions need to done manually, which is quite a time-taking task. So, if you don’t want to perform these manual fixes and want an automatic solution, then I recommend you use PC Repair Tool.
This is a highly advanced repair tool with loads of useful features. It fixes various stubborn Windows PC errors and issues easily, such as BSOD, update, DLL, registry, game errors, repair corrupted files & much more.
It also optimizes your PC to improve its performance and makes it work just like a new one.
Get PC Repair Tool to Fix Stop Error HAL_INITIALIZATION_FAILED
Conclusion
All the solutions I have listed in this article will help you to fix the HAL_INITIALIZATION_FAILED error code on the Windows 10 computer. Perform all the solutions one after the other and see which solution helps you to fix this issue.
All the solutions are easy to perform and even for the non-techy people. But in case, if you are not comfortable in performing these manual methods, you can try out the automatic solution I have mentioned in the previous section.
So, give a try to these fixes and do let us know which method worked out for you in fixing this Blue Screen of Death error.
If you have any suggestions or queries regarding the HAL_INITIALIZATION_FAILED error, then write it to us on our Facebook and Twitter pages.
Hardeep has always been a Windows lover ever since she got her hands on her first Windows XP PC. She has always been enthusiastic about technological stuff, especially Artificial Intelligence (AI) computing. Before joining PC Error Fix, she worked as a freelancer and worked on numerous technical projects.