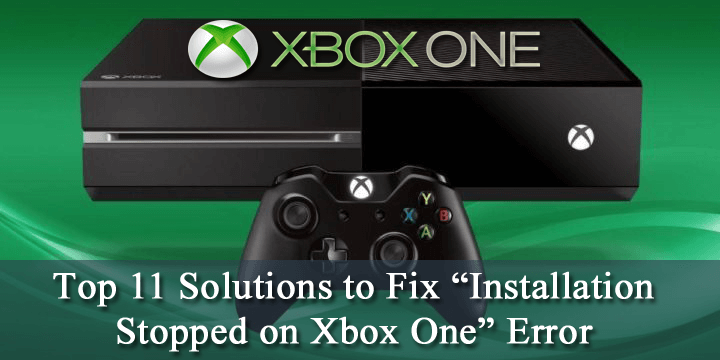
Struggling to figure out why Xbox One installation stopped and how to fix installation stopped Xbox One error, then this article is for you.
Xbox One allows installing both the application and games on the console. Well, installing games on the hard drive is highly beneficial as games start faster.
But conversely, many users reported while trying to install Xbox One game from a disc the installation process stopped at 0% or near.
Some also reported Xbox One installation stopped at 99% or near.
So without wasting time learn the possible solutions to fix installation stopped on Xbox One error.
Why does it keep Saying Installation Stopped on Xbox One?
Before heading toward the fixes it is important to learn what causes the “Xbox One installation stopped error to avoid receiving it in the future.
Well, the most common cause responsible for the installation stopped Xbox One error is the console is trying to download an update for the game when you are downloading and installing a digital game.
Moreover, if this is not the case then there are many other reasons as well for Xbox one game installation stopped, the issue here has a look:
- The games files saved locally might get corrupted
- The game require large space to install and if your hard drive is running out of space or not have enough space to install the Xbox game, then also the error appears.
- In some cases, the installation stopped on Xbox One error appears because the console are outdated
- You log in to an incorrect Xbox account or the account that is ignored frequently.
- Also if you are trying to install Xbox One game on an external hard drive.
- If the Xbox One encounter some errors or the service is not running then also you can encounter Xbox One installation stopped error.
Now follow the solutions given below carefully to fix error installing Xbox One game or Xbox One installation stopped error.
How to Fix Installation Stopped Xbox One Error?
Fix 1: Clear Your Local Saved Games and Reinstall the Game
As said above the local saved games get corrupted and this might cause the installation process stopped on Xbox One.
Therefore to fix the installation problem remove the local saved game files.
Follow the steps to do so:
- Remove disc if any in the disc tray in your Console.
- Then on the Home screen > press the Xbox button to open Guide.
- Move to Settings > All Settings > System > Storage.
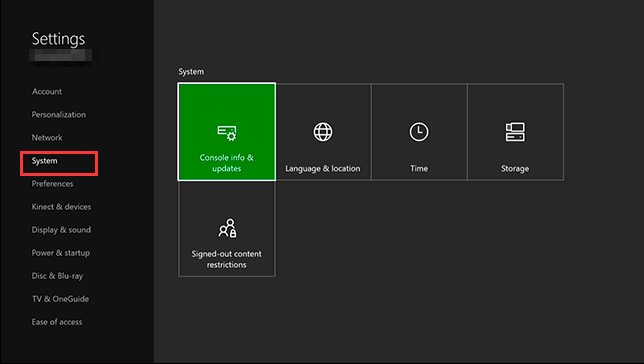
- Choose clear local saved games
- Lastly, click Yes to confirm the process. And restart your console to check if the issue is resolved.
Please Note: With this option, you will only delete the data saved locally, the game files and progress saved in Xbox Live will not be cleared.
You can download the games again from Xbox Live and continue from where you left
Fix 2 – Take Console Offline and try Installing the Game
Commonly the Xbox One installation stopped error occurs when the Xbox One is updating itself during installing games.
Therefore here it is suggested to take the console offline and then try to install the games.
Follow the steps given:
- First click Home Page > Xbox button > open Guide
- Then click select Settings > All Settings
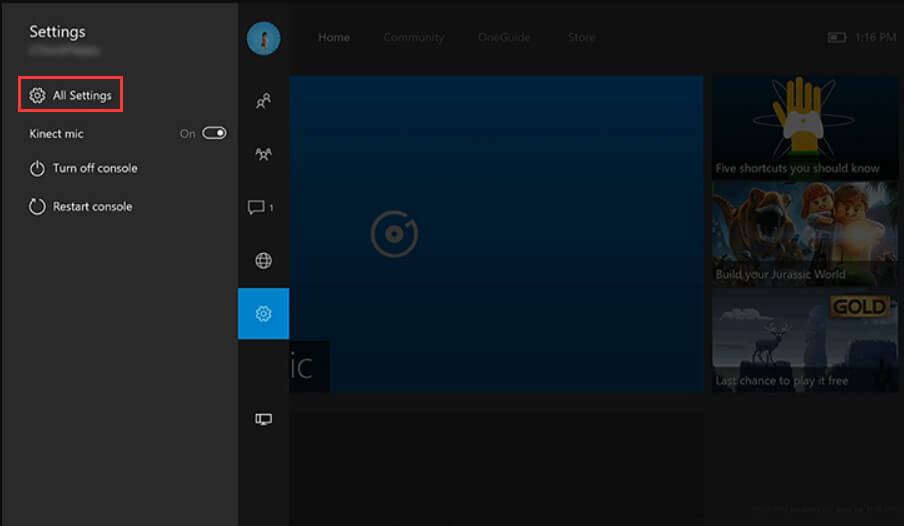
- Click Network Settings > Go offline
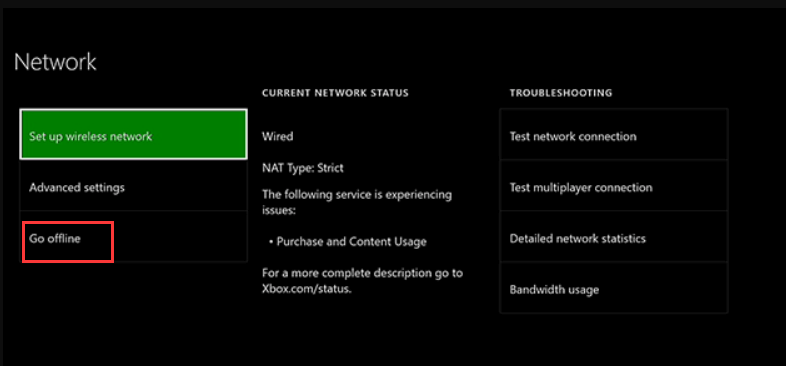
As you are offline, follow the steps to cancel the download.
- Scroll right on Home screen > choose My games & apps
- Choose Queue.
- And highlight the game you are trying to install > press Menu button on the controller
- Choose Cancel
Now from the console remove game disc and restart it
- Again you need to open Guide following the above steps
- Click on Settings > choose the Restart console option > click Yes to confirm
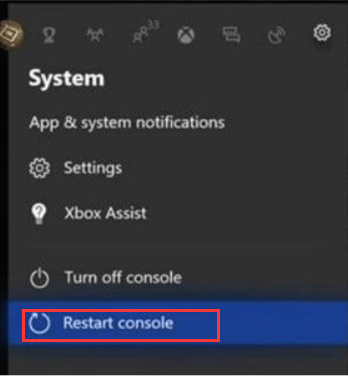
Please Note: If in case your console is frozen, then press and hold the Xbox button on console till it turns off (approx. 10 seconds), and restart console by pressing the Xbox button.
Check if the Xbox One installation stopped error is resolved and you are able to install the game, then go online and download the latest updates. To do so follow the steps:
- Go to the Home screen > open My games & apps.
- Now choose Settings > All Settings > Network > Network settings.
- Select Go online.
And you are good to go but if still encountering the error then follow the next solution.
Fix 3 – Check you’re using the Correct Account
It might happen you signed in the wrong account and as all the games are tied to the Xbox account, so this might be a reason the installation stopped on Xbox One.
If you having multiple accounts on the console then check if are logging with the account you used for purchasing the game
The solutions also work for installation stopped Xbox One digital downloads. If in the case facing issue in opening Xbox One, then try the solutions to fix Xbox App won’t open in Windows 10.
Fix 4 – Check Current Xbox Live Services Status
In some cases to install the games, it is needed to access Xbox Live. And if in case you are having issues and services are not running, then you may face issues during the installation process.
Also, some installations need Xbox Live Core and Social and Gaming services running, but if those services are down then this might cause installation stopped on Xbox One error.
Well, this is a server issue, so all you need to do is wait till Microsoft fixes the problem. You can also check the Xbox Live services status by visiting the Xbox website.
Fix 5 – Make Sure You Have Enough Storage Space
You may aware of the fact the Xbox One requires a large storage space to install and run the game. And if there is your hard drive is running out of space then also the error Xbox One game installation stopped occurs.
Commonly if the hard drive space is low a notification appears, but if you missed checking the notification then follow the steps to check the hard drive space:
- On your controller tap the Xbox button > go to Notifications
- Check for the low hard drive space (if any)
- If your hard drive running out of space > then add an external hard drive
Now try to install your games or free up some space on your internal hard drive.
If you want to free up some space on the internal hard drive then follow the steps:
- On the Home screen > hit the Right Trigger > press A button to open My games & apps.
- Now find the unwanted items (game or app) you want to delete & highlight it.
- Then on the controller > press the Menu button > select Manage game or Manage app
- Choose Internal Manage all > Uninstall all.
- You may need to follow the steps again and again till you free up space.
In this way you can free up the internal hard drive space, to know more read the article on how to clean computer hard drive.
Fix 6 – Check for System Updates of Consoles
As said above if the console is outdated then you may encounter the Xbox one game installation stopped. And to fix this, check for the latest updates available for consoles:
Follow the steps to do so:
- Press the Xbox button to open Guide
- Choose Settings > All settings > System > Console info & updates.
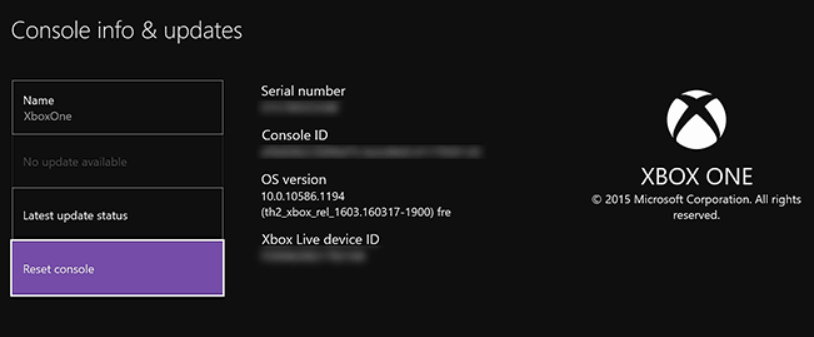
- If there is an update available then it appears at bottom of the first column
- And after downloading the latest update, try installing the game again.
Fix 7 – Make Sure to Install Game to Internal Hard Drive
Many users confirmed they receive the installation stopped on Xbox One when they try to install the game on an external hard drive to save space in hard drive.
So here it is suggested to install the game to the internal hard drive. Set download location to the internal hard drive.
And this simple change works for many gamers to install the game without any error.
Fix 8 – Restore Xbox to Factory Defaults
It is also found that Xbox One installation stopped occurs due to corrupted files so to fix it quickly perform a factory reset.
Please Note: Make sure to back up all the files as factory reset can delete all the files from the consoles.
Follow the steps to backup them:
- To open Guide > scroll left on the Home screen
- Choose Settings > All Settings > System.
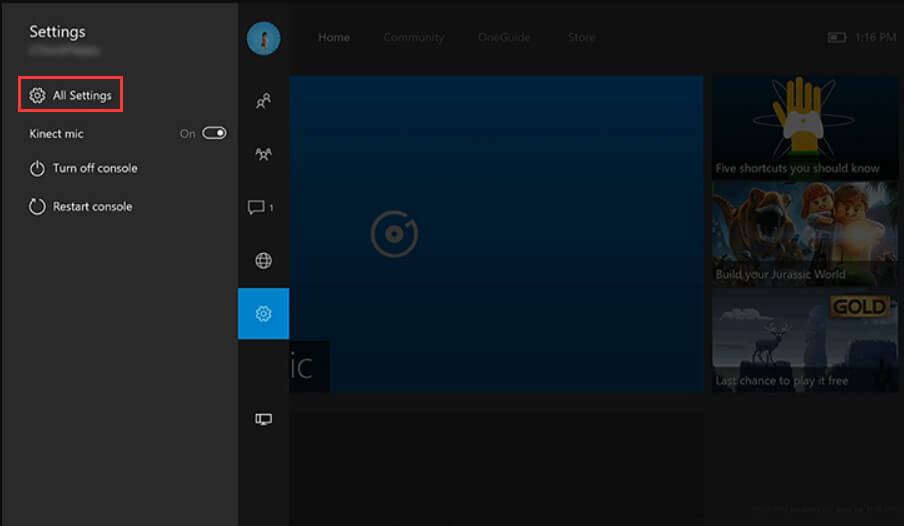
- Now select Console info & updates > Reset console.
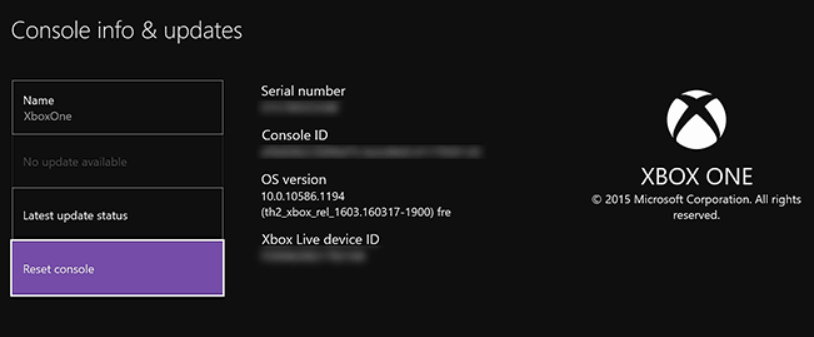
- Here two options are available: (1) Reset and remove everything and (2) Reset and keep my games and apps.
- It is suggested to use the latter to perform the reset and remove the corrupted files without removing your games or installed apps.
- But if this option won’t work, then use Reset and remove everything option. Remember this option will delete all the games, saved games, files, and apps, so backup the important files.
And as the option is finished try installing the game again.
Fix 9 – Format the Xbox One External Hard Drive
Additionally, if you are using the external hard drive for storing games and applications, then this might be a reason for receiving the installation stopped on Xbox One error.
So, many users confirmed formatting external hard drive before using for games and apps works for them.
But also remember, formatting the hard drive delete entire data from it, so make sure to back up your saved games files.
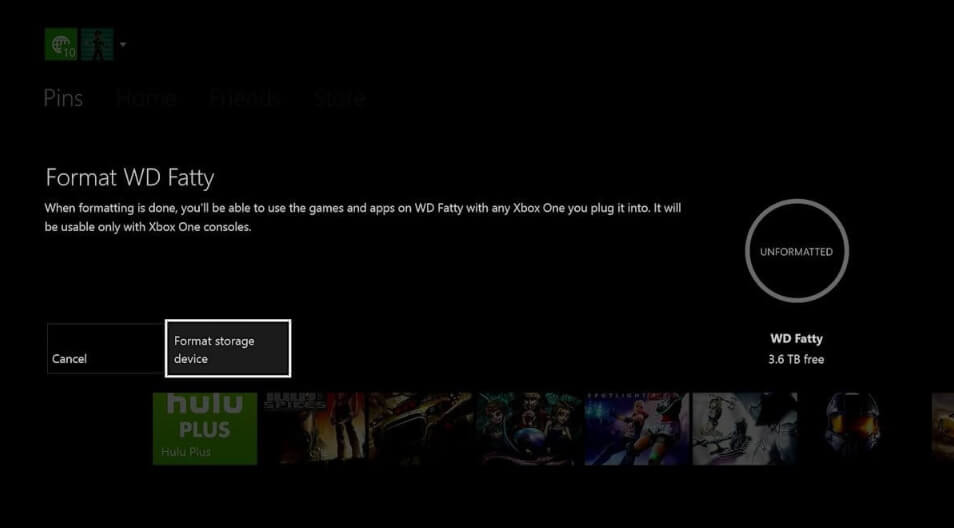
I hope this works for you to fix Xbox One Installation Stopped Error.
Fix 10 – Connect Console to Modem
Many users tend to use a wireless connection to connect to the internet, as this allows easy connection to the internet without the use of data cables.
But despite the ease of use, the wireless connection can cause interference and data loss and can sometimes cause various issues such as prevent installing the games on Xbox One.
So, to fix installation stopped on Xbox one problem, connect Xbox One directly to the modem using an Ethernet cable.
It worked for some users and resolve the Xbox One installation stopped error.
Few users reported this issue was resolved for them after switching to a wired connection, so you might want to try that.
Fix 11 – Uninstall and Reinstall the Game
In none of the above-given solutions works for you then try uninstalling and re-downloading the game.
Follow the steps to do so:
- Go to the Dashboard > move to My Games & Apps.
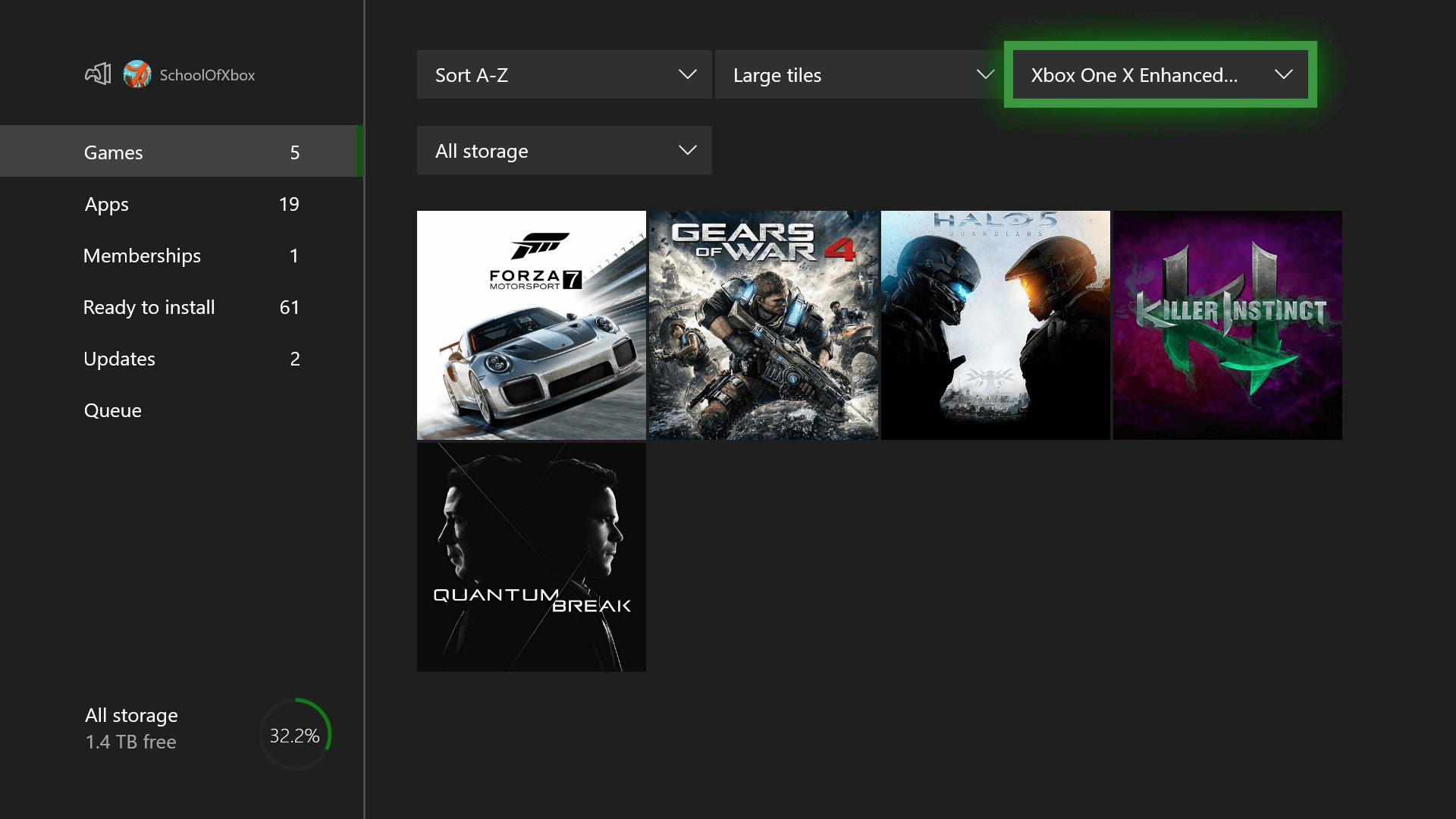
- Now highlight the game you want to uninstall > press the Menu button on your controller.
- Then from the menu choose Manage Game
- You should be able to see how much space the game takes> choose to Uninstall option to uninstall the game.
- After removing the game from Xbox > reinstall it again
Follow the steps to reinstall the game:
- First, go to My Games & Apps section
- Then locate Ready to install section > here you can see a list of games that you own but haven’t installed.
- Now choose the game you want to install > wait for the installation to complete.
However, you can also try refreshing the dashboard before deleting and reinstalling the game. And to hold refresh it hold the Left Trigger + Right Trigger + Y button together.
It is estimated this works for you to get rid of Installation stopped error on your Xbox One problem.
Recommended Solution – Fix Various PC Problems
If your Windows PC/laptop is running slow or throwing various issues and errors then here it is suggested to run the PC Repair Tool.
This is an advanced repair tool that just by scanning once detect and fix various windows problems and stubborn computer errors.
With this, you can fix various update errors, repair the corrupted Windows system files, DLL errors, registry errors, prevent virus or malware infection and much more.
This not only fixes errors but also optimizes your Windows PC performance like a new one to optimize the gaming performance.
Get PC Repair Tool, to fix PC issues in few clicks
On a Final Note:
Well, the Xbox One Installation stopped working error is a serious problem as it prevents the user from installing and playing the games.
However, this issue can be prevented by going offline and trying installing the games again.
Moreover, you can also try the solutions given in the article to fix installation stopped on Xbox One error.
I tried my best to list down the tested solutions that work for many of us to get rid of the installation stopped error in Xbox One.
Also, feel free to write to us which solution works for you or if there is any other solution that works for you to fix the Xbox One problem.
Good Luck…!
Hardeep has always been a Windows lover ever since she got her hands on her first Windows XP PC. She has always been enthusiastic about technological stuff, especially Artificial Intelligence (AI) computing. Before joining PC Error Fix, she worked as a freelancer and worked on numerous technical projects.