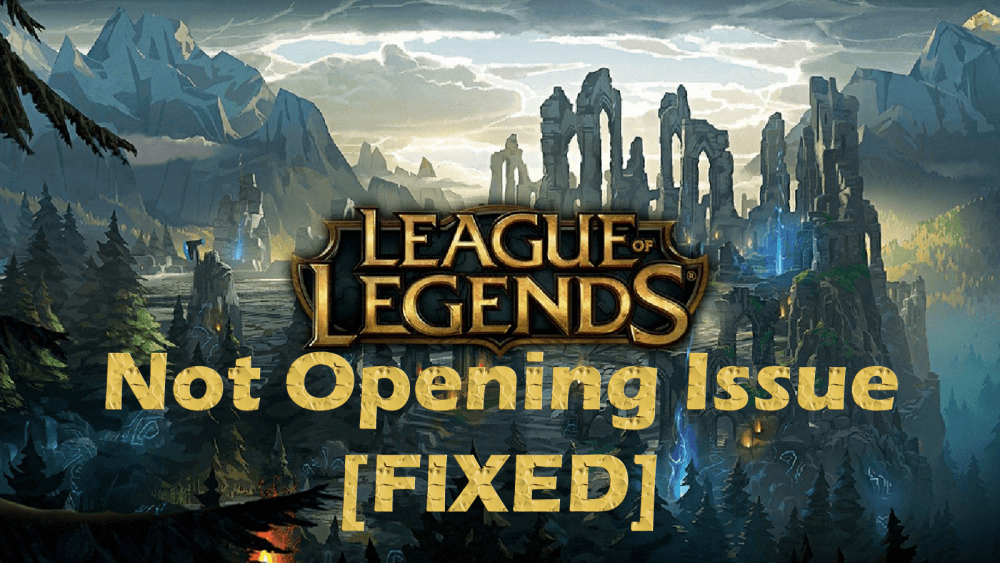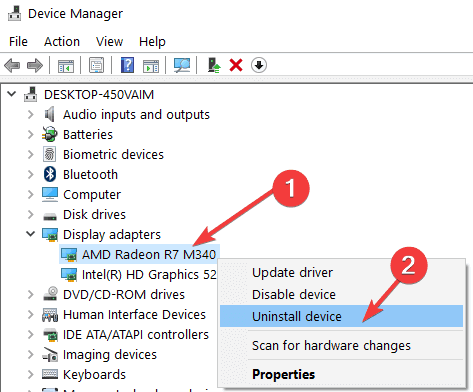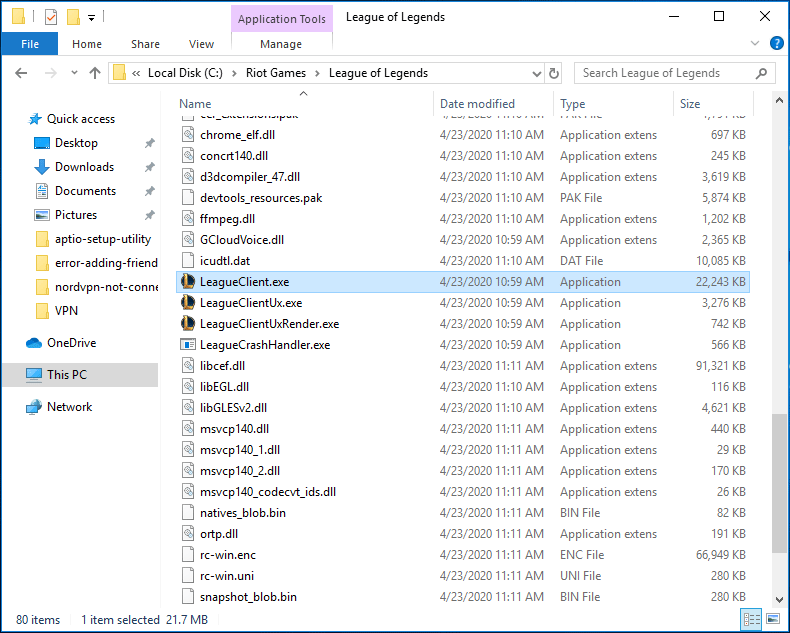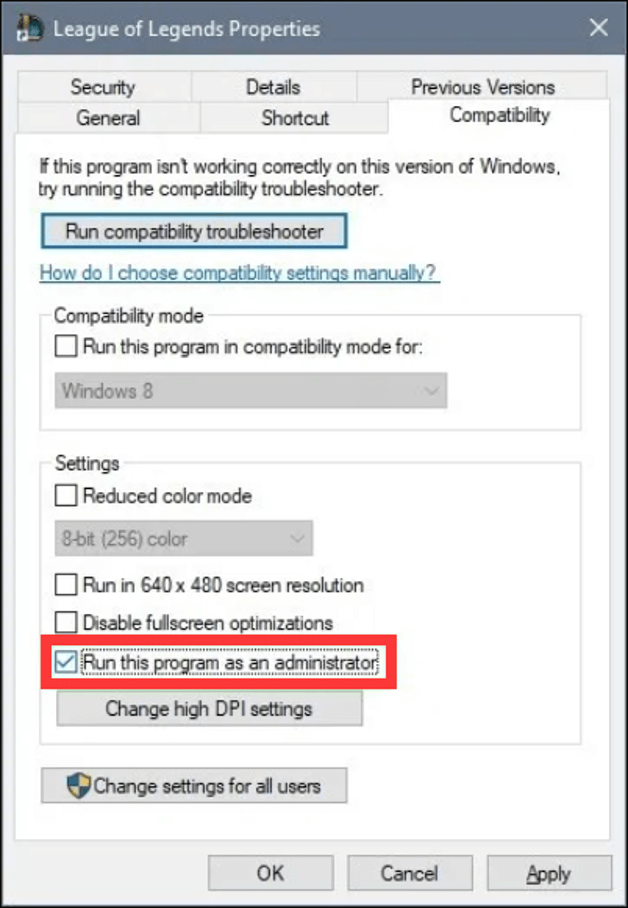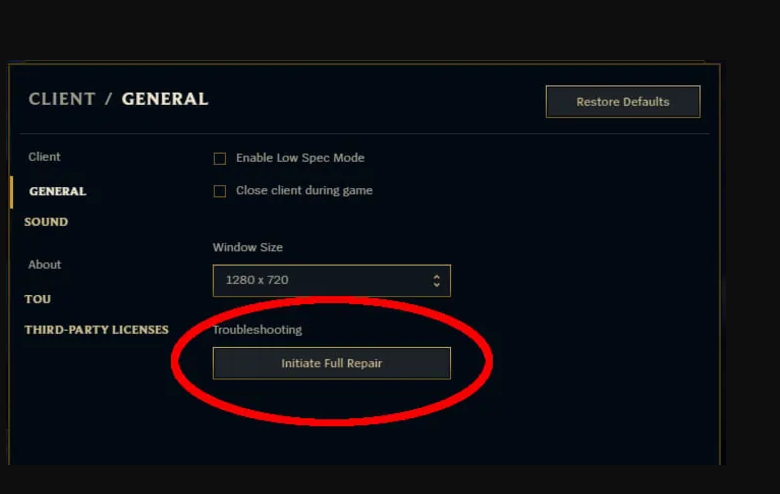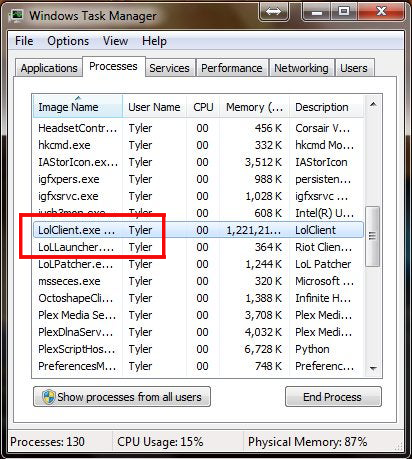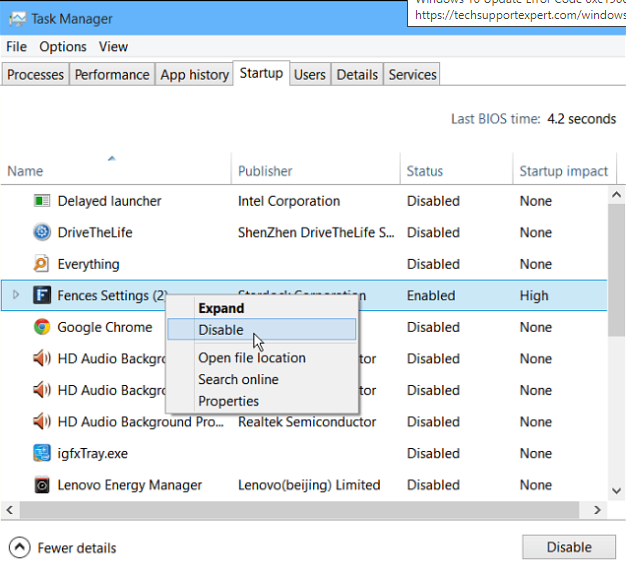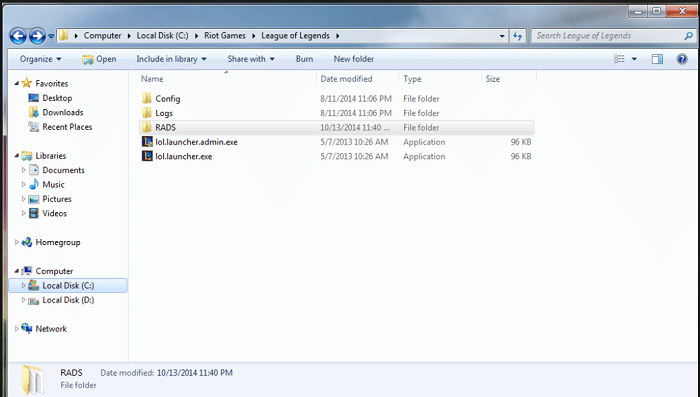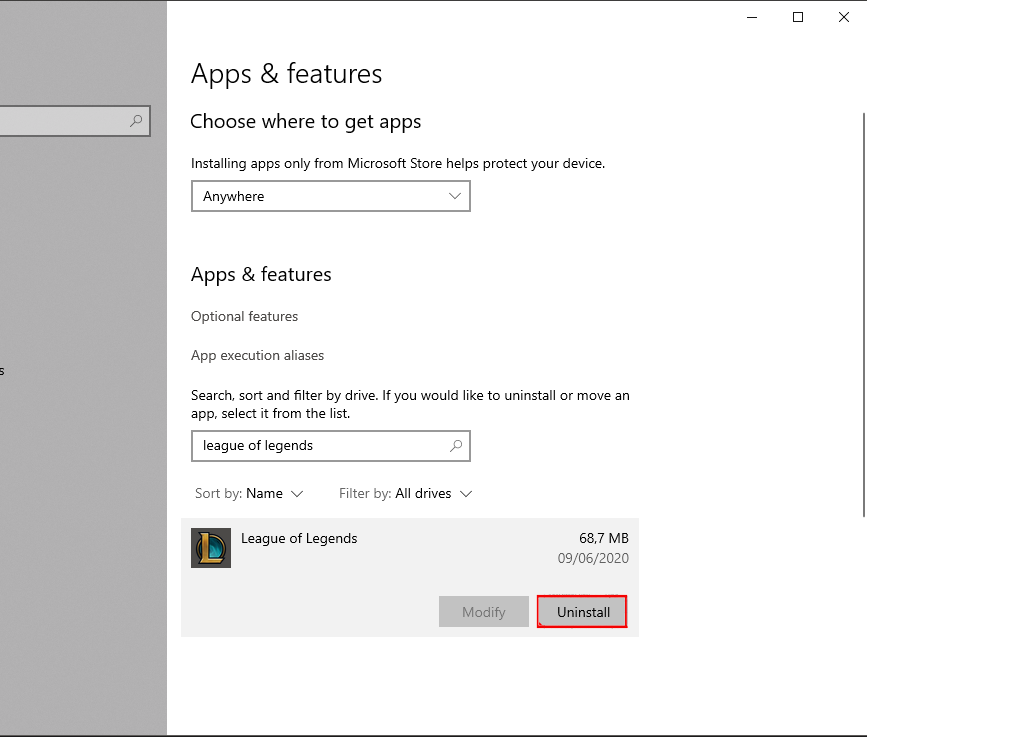League of Legends is one of the most popular and most played online games among the players. It was published by the Riot Games and was released in October 2009.
There is no doubt that League of Legends runs smoothly on both Windows and Mac OS. But recently for some reason, Windows users are facing the League of Legends not opening issue on their devices.
There are multiple reasons responsible for the occurrence of this issue on Windows 10 computers. So, if you are too one of those players who are facing the League of Legends not opening on Windows 10 computer, then you probably are seeking for solutions to fix this issue.
If so, then this guide is going to be a real game-changer for you. In this article, I have provided the list of solutions you can implement to fix the League of Legends won’t open issue.
Common League of Legends Launching Issues Experienced by Users
- Not able to launch League of Legends after clicking launch – This is the most common issue that users experience with the League of Legends. Usually, this issue happens due to the other applications, such as Razer Synapse or Steam. So, make sure to close these programs/applications before launching the game.
- League of Legends doesn’t start, open, or work on Windows 10 computer– As per the user reports, this problem happens on all the versions of Windows. To, fix this issue you can follow all the solutions I have mentioned below, doesn’t matter which version of Windows you are using.
- League of Legends won’t launch – Several users have reported that the League of Legends doesn’t start at all. Well, it might occur due to the corrupted shortcut through which you are trying to start the game. To fix this problem, I advised you to launch the League of Legends right from the installation directory.
- League of Legends exe won’t start, black screen, won’t start rads error, due to the firewall – These are some of the issues that occur with the League of Legends and prevent it from starting normally. However, you would be able to fix these issues by using the solutions listed down in this troubleshooting guide.
What Causes the League of Legends Not Opening on Windows 10 PC?
After going through the user’s feedbacks and reports, I have listed the reasons that prevent the League of Legends from loading on the computer. Those reasons are as follows:
- Admin Privileges: Sometimes, certain game elements require the admin privileges to perform correctly. So, if your game doesn’t have the administrative privileges, then it won’t launch normally on your computer.
- Corrupt Shortcut: If you are trying to launch the League of Legends through the shortcut and if it is corrupted, then you won’t be able to launch the game.
- Outdated Graphics Card Driver: If the graphic card driver you are using on your Windows computer is outdated, then also you will face the “League of Legends not opening” issue. Because outdated graphics driver might conflict with certain game elements and prevents the game from launching properly on the system.
- Missing Game Files: If any game file required for its launching is missing or is accidentally deleted, then you won’t be able to open the game.
- Corrupt Game File: If any of the game files are corrupted, then also you are going to experience the League of Legends launching issue on Windows 10 computer.
- Changed Game Directory: If you have copied the game to another location/directory or have changed the directory of the game, then you might not be able to open the game.
How to Fix League of Legends Not Opening Issue on Windows 10?
1: Reinstall Graphics Card Driver
Sometimes, graphics card issues cause the League of Legends not opening issue. Though the graphics card is essential for the gaming sessions, if there is an issue with your graphics card driver, then you won’t be able to open the League of Legends anyway.
Hence, to fix this issue out, uninstall your graphics card driver and use the default graphics driver instead. To do this, go through the below-given steps:
- Press Windows + R, type devmgmt.msc in the Run dialog box, and click on the OK button.
- On the Device Manager window, click on the Display Adapters.
- Right-click on your graphics card and select the Uninstall device option from the menu.
- Now you will be prompted to confirm the removal of the device driver. Click on the Yes button to confirm and proceed with the removal process.
- Restart your computer.
After the computer is booted up, Windows 10 will install the default device driver on your computer. Now, check if this helped to fix the “League of Legends won’t open” issue on Windows 10.
2: Provide Administrator Privileges to the Game
There are some instances when certain games elements require admin privileges to function properly. If your game hasn’t been provided the admin privileges, then it might launch normally.
Therefore, in this method, I am going to provide you the steps to give the admin privileges to the League of Legends game:
- Go to the LoL installation folder.
- Right-click on the lol.launcher.exe file and choose Properties.
- Switch to the Compatibility tab and select the Run as Administrator checkbox.
- Click on the Apply and OK button.
- Now, try to open the game to check if the issue persists.
3: Verify Integrity of Game Files to Fix Leagues of Legends Not Opening
There is a possibility that the certain files required for the launching of the game are missing. Therefore, in this method, we are going to verify the integrity of the game files and replace the corrupted or missing files. For that, you have to follow these steps:
- Go to the installation folder of the game.
- Run the lol.launcher.admin file.
- Click on the cogwheel icon.
- Select the “Initialize Full Repair“.
- Wait for the launcher to verify the game files.
- Run a game check and see whether the League of Legends launching issue still persists.
4: Disable League of Legends Running Processes
If the League of Legends not opening on your Windows 10 computer, then might be LoL processes running in the background are causing this issue.
Sometimes, certain background process conflicts with the software and makes them unable to launch normally on the computer.
However, you can disable these background processes to launch the League of Legends normally on your system. For that:
- Press the Ctrl + Shift + Esc key together to open the Task Manager.
- In the Task Manager, locate the LoLClient.exe and LoLLauncher.exe processes. Now, right-click on it and select the End Task option from the context menu.
- Close the Task Manager.
- Try to launch the game and check if the issue is resolved.
5: Close Other Programs/Applications
There might be some specific applications interfering with your game and making it unable to launch properly on the system. As per the users, mostly Razor Synapse and Steam interferes with the game which results in the “League of Legends won’t open on Windows 10” issue
In this case, you are required to close these applications running in the background. And for this, you need to do the following:
- Open Task Manager (press Ctrl+ Shift+ Esc key together).
- Go to the Startup tab in the Task Manager window.
- Select the faulty application and click on the Disable button.
- Now, run the lol.launcher.exe file without launching any other application on the computer.
Check whether the game is launching on the computer or not. If not, then head to other solutions.
6: Change the Config File to Fix League of Legends Not Loading on Windows 10
And, according to some users, League of Legends won’t start issue occurs on the Windows 10 PC due to the problem with the user.cfg file.
Hence, in some instances, you can try to make modifications in the config file and add some instructions to instruct the game to start normally. In order to do so, follow the given instructions:
- Go to the default directory of the League of Legends.
- Now, open the RADS folder and go to the System folder.
- Locate user.cfg file and right-click on it, then go to the Open with option and select Notepad.
- Change the leagueClientOptIn = yes command to leagueClientOptIn = no.
- Now save the changes you have just made.
- Try to launch the League of Legends.
- Once the game opens normally, go back to the League of Legends folder and delete the LeagueClient.exe file.
- Save it, then go to the LoL install directory and run the lol.launcher.exe.
- If the game is not launching, then try to launch the game using the “lol.launcher.admin.exe” launcher instead.
7: Reinstall League of Legends
If even after performing all the above-given solutions, League of Legends is not opening, then uninstall the game and reinstall it on your Windows 10 computer. To uninstall it, you need to do the following:
- Press Windows + I key to open the Settings App.
- Click on the Apps.
- Now, search for the League of Legends and select it.
- Click on the Uninstall button.
However, you can follow the above manual steps to uninstall the game or any other software, but sometimes it doesn’t remove the software completely from the computer and left it traces. Hence, it is suggested to use the third-party tool to uninstall software.
Try to use Revo Uninstaller to remove the software completely from the computer without leaving its traces.
Get Revo Uninstaller to Completely Remove Software from Computer
Recommended Solution: To Fix Various Windows 10 PC Problems
If your PC is showing errors and causing various problems then here it is suggested to scan your system with the PC Repair Tool.
This is a multifunctional tool that just by scanning once, detects, and fixes various PC problems. With this, you can also fix many computer fatal errors like BSOD errors, DLL errors, Runtime errors, repair registry entries, and much more.
This is completely safe to use, so feel free to scan your system and make it blazing fast.
Get PC Repair Tool to Fix Errors and Optimize PC Performance
Conclusion
So, these are the best and solutions one can implement to fix the League of Legends won’t launch issue on Windows 10 computer. Go through each of the fixes and find out the best solution that works for you.
Hopefully, the given solutions work for you to resolve the launching issue of League of Legends on your computer and now you are able to play this game without experiencing this issue anymore.
At last, I would like you to share your experience with us about this troubleshooting guide. You can share your feedback and queries with us on Facebook and Twitter.
Hardeep has always been a Windows lover ever since she got her hands on her first Windows XP PC. She has always been enthusiastic about technological stuff, especially Artificial Intelligence (AI) computing. Before joining PC Error Fix, she worked as a freelancer and worked on numerous technical projects.