
Switch Dock consists of electrical connectors for charging the Nintendo Switch and connecting it to other devices like TV via HDMI cable.
But there are a few instances where users are seen reporting issues like Switch Dock not working.
So, if you are also troubled with the Nintendo Switch Dock not working or functioning properly or keep on disconnecting from your TV, then this article is for you.
In this article, learn what to do when Nintendo Switch Dock not working as well as the reasons responsible for the problem.
Why is My Nintendo Switch Dock Not Working?
Well there are many different reasons responsible for the problem, here have a look at some of the possible ones:
- When the Switch Dock is in an error state, it fails to connect the Nintendo Switch to your TV.
- A faulty Dock can stop the switch from connecting and as a result, it gets disconnected from the TV.
- If the cables are not plugged in the prescribed order, then Switch Dock doesn’t work in the expected way.
- Switch Dock doesn’t work if your computer has stored bad configurations.
- When there are issues with the HDMI cable, it won’t let the Switch Dock connect with the TV.
How to Fix Nintendo Switch Dock Not Working?
Solution 1: Verify Switch Dock Power Supply
A damaged or inadequate power supply can prevent the dock from functioning properly, making it unable to charge the console or transmit video and audio signals to the TV.
By checking the power supply, you can identify and resolve any power-related issues causing the switch not connecting to dock, thereby resolving any associated problems with it.
- Make sure the AC adapter is correctly plugged into the dock and the power light is on. If the light is not on, try plugging the adapter into a different outlet.
- Check the HDMI cable is connected to both dock and the TV properly.
- Also, check the Nintendo Switch is seated in the dock properly.
Solution 2: Check HDMI Cable
 Some users have reported that the Switch Dock charges the Nintendo Switch but fails to connect to the TV. If you are facing the same scenario, then here you need to check if the HDMI cable is faulty.
Some users have reported that the Switch Dock charges the Nintendo Switch but fails to connect to the TV. If you are facing the same scenario, then here you need to check if the HDMI cable is faulty.
Because, if the cable is having any issues, then it wouldn’t be able to transmit the content properly and will not be connected.
So, to check whether the HDMI cable is faulty or not, connect to the computer or any other device and see if it works or not (make sure to connect one side of the cable to the TV).
If the HDMI cable is working properly, then it means it has no-fault, so move to the next solution.
Solution 3: Power Cycle the Dock

Before moving towards any technical fixes, here it is suggested to power cycle the entire setup. In the power cycle, you need to reset the temporary configuration by reinitializing the peripherals. After turning on the peripherals, create the new configuration files.
Before power cycling, make sure o save the unsaved data. Now, follow the below-given steps:
- Unplug the power and HDMI cables from the Switch Dock.
- Press and hold down the power button for around 10-20 seconds.
- Wait for 30-40 seconds, and meanwhile, power cycle the Nintendo Switch and television.
- Now, plug in everything and turn them on. Next, try to connect the Nintendo Switch to the dock.
Finally, check if the Nintendo Switch dock not working issue has been resolved or not. If not, then try the next solution.
Solution 4: Check the Power Cable
Switch Dock is responsible for charging and connecting the Nintendo Switch to the TV. And to perform these functions, Switch Dock requires a pretty good amount of power.
Hence, if the Nintendo Switch will not get enough amount of power, then it wouldn’t be able to perform expectedly which will lead to various issues.
So, to avoid such issues, make sure to check these things:
- PSU is strong enough to supply enough power to the Switch Dock.
- You are plugging in/using the original Switch Dock Power cable.
- You are inserting the Switch Dock in the independent power outlet.
Solution 5: Insert Cables in the Correct Order

Another solution that you can try to fix the Nintendo Switch dock not working is to resemble the cables in the prescribed order.
Well, the Switch Dock works appropriately only when the cables are inserted in a specific order. Hence, you may try this trick to get rid of this issue.
Follow the below-given steps in the listed order to connect the cables correctly.
- Unplug all the cables from the Switch Dock including HDMI cable, power cable, and Switch peripherals.
- Now, firstly, connect the power cable to the Switch Dock.
- Next, insert the HDMI cable.
- At last, plug the Nintendo Switch into the Switch Dock.
Now, use the Switch Dock and check if the issue is fixed or not.
Also Read: 10 Best Fixes for Nintendo Switch Error Code 2123-1502
Solution 6: Clean the Dock & Switch Port
When you clean the Dock & Switch Port, it removes all the dust, dirt, and debris that contribute to the Nintendo Switch dock not working issue.
A clean port will make sure proper contact between the Switch and the dock, thereby allowing for efficient power delivery and video output to the TV. Follow these instructions to clean your dock and switch port.
- Turn off the Nintendo Switch and disconnect all cables from the dock.
- Use a soft, dry cloth to gently clean the dock’s connectors and the Switch’s port. Avoid using any liquid cleaners or abrasive materials to prevent damage.
- Check the HDMI cable and power cable for any visible damage or dirt. Clean the cable connectors with a dry cloth if necessary.
- Reconnect the cables in the proper order: first, connect the HDMI cable to the dock and TV, then connect the power cable to the dock and wall outlet.
- Place the Nintendo Switch back into the dock and power it on.
Solution 7: Modify the TV Output Resolution Configuration
Modifying the TV settings to match the Switch’s output resolution (720p in handheld mode and 1080p in docked mode) can improve the connection between the two devices. In addition, ensuring the HDMI cable is not damaged and using a different HDMI port on the TV can also fix the switch not connecting to dock issue.
Follow these instructions to change the TV output resolution configuration as instructed below.
- Go to System Settings from the HOME Menu.
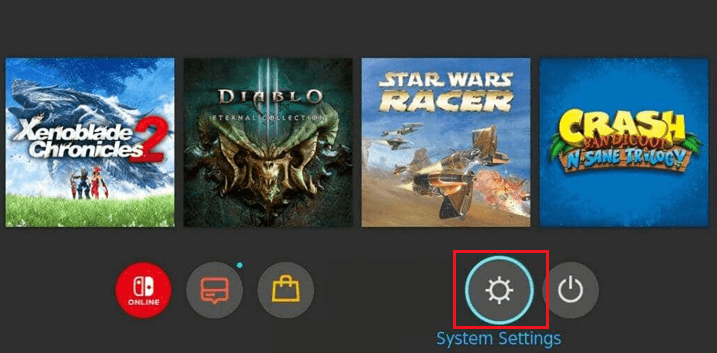
- Then, choose the TV Output option from the left menu.
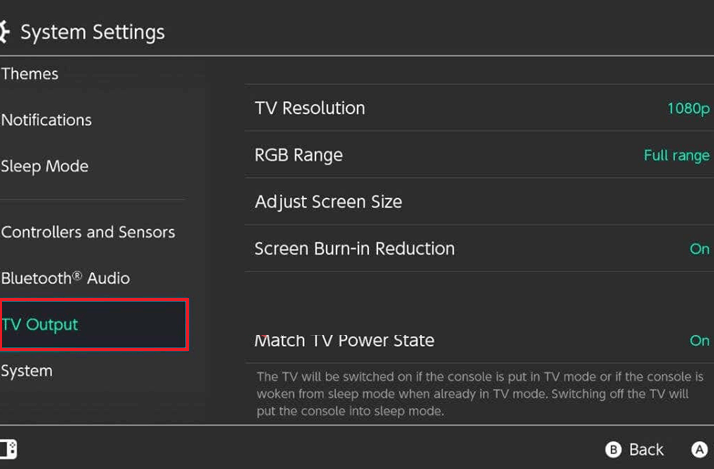
- Then, navigate to the TV Resolution option.
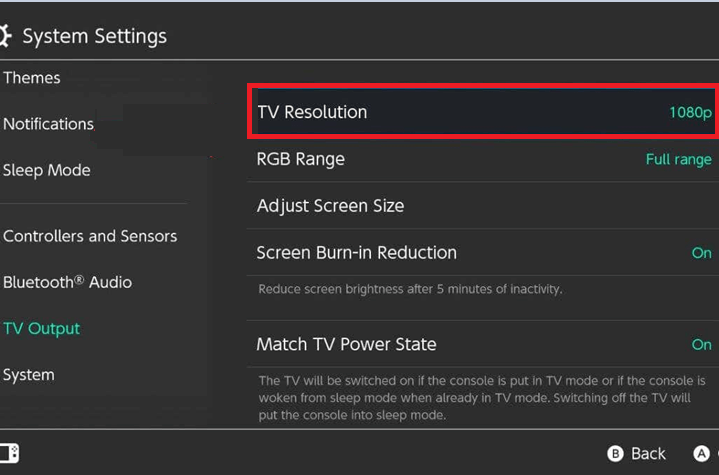
- Next, modify the option from Automatic to any one of three other options.
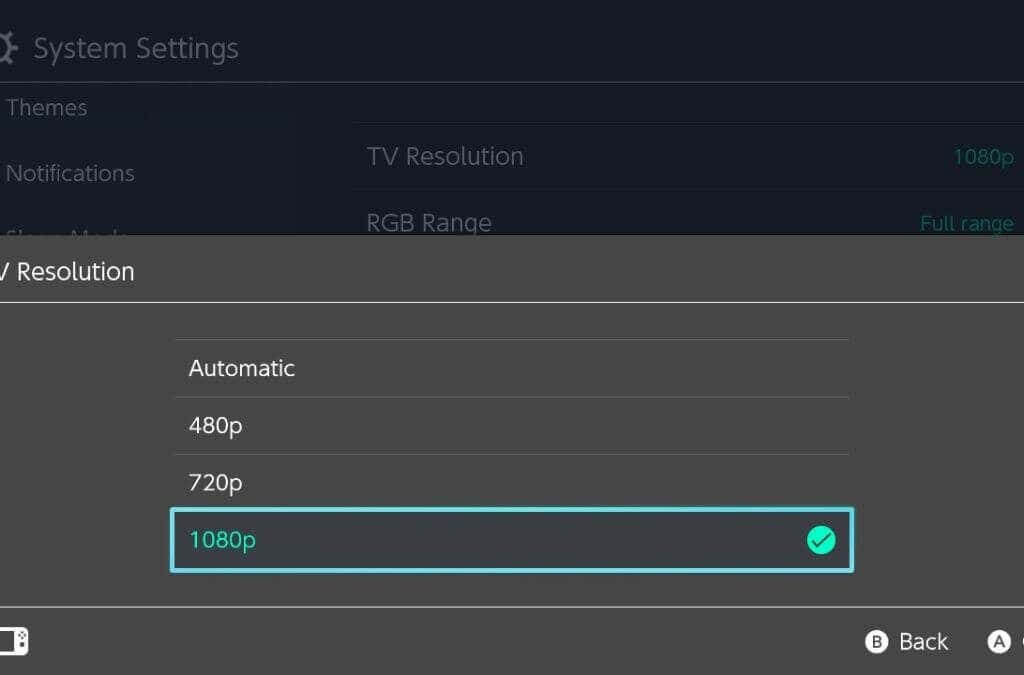
- Put your Switch into the dock after making each change and check if this works for you.
Solution 8: Turn off the Power State Matching
To prevent any power-related communication issues between the console and the dock, try disabling the power state matching issue. When the feature is enabled, the Switch will try to match its power state with the dock, which can cause the Nintendo Switch dock not working if there’s a mismatch.
Disabling the feature will make the console and dock function independently, and thus eliminate the chances of power-related issues.
- First, choose the System Settings gear icon from the bottom corner of the home menu of Switch.
- Go to the left menu, and navigate to TV Settings.
- On this page, choose the Match TV Power State option and turn it off.
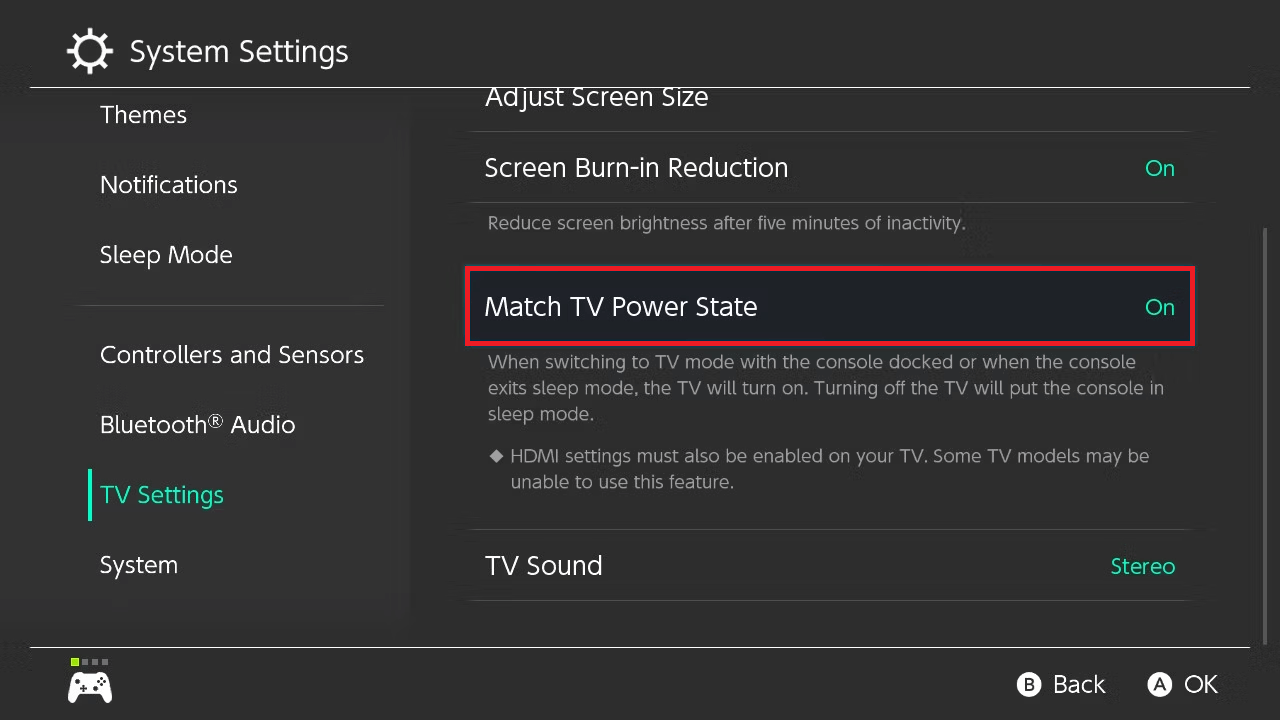
Solution 9: Check for Faulty Switch Dock

If none of the above-mentioned solutions worked for you, then might be there an issue with your Switch Dock itself. There are so many instances, where users found that Nintendo Switch Dock does not work due to the issues in the hardware modules of the Dock.
To check if this is the case with you, you need to borrow a Dock from your friend and then try to plug in the TV or Switch into the Dock.
If your friend’s Dock also failed to connect to the TV or Nintendo Switch, then it means there is an issue in the Settings and not with your Switch Dock.
But if it gets connected, then it clearly indicates that you have a faulty Dock. Here, in this case, you only have two options. Either take your Switch Dock to Nintendo’s service centre or visit the official support website and take the help of officials.
Recommended Solution to Boost Your Computer Performance
If you are experiencing performance-related issues on your computer, then running the PC Repair Tool is recommended to boost the performance of your Windows PC.
This tool not only improves performance but is also able to resolve common Windows errors and issues. It fixes BSOD errors, DLL errors, corrupted registries, game errors, and much more.
It also keeps your PC safe from viruses/malware. So, try this tool to fix various Windows-related issues and errors in one go.
Get PC Repair Tool to Improve Windows PC Performance
Conclusion
So, this is all about how to fix Nintendo Switch Dock not working problem.
In this article, we have listed the potential solutions to troubleshoot the problem and connect easily. Hope our article works for you.
For any queries and suggestions, you can get connected with us on Facebook or Twitter.
Hardeep has always been a Windows lover ever since she got her hands on her first Windows XP PC. She has always been enthusiastic about technological stuff, especially Artificial Intelligence (AI) computing. Before joining PC Error Fix, she worked as a freelancer and worked on numerous technical projects.