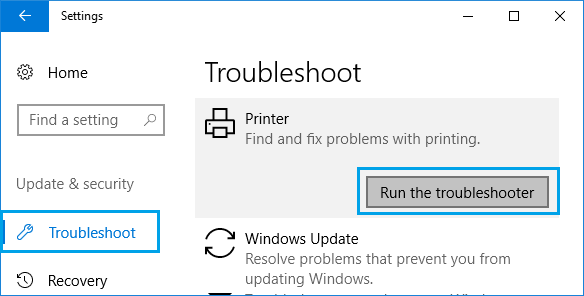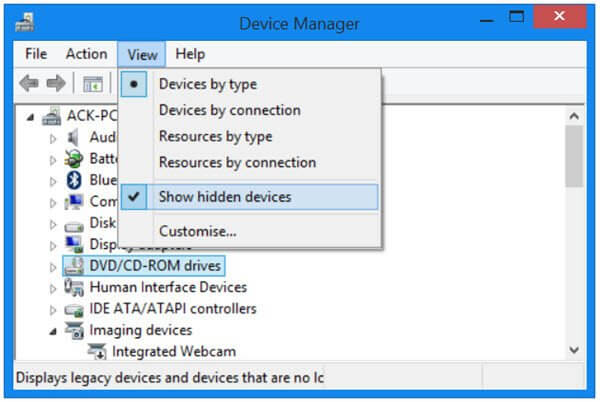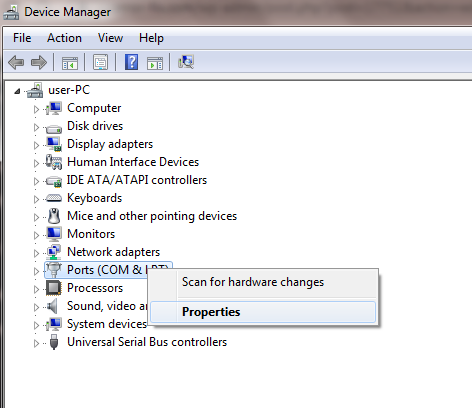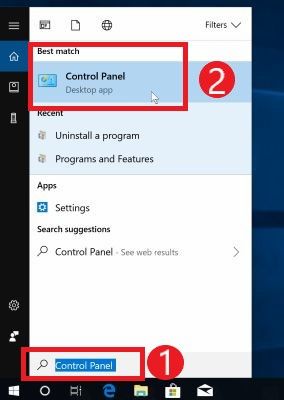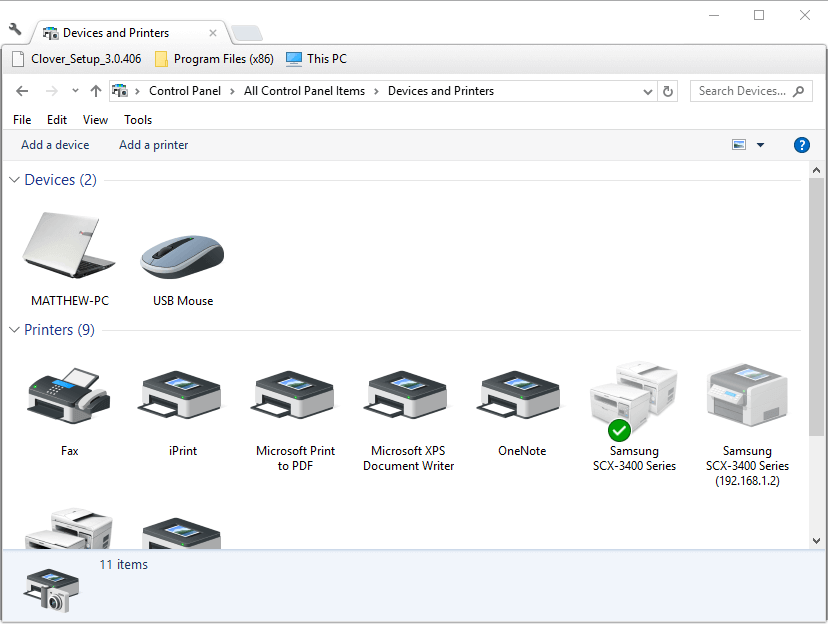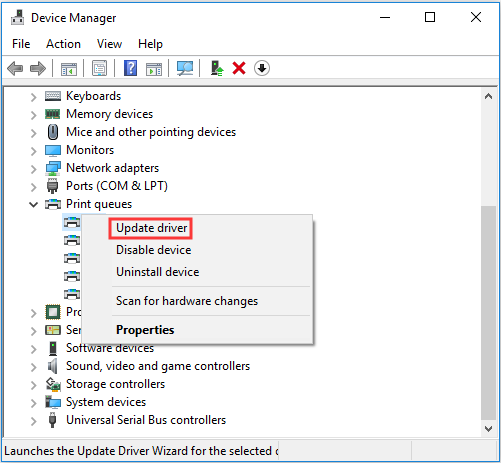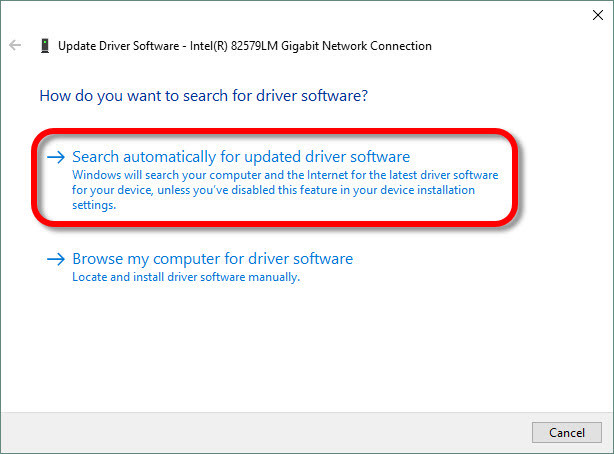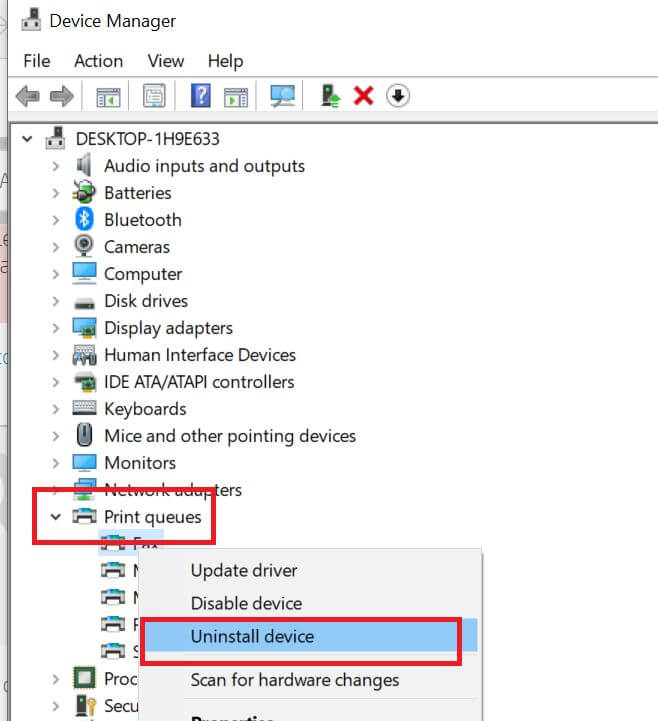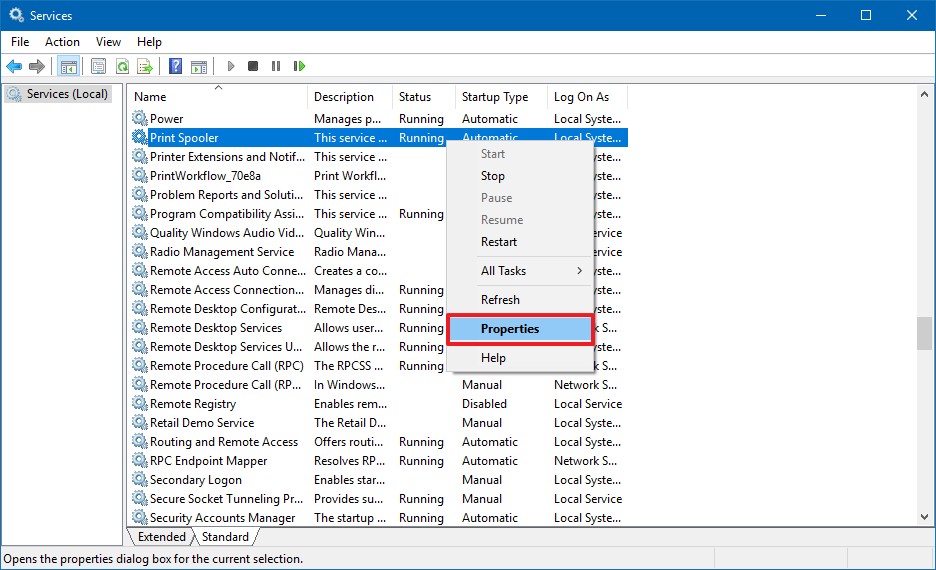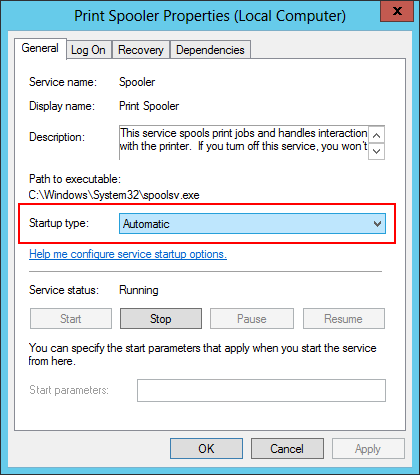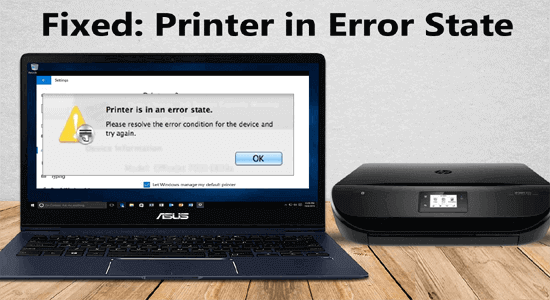
The printer in error state is a common error message encountered by users when the printer process gets blocked by the system.
Well, there are many reasons that cause the printing process to fail and show the error during the printing process. Luckily this is not a dreaded error and can be fixed by following the workable solutions listed below.
Here in this article find out what this error is and how to fix printer in error state?
To repair corrupted Windows system files, we recommend Advanced System Repair:
This software is your one stop solution to fix Windows errors, protect you from malware, clean junks and optimize your PC for maximum performance in 3 easy steps:
- Download Advanaced System Repair rated Excellent on Trustpilot.
- Click Install & Scan Now to install & scan issues causing the PC problems.
- Next, click on Click Here to Fix All Issues Now to fix, clean, protect and optimize your PC effectively.
What Causes the “Printer in Error State” Error?
When the printer of any brand like HP, Canon, Brother, Epson, or another shows the message – Printer is in error state, when your printer encounters any issue either within the printer or in the Printer software.
However, there are other reasons as well responsible for the error, check out some of the common ones:
- Printer internal issues – If your printer is not connected properly or is jammed or the printer is low on ink, or out of paper. Also if your printer is facing some sort of incompatibility it starts showing the error.
- Permission issues – If your printer is not having the system permission settings, it won’t work properly and show an error during the printing process.
- Outdated or Incorrect Printer Driver – Running the outdated or incompatible printer drivers start conflicting with the printer and cause incompatibility issues. If you are using the Brother printer and installed the Canon printer driver it causes conflict and ends up showing the error message printer in error state.
- Hardware issues – If the power cables are not connected properly or the printer ports are damaged or facing internal debris the printer status displays the printer offline error.
- Software conflict – Some sort of software or hardware conflicts, misconfigured settings, or incompatibility interfere with the printing process and cause the error.
In this article, we have compiled a list of solutions that worked for several users to get past the printer error. Follow the step-by-step instructions listed below to solve the error on Windows 10 and Windows 11 and all the printer brands.
How to Fix Printer in Error State?
Solution 1: Check Your Printer’s Connection
The first thing to fix the Printer in error state error on a Windows computer is to check if the printer is properly connected to your computer. If the printer is not set up correctly, then you may get this error on your computer.
Therefore, make sure that your printer and computer are properly connected to each other. Also, check the cable or network through which you have connected your printer to the computer.
Now, turn off your computer and printer and leave them for some time. Turn on the printer and computer and check if the Printer error is fixed or not.
Solution 2: Run the Printer Troubleshooter
Windows 10 has an inbuilt printer troubleshooter that detects and fixes the printer-related issues and solves them. So, it may help you to fix this issue. To run this troubleshooter, simply follow these steps:
- Press Windows + I key together to open the Settings app.
- Click on the Update & Security.
- Go to the Troubleshoot option given on the left pane of the window.
- Click on the Run the troubleshooter button given under the Printer section.
- Now the troubleshooter will automatically detect and fix the issue that is preventing the printer from running properly.
- Once the troubleshooting is finished, restart your computer.
Solution 3: Make Changes in Ports Settings
Here it is suggested to make some changes in the port settings as this worked for several users to fix printer in error state error. For this, you need to follow the given instructions:
- Press Windows + R keys together, then type devmgmt.msc in the Run dialog box and press the Enter key.
- In the Device Manager window, click on the View on the top menu.
- Select the Show hidden devices option.
- Now, right-click on the Ports (COM & LPT) and choose Properties.
- In the Properties window, go to the Port Settings.
- Now select Use any interrupt assigned to the port.
- Select the checkbox given next to the Enable Legacy Plug and Play detection.
- Lastly, click on the OK button and restart your computer.”
Solution 4: Make Sure the Printer is Online
If your printer is not online then the printer’s status shows the “printer in error state” error message. So, if your printer is offline then follow the steps to make it online.
- Go to the Windows Search box and type Control Panel.
- Click on the Control Panel from the search result.
- Now, click on Devices and Printers and select the connected printer.
- If the Status of your Printer is showing as Offline, then right-click on the Status and select Use Printer Online.
- Now you can see the printer status as Ready.
After doing this, check if the printer error message is fixed or not.
Solution 5: Set Your Printer in the Default Printer Mode
Setting your printer in the default mode will help you in rectifying the printer issue that might be conflicting with the printer and showing the error. So, if still wondering how to fix printer in error state then set the printer in default mode.
To do this, follow the steps:
- Press Windows + R key to launch the Run dialog box.
- Type the control panel in the Run text box and press the Enter key.
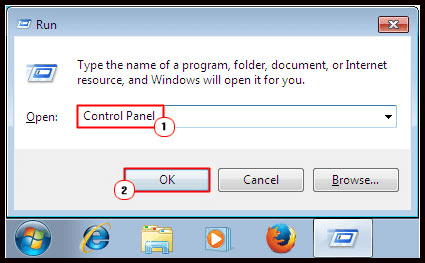
- In the Control Panel window, click on View Devices and Printers.
- Select your printer from the lists of printers and right-click on it and select Set as the default printer option from the context menu list.
- Now you must see a green tick mark on your printer icon which shows that your printer is now set as the default.
Solution 6: Update or Reinstall Printer Driver
If your printer driver is not updated, then it can cause interference with the printing process and cause printer errors. Hence, it is advisable to keep your drivers updated. To update the printer driver, you can follow this quick guide:
- Press the Windows + X keys and open Device Manager.
- In the Device Manager window, click on the Print queues to expand the section.
- Now, right-click on the printer you are using and select the Update Driver option from the menu.
- Click on the Search automatically for the updated driver software option and follow the given instructions to update the printer driver.
Now, check if the printer is in an error state issue is resolved. If you are still facing the issue, then uninstall and reinstall the printer driver.
Follow these steps to reinstall the printer driver:
- Go to the Device Manager and click on the Print queues.
- Right-click on the printer and select the Uninstall device.
- Now restart your computer and Windows will automatically install the printer driver.
Moreover, you can also update the driver automatically using Driver Updater to update the device driver. It will automatically update all the outdated drivers on your PC just by scanning once.
Get Driver Updater to Update Device Drivers Automatically
Solution 7: Restart Print Spooler File
If you are still looking for how to fix printer in error state then delete the temp. files in the printer folder and restart the Printer Spooler service. For this, follow the given steps:
- Open the File Explorer on your computer.
- Navigate to the following path:
C:\Windows\System32\spool\PRINTERS
- In the Printer folder, you can see the list of files. Here, you need to delete all these files.
- Select all the files, right-click on them and select Delete.
- Go back to the File Explorer and navigate to this location:
C:\Windows\System32\spool\drivers\W32X86
- Delete all the files from the w32x86 folder.
- Open the Services window, select the Print Spooler service, and right-click on it.
- Select the Restart option from the list to restart the service.
Solution 8: Set Printer Spooler Service to Automatic
Check the Printer Spooler service is running properly and set to automatic mode as this will allow the printer to run properly and fix errors with the printer.
- Press Windows + R key to open the Run box.
- Type services.msc in the Run box and click on the OK button to open the Services window.
- In the Services window, look for the Print Spooler service and make sure it is in the Start state.
- Now, right-click on the Print Spooler and click on the Properties.
- Go to the General tab and set the Startup type to Automatic.
- Click on the Apply and OK button to save the changes.
- At last, restart your computer.
Now check for the Printer in error state issue on the Windows 10/11 computer. If the issue is still not resolved, then move ahead to the next solution.
Solution 9: Update Your Windows Computer
Updating the Windows system not only makes the Windows system more stable and secure, many times it fixes various issues and errors. So, here it is suggested to check for the available updates and install them.
- Go to the Windows Start button and click on the Settings icon.
- In the Windows Settings, click on the Update & Security option.
- Go to the Windows Update tab located on the left pane of the window.
- Click on the Check for updates button given under the Windows Update section.
- Now it will check for the latest update and will install it automatically.
- Reboot your Windows 10 computer and check if this method fixed the printer issue.
FAQs Related to Printer in Error State:
1: How do I fix HP Printer Error?
HP printer error is very common among users and can be easily fixed. So, here are the troubleshooting ways you need to carry out to fix the printer error:
- Make sure the printer cables are well connected.
- Ensure that printer components are installed properly.
- Uninstall and reinstall your HP Printer software.
- Disable Windows Firewall, and Antivirus temporarily.
- Check whether the printer settings are correctly configured. If not, then make the correct changes.
2: How do I get my printer out of the error state?
To take your printer out of the error state make sure your printer is online, all of its settings are well configured, change the port settings, etc.
Recommended Solution to Fix Various Windows Errors
Mostly printer-related errors and issues are caused due to outdated or corrupted drivers. So, it is a must to keep your drivers updated and corruption-free. However, it is not possible to do this manually all the time so here is an easy and quick solution run the Driver Updater tool.
It helps to keep your device driver updated and also fixes driver-related issues easily. So, simply download and install this tool on your computer and scan your system completely with this tool.
Get Driver Updater to Keep Your System Driver Updated and Error Free
Conclusion
This is all about how to fix Printer in error state, these potential fixes will help you to resolve the issue. So, make sure to follow each step carefully and fix this error in just a few seconds.
But if after following all the fixes, you are still facing the printer in error state message, then there might be a problem with your hardware. So, in such a case, use another computer or printer to check if your hardware is causing this issue.
Moreover, you can also try the PC Repair Tool. This tool will scan your system to detect the hardware and will let you know about it. You can also use this tool to fix other Windows-related issues.
If you have any other suggestions or queries, then share them with us on Facebook and Twitter.
Good Luck!!
Hardeep has always been a Windows lover ever since she got her hands on her first Windows XP PC. She has always been enthusiastic about technological stuff, especially Artificial Intelligence (AI) computing. Before joining PC Error Fix, she worked as a freelancer and worked on numerous technical projects.