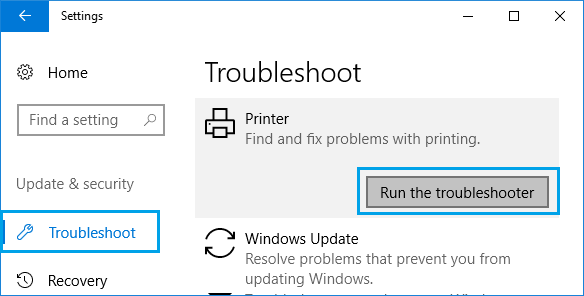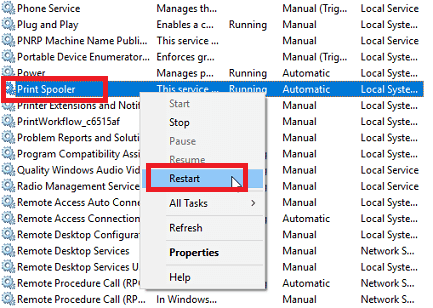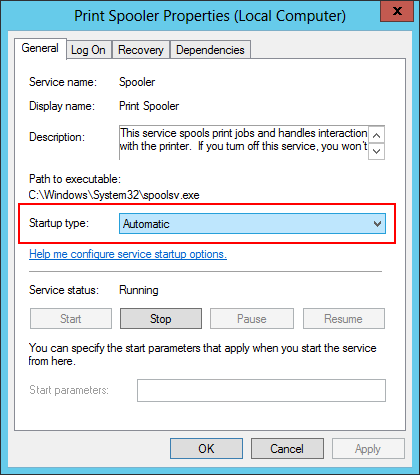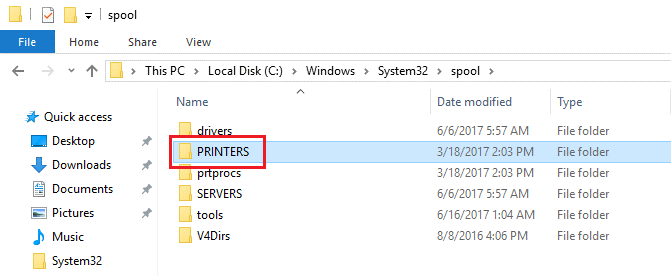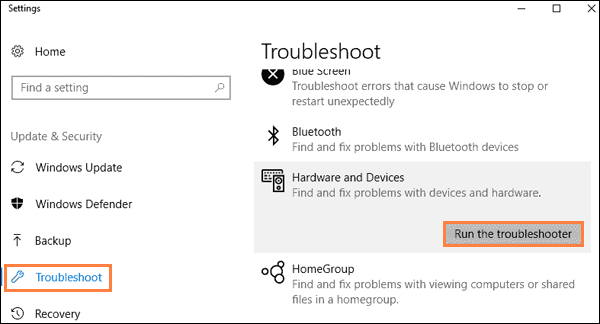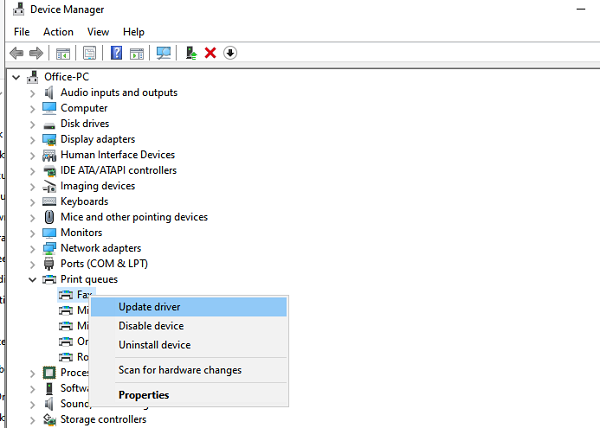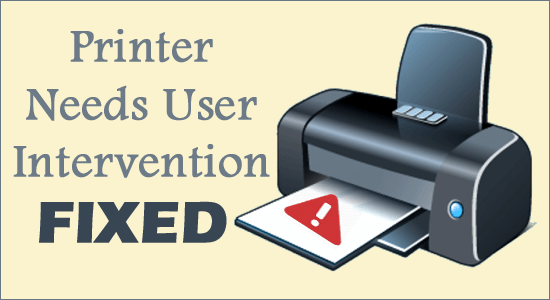
We have already discussed several printer errors in our previous articles and here I am again come up with a new issue – “User Intervention is Required” error.
The error shows that something went wrong with the printer and requires the user’s attention instantly. Once the error message displays on the screen, stop using the printer and try fixing the error.
Several Windows users are facing the issue while trying to print documents. And the Printer Needs User Intervention issue is generally encountered by the HP brand printers users.
However, this is not limited to this specific brand and can also be found on other brand’s printers, such as Canon, Brother, Epson, Ricoh, Xerox, etc.
Many users managed to fix Printer Needs User Intervention problem by restarting the Print Spooler service and if this won’t work then updating the printers drivers help you to get past the printer problem.
Here in this article, we have to share the best possible solutions that worked for many users. You can try then to fix your printer problem.
But before starting with the solutions, it is important to understand what is causing this problem, here we have shortlisted the possible scenarios the causes the user intervention printer error.
What Causes Printer Needs User Intervention Problem?
- Printer configuration Issue: In many instances, the printer faces issues because of its wrong internal configuration. As different brand’s printers are of different build, Windows uses the printer manufacturer’s driver and its own communication system to operate the printer. If this messes up, you might encounter the error message.
- Internet Explorer Protected Mode is Enabled: The Internet Explorer’s protected mode is beneficial in some cases as it blocks the request of an unverified website to access the hardware. Possibly, this feature is blocking the website from accessing the printer and you are getting this error message on the printer.
- Using Outdated Device Drivers: Another possible reason behind this issue is the printer drivers. If your printer driver is outdated or corrupted then your printer will stop working and may throw such errors.
- Windows is Outdated: I also witnessed several scenarios where this error occurs because of using outdated Windows. Several versions of Windows had induced some kind of bug which caused this printer issue.
- Print Spooler Service has Stopped: As we know Print Spooler Service is known for having issues and getting into a faulty configuration. So, if this service is deactivated or poorly configured, then you may run into this problem.
- Low Ink Levels: This printer error may also arise due to the low ink level.
How Do I Fix Printer Needs User Intervention Issue?[Users Suggested Solutions]
- Run Printer Troubleshooter
- Restart Print Spooler Service
- Run Hardware and Devices Troubleshooter
- Update/Rollback/Reinstall Printer Driver
- Check Printer Ink Level
- Disable the Protected Mode on Internet Explorer
- Update Your Windows PC
- Uninstall Latest Windows Update
1: Run Printer Troubleshooter
The first thing you should always do to fix any kind of printer error is to run the Windows inbuilt printer troubleshooter. This utility will help you to troubleshoot printer problems. To run this tool, you need to do the following:
- Press the Windows + I keys to open Windows Settings.
- Select the Update & Security option.
- Click on the Troubleshoot tab and go to the Printer section.
- Now, click on the “Run the troubleshooter” button.
- Next, follow all onscreen instructions to complete the troubleshooting process.
Now, check if running this utility fixed the printer needs user intervention error or not. If not, then move ahead and follow the next solution.
2: Restart Print Spooler Service
The next method we are going to try is restarting the Print Spooler service. Doing this will bring back the printer to its original state. To do this, you need to follow these steps:
- Press the Windows + R key and type services.msc in the Run window. Now, click on the OK button pr press the Enter key.
- On the Services window, find the Print Spooler service and right-click on it.
- Choose the Restart option from the context menu.
- Again, right-click on the Print Spooler and select Properties.
- On the Properties wizard, select the Automatic option as the Startup type.
- Click on the OK button.
- Now, press Windows + E keys to open the File Explorer.
- Next, go to the following location:
C:\Windows\System32\spool
- Open the Printers folder > delete all files from the folder to clear the printing queue.
- Now, proceed with printing your document and check if you encounter the error.
3: Run Hardware and Devices Troubleshooter
Another Windows inbuilt utility that may work for you on a Windows 10 PC is Hardware and Devices troubleshooter. This tool will help you to find and fix issues with the devices and hardware.
To run this troubleshooter, follow these instructions:
- Go to the Window Start button > click on the Settings icon.
- Click on the Update & Security option on the app Settings window.
- Go to the Troubleshoot tab.
- Select the Hardware & devices section > click on the Run the troubleshooter.
- Follow onscreen instructions to complete the process.
4: Update/Rollback/Reinstall Printer Driver
Update Printer Driver:
If your printer driver is outdated, then you may face the printer needs user intervention error. Not just this error, but outdated device drivers can run you into various problems. Hence, it is advisable to keep the device drivers updated.
To update the printer driver, follow these steps:
- Press the Windows + R keys > type devmgmt.msc > click on the OK button.
- On the Device Manager window, click on the Printer queues to expand the section.
- Right-click on your printer driver and select the Update driver option from the menu.
- Click on the Search automatically for the updated driver software.
- Now, wait until Windows searches for an updated driver and install it on your computer.
- Once you update the driver, check if the user intervention required error appears when printing on Windows 10 PC.
Rollback Printer Driver Update:
If the printer user intervention required error is appearing after updating the printer driver, then rolling back the driver can fix the error.
To do so, follow the below-given steps:
- Open Device Manager, click on the Printer queues.
- Right-click on the printer driver and select Properties.
- Go to the Driver tab > click on the Roll Back Driver button.
- Now, on the next prompted window, select the reason for rolling back the driver and click on the Yes button.
- Restart your computer.
Reinstall the Printer Driver:
If updating or rolling back the printer driver didn’t get your job done, then there must be something wrong with your printer driver. In this case, you need to reinstall the printer driver.
- Press the Windows + X keys and select Device Manager.
- Click on the Printer Queues.
- Right-click on the driver and select the Uninstall Device option.
- Restart your computer. Now, Windows will automatically install the driver.
- Alternatively, to manually reinstall the printer driver, you can visit the manufacturer’s website to install the driver.
5: Check Printer Ink Level
One of the main causes for getting the user intervention required error message on Windows 10 PC is the printer ink level.
If your printer has a low ink level or there is any other related issue, then I will suggest you remove the ink cartridges. Or, you can also shake the cartridges a little bit.
Doing this will resolve the issue temporarily. However, if you are looking to fix this error permanently, you must replace the ink cartridges.
6: Disable the Protected Mode on Internet Explorer
If you are encountering the “User Intervention is Required” error while printing the webpage of Internet Explorer, then disable the protected mode.
The protected mode in Internet Explorer is a feature that doesn’t allow the PC to access hardware or any internal file structure if the source is not secure or verified. Though it is a beneficial feature, sometimes, it can be problematic, just like this situation.
Hence, here we will disable this feature to fix this printer error. And for this, you need to do the following:
- Press the Windows + R keys together to launch the Run dialog box.
- In the Run window, type inetcpl.cpl and press Enter.
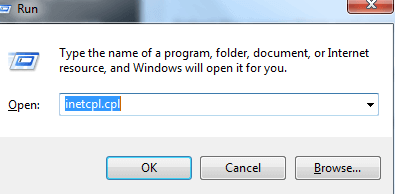
- On the Internet Properties window, switch to the Security tab.
- Uncheck the Enable Protected Mode checkbox.
- Click on the OK button to apply the changes.
- Go to your desktop, right-click on the browser icon, and select Run as administrator.
7: Update Your Windows PC
In some instances, the Printer problem doesn’t appear due to its module error but belongs to OS itself.
However, this problem can easily be resolved by updating the Windows OS to its latest build. Here are the instructions to update Windows 10 PC:
- Press Windows + I keys together.
- On the Windows Settings app, click on Update & Security.
- Go to the Windows Update > click on the Check for updates button.
- If there is any new update available, then install it on your PC.
- Once you updated your computer, restart it.
Now check if doing this fixed the User intervention required error of Printer on Windows 10 PC.
8: Uninstall Latest Windows Update
Opposite to the previous solution, there are chances that you are facing this printer error due to the recent Windows update you have installed on your PC.
If you suspect this, then uninstall the latest troublesome update. Follow these steps to do that:
- Go to the Windows Start button and click on the Settings icon.
- On the Windows Settings screen, click on the Update & security option.

- Go to the Windows Update tab > click on the Update history.
- Click on the Uninstall updates.
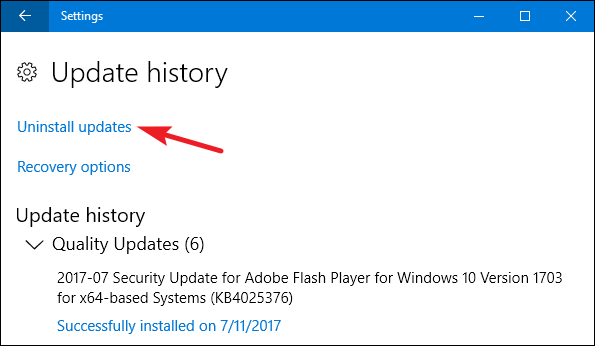
- Now, select the last installed update from the list of installed updates.
- Click on the Uninstall button.
- Restart your computer.
Fixes Recommended by Brother, Canon, HP & Xerox Manufacturers
Apart from the above-discussed solutions, here are some more that you can try if the above solutions won’t work for you to fix User intervention required error on the printer and the best part is these are suggested by the printer manufacturers.
- Reset Printer and Computer
- Clearing the Print Queue
- Add Second Printer
- Disable the Bi-Directional Communications For Printer
- Run HP Print and Scan Doctor (For HP Printer Users)
1: Reset Printer and Computer
The simplest way you can fix the User intervention required error of the printer is by resetting the printer and computer. To do so, follow the below-given instructions:
- Plug out all the cables/cords from the printer.
- Disconnect the power cable from the main power source.
- Now, wait for 60-80 seconds.
- Plug in back all the cords/cables to the printer.
- Similarly, plug out all the cables from the computer and wait for some time, then plug them back in.
- Now, try to print anything from the printer and see if it resolved the issue.
2: Clearing the Print Queue
Whenever the print instructions send to the printer, a file creates on Windows. But sometimes these files get corrupted and start causing issues such as Printer needs user intervention. However, you can fix this issue by clearing the print queue.
- Go to the Windows Search bar and type local services and click on the Local Services from the list of the best results.
-
Find the Print Spooler from the list of services.
- Right-click on the Print Spooler and select the Stop option from the context menu.
-
Now, close the service window.
-
Next, go to the below-given location:
C:\Windows\System32\spool
-
Open the Printer folder.
-
Now, delete all the files from the Printer folder.
-
After clearing the print queue, try to print any document.
3: Add Second Printer on Computer to Print Using the Standard TCP/IP Port
- Open Control Panel and go to the Devices and Printers.
- Click on the Add a Printer tab.
- Select the Add a Local Printer option.
- Choose the Create a New Port radio button.
- Select the Standard TCP/IP Port option from the drop-down menu.
- Click on the Next button.
- Now, enter the printer’s IP address in the box given next to the Hostname or IP Address.
- Uncheck the “Query the printer and automatically select the driver to use” checkbox.
- Click on the Next button.
- Select the Standard radio button given under the Device Type section and make sure to choose the Generic Network Card option from the drop-down list.
- Click on the Next button.
- Select the Manufacturer and Printer from the given list.
- Click on the Have Disk button.
- Next, click on the Browse button and select the location where your printer driver is located.
- Choose the setup file and click on the Open button.
- Click on the OK > Next button.
- Choose your default printer name or enter the printer name, then click on the Next button.
- Select Do not share this printer > click on Next.
- Click on Finish.
4: Disable the Bi-Directional Communications For Printer
- Go to the Windows Search box and type the control panel.
- Click on the Control Panel.
- Next, click on the Devices and Printers.
- Right-click on your printer and select Printer Properties.
- Go to the Ports tab.
- Uncheck the Enable bidirectional support checkbox.
- Click on the Apply and OK button.
5: Run HP Print and Scan Doctor (For HP Printer Users)
If you are an HP printer user and none of the above-given fixes worked for you, then you can use an automatic tool provided by HP to fix such issues.
Use the HP Print and Scan Doctor. Download and run this tool on your Windows PC to automatically diagnose and resolve printer issues without the need of following any manual method.
Once you installed the tool on your PC, launch it, and follow the on-screen instructions to automatically detect and fix the printer problem.
Ultimate Solution to Fix PC Errors and Issues
If you are going through several errors and issues on your Windows PC and looking for one-stop solutions to these problems, then you must try the PC Repair Tool.
It is an advanced repair tool that has been designed to deal with various Windows PC issues, such as BSOD, game, application, DLL, registry errors, etc.
It also repairs the corrupted system files, protects from sudden file loss, and keeps the PC secure from virus and malware infections.
Not just errors, but it also takes care of your PC’s performance. It optimizes the PC in such a way so that you can experience maximum performance.
Get PC Repair Tool to Fix Errors on Windows PC
Conclusion
So, as you see “Printer needs user intervention” problem can appear anytime on your printer while printing documents and won’t let you print it, You need to fix it right now.
To do so, you can go through the above-mentioned fixes. Apply the solutions one by one and do let us know which method gets your work done.
Besides, if you are experiencing any other issue with your printer, then you can ask us for help on Facebook or Twitter. Our team will get back to you as soon as possible and will try to solve your problem in all possible ways.:
Hardeep has always been a Windows lover ever since she got her hands on her first Windows XP PC. She has always been enthusiastic about technological stuff, especially Artificial Intelligence (AI) computing. Before joining PC Error Fix, she worked as a freelancer and worked on numerous technical projects.