
If after a forced shutdown of your computer you are getting the “Processor thermal trip” error message, then you are not the only one experiencing issues.
This happens when the computer’s processor and other components become too hot and crossed the safe temperature threshold.
Although the computer has a fan or a dedicated cooling system to cool down the processor all the time.
But if for some unexpected reason the system remains heated and processor gets too hot, the kernel is forced to shut down the system.
And the users would get the error message – processor thermal trip error Windows 10
There are many reasons responsible for this error so below check out some of the possible ones and then follow the fixes given to fix processor thermal trip error.
Why I am getting the ‘Processor thermal trip error’?
Well, the main culprit of the error processor thermal trip is the cooling system for the processor is not working as expected. Here check out some of the reasons why this occurs:
- The fan might be not working or is blocked by dust.
- Overclocking raises the processor clock rate for a short time period but increases the temperature temporarily. And if the overclocking is not stopped immediately then this may cause the error.
- Or the thermal paste is not applied correctly or CPU is situated at the place where there is no air or in the overheated environment. Also if the processor is not installed correctly.
- The game or heavy application may not have sufficient resources and thus drain the system.
So these are the reasons and to resolve the error processor thermal trip Windows 10 the solutions mostly relate physical methods in cooling the system.
Well, the error is rare and critical too. Here you need to first access your computer to check the temperature manually and fix the cooling system.
How to Check Your Computer Temperature Manually?
To check your computer temperature manually you need to enter into the BIOS settings (follow the steps to access the BSOD in Fix 1) and after that under the Hardware monitor tab > check temperature of CPU in real-time.
And in this way, you can get an idea of your system temperature and an idea if the cooling system is broken or not.
How Do I Fix Processor Thermal Trip Error?
Well, you can adjust your computer’s fan speed to keep the system cool with the automatic PC fan controller speeds. Check out the list of best PC fan Speed Control Software.
Now follow the steps given below one by one:
Fix 1: Disable Overclocking
As said above the overclocking is one reason that causes overheating and the error. And disabling the Overclocking will indeed work for you to resolve Processor Thermal Trip Error and cool down your system processor.
Overclocking is an act to speed up the processor clock rate above the normal running value for a short time period and increase processing.
And a normal 2.5GHz processor may clock at 3.0GHz for few seconds till the threshold temperature is reached where it reverts back to 2.5 GHz.
Follow the steps to disable overclocking:
- First open Start Menu > Settings > Update and Security > Recovery
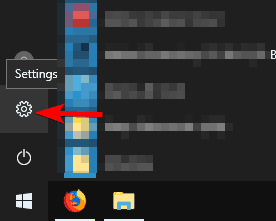
- Now in Advanced startup > click on Restart now > your computer will restart.
- Then on the Advanced startup > Troubleshoot, > Advanced Options > next UEFI Firmware Settings.
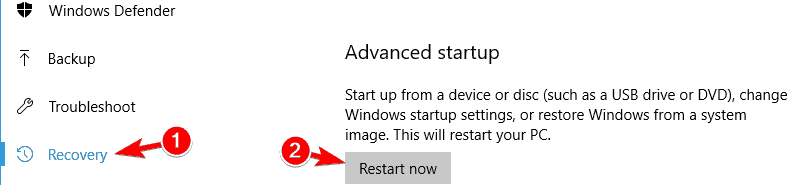
- Click Restart
- And as the system is rebooted > it will open BIOS automatically > go on Advanced Tab.
- Then move to Performance, > locate Overclocking
- And disable the overclocking option
- Lastly, save changes to BIOS (press F10 key) > start your system normally.
Now check if the error Processor Thermal Trip is fixed and the processor are cooled down.
Fix 2: Check Ventilating Fans
Also, make sure your computer is getting the correct amount of air for ventilation. As if the fans are blocked by dust or the computer is placed in a humid environment or doesn’t allow the air to pass then the computer would be forced shutdown and prompt error Processor thermal trip in Windows 10.
So make sure to place your computer where it gets proper ventilation and clean all the dust from the CPU fan.
Try opening the cover and clean the dust from the fan and other outlets. You can clean the laptop by unscrewing the laptop cover and clean fans manually.
And after cleaning your PC/laptop properly, start then and check if you still receive the error.
Fix 3: Increase the RAM
Sometimes running a few programs or application require more space and due to less memory, the system slows down, starts freezing and cause overheating.
And in this case, increasing the RAM to 4GB works for you.
Fix 4: Check Thermal Paste and Heat Sink
If everything is fine with the ventilating the air but you are still getting an error then there are chances the thermal paste on the processor is not applied appropriately.
The thermal paste is a substance that acts as a cooling agent and significantly cools your processor through the installed fan.
But if the thermal paste is not applied properly then the agent will not do its work and as a result, the processor will get overheated.
So follow the steps how to apply thermal processor:
- Unscrew the bolts carefully to remove the fan on top of the processor
- You can see the cooling agent, assure you are having a cooling agent at hand. Now apply the agent and spread it over top of the processor.

- Now screw the fan again on top of the processor and cover the computer again. Wait for few minutes for the cooling agent to take effect.
- And start your computer.
Please Note: To install the processor properly, make sure the pins are aligned correctly, and while the processor is placed exactly at its place then close the lid to secure it at its place.
It is estimated now the error Processor Thermal Trip is fixed.
Some Quick Tweaks To Avoid Overheating of your System:
- Make sure the fan is working properly also check for any blockage near the vent. If you are a laptop user then also make the airflow is not clogged
- Run a full antivirus scan on your system as in some case due to the malware infection you may encounter high CPU usage and overheating problem
- Avoid uninstalling freeware and unwanted programs. Also, uninstall the programs or applications you won’t require.
- Avoid placing your computer is overheated or over a humid environment.
- Clean all the ventilation pathways like filters, heat sinks, radiators and more at regular intervals of time.
Best & Easy Solution To Fix Processor Thermal Trip Error
If after following the solutions given above you are still encountering the error or you are looking for an easy way to fix the problem then scan your system with the PC Repair Tool.
This is an advanced multifunctional repair utility that just by scanning once detect and fix various PC problems and errors.
With this you can fix BSOD error, DLL error, repair corrupted system files, prevent virus or malware infection, keep your system free from overheating, and many others.
It also optimizes the Windows PC performance and tunes up your Windows system performance.
Get PC Repair Tool, to fix Processor Thermal Trip Error
Conclusion:
So, this is all about the Processor Thermal Trip error and why it occurs.
I tried my best to list down the complete information on how to prevent overheating and fix Processor Thermal Trip error on your PC.
Make sure to follow the fixes given one by one and avoid force shutdown and keep your processor cool.
Hope the article works for you if you are having any suggestion then feel free to write to us.
Good Luck..!
Hardeep has always been a Windows lover ever since she got her hands on her first Windows XP PC. She has always been enthusiastic about technological stuff, especially Artificial Intelligence (AI) computing. Before joining PC Error Fix, she worked as a freelancer and worked on numerous technical projects.