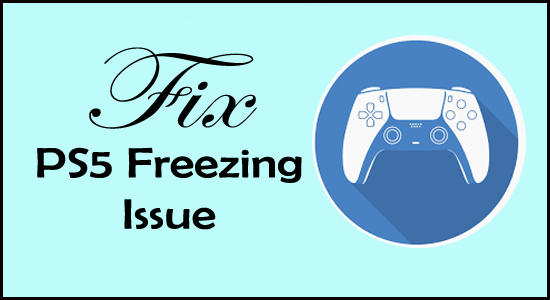
Does your PS5 console freeze or crash randomly while playing the game? Looking at how to fix PS5 freezing issue?
Well to fix PS5 freezing and crashing issue simply restart the PS5 console, check the PS5 Power Cord or reinstall the particular game meanwhile playing which you are getting this issue.
As per the reports the PS5 freezing and crashing problem are encountered while playing the games like Spider-Man Remastered, Marvel’s Spider-Man: Miles Morales, Returnal, Call of Duty Cold War etc.
This is really frustrating, as the game become completely unplayable and might lose the match. Fortunately, many users managed to circumvent the problem by trying a number of workable solutions.
Today, in this article I am here with the working solutions that worked for many affected users. But before jumping straight to the fixes it is important for you to know the common culprits that cause the problem.
Why Does My PS5 Freezing or Crashing While Playing Games?
- Rest Mode on PS5 Console – One of the main reasons behind the PS5 Keep crashing or freezing issue is the rest mode enabled on the PS5 console. On PS5 the Rest Mode is by default on, but this is causing problems for most of the players. So very first disable the rest mode to fix the problem
- Outdated PS5 firmware – Another possible culprit is the PS5 firmware gets outdated and cause a problem when running the high graphics game. Updating the PS5 firmware may work for you.
- Damaged PS5 Power Cord – Sometimes the problem or damaged power code causes the unstable power supply and leads to the PS5 crashing or freezing problem.
- Problematic Game – The damaged game files during the installation of the game might be a culprit that causes the problem, so try reinstalling the particular game.
Now as you are well aware of the common causes, in this post, you will get detailed fixes to resolve the PS5 console frozen issue.
How To Fix PS5 Freezing or Crashing Problem?
Fix 1# Disable The Rest Mode
To fix PS5 freezing you need to disable the Rest Mode. Follow down the steps to disable this.
- Open the PS5 settings and then from the Power Saving> Rest Mode.
- Now choose the Don’t Put in Rest Mode option to disable it.
Fix 2# Restart Your PS5 Console
Restarting the PS5 gaming console may works for you to solve the randomly freezing problem.
For this, you have to press the power button which is resent on the front section of the PS5 console.
Keep pressing the power button until you hear the beep sound. It will forcefully shut down your PS5 console and all your unsaved data will go off.
To restart the PS5 device, press the power button to start your gaming console normally.
Fix 3# Rebuild PS5 Database
Rebuilding the database is amongst the best solutions to fix PS5 crashing issue. The database rebuilding feature scan your complete hard drive and then make a new database for the entire content.
This process is time-consuming as it depends on the number and type of your data items.
- Connect your PS5 DualSense controller with the USB cable and after that hit the PS button which is present on the controller to pair it.
- Keep pressing the power button until and unless you hear the 2nd time beep sound. After this, you will see that it will boot in Safe Mode.
- Now choose the “Rebuild Database“option.
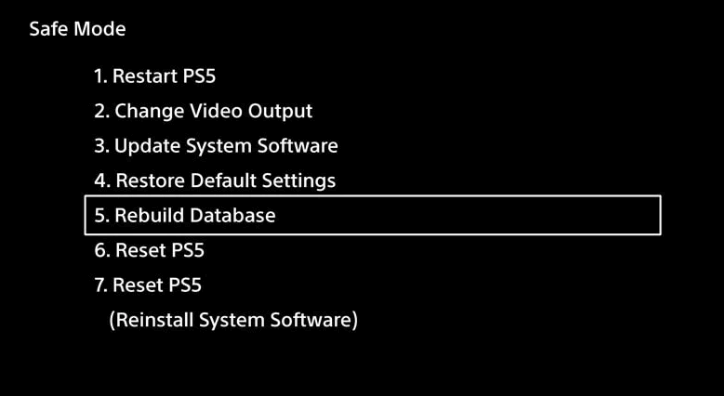
If with this rebuilding database option you fail to fix PS5 keeps freezing issue then move on to the next fixes.
Fix 4# Check The PS5 Power Cord
If you have fluctuating power supply issues then it’s obvious to encounter the PS5 crashing or freezing problem. So to fix this you need to immediately check the PC5’s AC power cord whether it’s working properly or not.
Here are the steps that you need to follow:
Step 1: Completely switch off the PS5 console.
Step 2: Now disable your AC power cord to check whether it is damaged or broken. If in case, it is found damaged replace it with a new one. Or else continue with the next solution.
Step 3: Wait for few minutes after that connect your power cord with the PS5 console.
Tip: after disconnecting the power cord, try a different socket to plug it.
Step 4: Switch on the PS5 gaming console.
Check whether the issue of PS5 console freezing is resolved or not. If not then move on to the next solution.
Fix 5# Update the PS5 System Software
As said above if the PS5 system software gets outdated then this can also cause issues when running high graphics games. Also to fix various glitches bugs, Sony releases new features and hotfixes through the updates.
Despite this installing the latest software is more stable and secure than the old ones:
To update the PS5 system software, there are 2 different steps, visit the article – how to update the PS5 system software.
Fix 6# Reinstall PS5 Firmware
If updating the PS5 system software won’t work for you then try performing a clean installation of the PS5 system software using the Safe Mode option – Reset PS5 (Reinstall System Software).
Please Note – Reinstalling the system software will remove the entire console saved data, everything will be deleted performing a clean install, so make sure to back up game files first.
Follow the instructions to back up PS5 data and reinstall it:
- First, connect the external hard drive having enough space, and then click on Settings > System > System Software. Next click on Back Up and Restore and then Back Up Your PS5to back up the entire data PS5 console data.
- Once you back up the data successfully then connect the USB flash drive to the Windows PC after that format it to
- Now create a folder named PS5, and inside the folder create another folder named UPDATE folder
- Then visit the PS5 system software update page > and in the UPDATE folder download the PS5 reinstallation file
- Next plugin the USB flash drive in the PS5 console after that boot it into Safe Mode.
- Choose Reset PS5 (Reinstall System Software)option and update from USB Storage Device then click OK.
Hope now the PS5 crashing or freezing problem is fixed. But if you still face the problem while playing the particular game then head to the next potential fix.
Fix 7# Reinstall The Specific Game
If you are getting this PS5 crashing or freezing problem at the time of playing any specific game then it means the problem is in the game setup.
So you can fix this, by deleting or reinstalling that specific game. Here are the steps that you need to follow:
Step 1: go to the Game home screen and then choose the option “problem reporting the freezing or crashing”.
Step 2: make a press over the controller’s Options button. After that hit the Delete button, this will delete that particular problematic game.
Step 3: After the game deletion, freshly download and install your game. start the game to check whether the problem of PS5 crashing or freezing has been fixed or not.
Fix 8# Contact Playstation Support
If none of the solutions works to fix the problem then visit the official website of Sony and tap to PlayStation Fix and Replace option.
They will guide you on how you can fix this issue. If your product is under warranty then they will surely replace it.
FAQ (Frequently Asked Question):
How To Turn Off A Frozen PS5 With Your Controller?
To switch off your frozen PS5 gaming console using the controller follow down the steps:
1. Hit the PS button which is present on the PS5 DualSense controller. This will open a Control Center quick menu on your screen.
2. Scroll down as here you will see several options.
3. Choose the Power option.
4. This will open a pop-up menu in which you have to choose the “Turn Off PS5” option.
Can You Unplug The PS5 Frozen?
Unplugging the frozen PS5 console may have a chance to damage the hardware. Thus we don’t recommend you to unplug it, as it will make a loss for you.
Bottom Line
I am quite sure that you can fix PS5 freezing or crashing problem after trying the fixes given here. But if in case one of the solutions worked for you then immediately consult PlayStation Support.
Hope the article worked for you to solve this dreaded problem with PS5 and now you start playing the game with ease.
Moreover, if you love playing games on Windows OS then run the Game Booster to optimize and enhance the game experience in few clicks.
Also if there is anything I missed out then feel free to share with us on our Facebook page. Also, don’t forget to hit the Like button.
Hardeep has always been a Windows lover ever since she got her hands on her first Windows XP PC. She has always been enthusiastic about technological stuff, especially Artificial Intelligence (AI) computing. Before joining PC Error Fix, she worked as a freelancer and worked on numerous technical projects.