
Does your Roblox keeps crashing while playing on your Windows 10 or Mac system? Well, this is a common problem that various gamers are troubled with and reported that the game becomes completely unplayable.
However many gamers managed to fix Roblox crashing problems by simply restarting their system and the game or reinstalling the game. For those looking to enhance their gameplay or acquire premium items, accumulating Robux can also indirectly impact game performance by allowing access to better in-game equipment and reducing crashes.
If these tricks won’t work for you to solve the Roblox crashing and freezing problem, then try the solutions listed below as per your operating system.
Why is Roblox Keeps Crashing / Freezing?
Well, there are many different reasons why Roblox crashes and freezes. Below find out some of the common culprits:
- Most possible the Roblox player cache gets corrupted and this corrupted cache causes the game to crash or freeze while launching.
- The antivirus program installed on your system might be conflicting or cause interference with the game files and stop the game from running.
- Outdated graphics drivers are another possible reason hindering the game’s performance and causing problems like crashing and freezing.
- Running an outdated game version might also cause the game to crash so, check for the latest update available and update Roblox.
Now as you are well aware of the possible culprits that trigger the game to crash follow the fixes given to know how to stop Roblox from crashing.
How Do I Fix Roblox Keeps Crashing Windows 10?
Following the working solutions tested by our experts that worked for many users to fix Roblox keeps crashing problem on Windows 10 PCs/laptops. Make sure to follow them one by one till you find the one that works for you.
Fix 1 – Check Roblox System Requirements
One of the most common reasons for the Roblox crashing on your system won’t meet the minimum system requirement of the game.
Roblox is available for both Windows and Mac operating systems, but before running the game on your system check the system requirement of Roblox listed on the official website.
And if everything looks fine then head to the next solution.
Fix 2 – Update Graphics Driver
The outdated or corrupted graphics driver is another possible reason for Roblox crashes, freezes or lagging problems.
So, check for outdated drivers and update them from time to time. Updating drivers not only solves the game crashing problem but also optimizes the performance of Visuals.
You can update the drivers both manually as well as automatically. So if looking to update them manually then follow the steps listed.
The graphics card driver manufacturers often release the latest driver updates, so you need to spend some time choosing the right one and installing it manually.
- Visit the manufacturer’s website and download the right graphics driver compatible with your system
- Once you find the particular file > double-click on it to get downloaded
- Install the driver by following the on-screen instructions.
Well, manually installing the drivers is very time-consuming so here it is best to go for the automatic solution. Run the Driver Updater to update your graphics driver automatically.
Get Driver Updater to Update Graphics Driver Automatically
Hope updating the graphics driver works for you to stop Roblox from crashing or freezing. But if still the problem occurs then head to the next solution.
Fix 3 – Verify the Game Settings
Adjusting the game settings also works for many users to get rid of the crashing problem. Nowadays the games are introduced with high-end graphics and other settings that cause issues like freezing, lagging and even crashing.
However, making some adjustments for lowering the graphics and other settings lowers the hardware pressure. And this will ultimately solve the Roblox keeps crashing problem.
Follow the steps to do so:
- Launch Roblox and click on the menu icon.
- Then choose the Settings tab set the Graphics Mode to Manual.
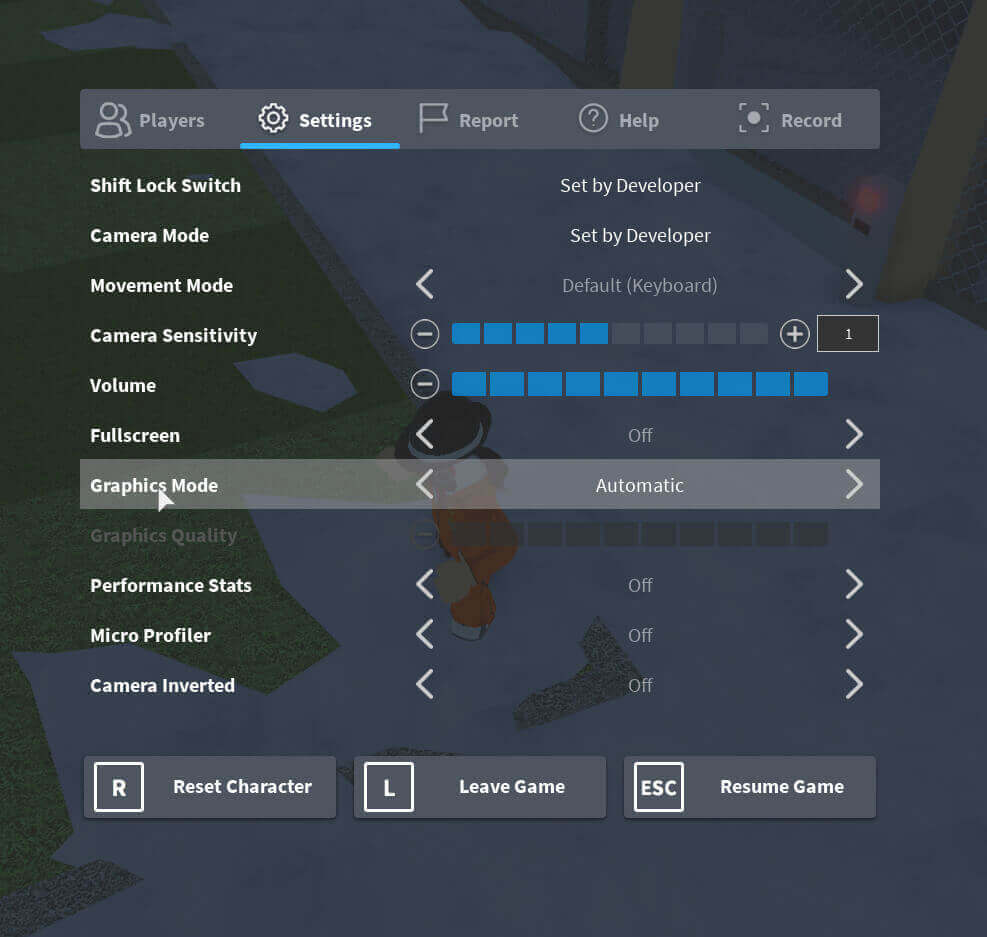
- Now next to Graphics Quality drag the slider to the left side.
Once you lower the graphics quality, you will find a noteworthy improvement in the game’s speed as well the Roblox keeps crashing problem is resolved.
Fix 4 – Run the Game as Admin
If you are running the game from a standard account then this can be a culprit responsible for the crashing problem.
So, here it is suggested to try running it with an admin account and check if the problem is resolved or not.
Steps to Run Roblox as Admin in Windows 10.
- Head to the place where the RobloxPlayerLauncher is situated. (Default location is C:\Users\YourUserName\Downloads.)
- Now find the exe file > right-click on it and choose Properties. Now head to the Compatibility tab > checkmark the box next to Run this program as an administrator.
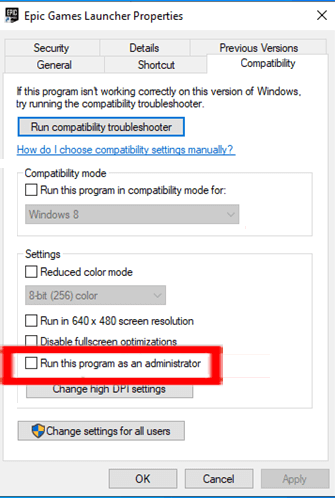
- Then under Compatibility Mode > uncheck the box beside Run this program in Compatibility Mode option
- Click OK to save the changes
Now launch the game with admin privilege, and play the game to check if the crashing problem is resolved.
Fix 5 – Disable the Antivirus Installed to fix Roblox Crashing Windows 10
If you are running a third-party antivirus program, then this might be conflicting with the Roblox. So, temporarily disable the antivirus program installed and play the game to confirm if this is a culprit
If after disabling the antivirus program Roblox stops crashing then add the Roblox and its related files in the whitelist.
Well, the process to do so, may differ for different antivirus, if you don’t know how to do so then consult your antivirus support centre.
Fix 6 – Disable Programs Running in the Background
The background running processes can also cause Roblox keeps crashing problem. Too many background processes running eat the system resources and cause various issues,
So, first, turn off the entire unnecessary background running programs, then try running the game.
- Press Ctrl + Shift + Esc to open Task Manager.
- Now right-click on each resource-hogging program > click End task
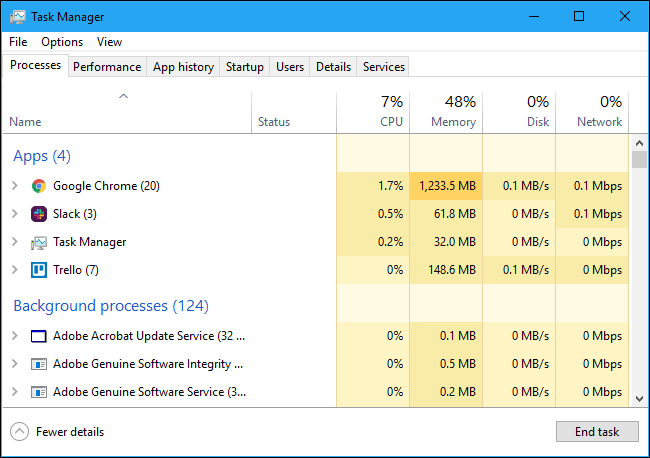
- Make sure to close them one by one.
Avoid disabling the program you are unaware of. After doing so relaunch Roblox > hope this works for you to fix Roblox keeps crashing and freezing issues.
Fix 7 – Update Windows 10
Many users confirmed that installing the latest Windows 10 updates works for them to fix Roblox’s crashing, freezing and lagging problem
Follow the steps to do so:
- Right-click on the Start menu > Settings
- Then click on Updates & Security > and click on Check for update

- Download and install the entire available updates
Fix 8 – Update Roblox
The developers of the game often release various update patches to make the game error-free and run smoothly.
So, check for the latest patch available and install it. Hope this, works for you to fix Roblox crashing Windows 10 problem.
Fix 9 – Reinstall the Game
Hope the solutions given work for you to solve Roblox keeps crashing problem. But if still facing the problem, then you need to reinstall the game.
Here you need to uninstall Roblox from your PC completely and then make a fresh reinstallation, by following the steps given:
- Press Windows + R key > to open the Run box > type appwiz.cpl > hit OK.

- Now click the Roblox app > click Uninstall.
- Once the process is complete > press the Windows + E key > to open File Explorer.
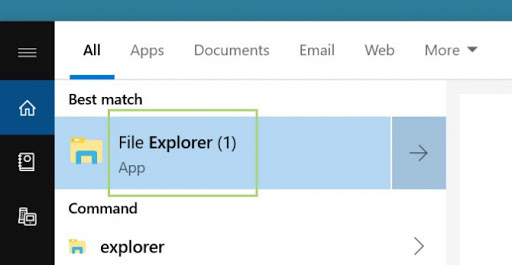
- Now head to the location C:\Users\(Your Windows Username)\AppData\Local.
- Click the Roblox folder > hit the Delete key.
- Next head to the Microsoft Store > download Roblox
- Reinstall the game
Moreover, you can uninstall the game completely by using the 3rd party uninstaller. This removes the game completely by removing junk files, registry entries and other leftover files.
Get Revo Uninstaller to Uninstall Roblox Completely
So, these are the fixes that surely work for you to fix the Roblox Crashing Windows 10 problem. Now if you are running the game on Mac OS then follow the fixes given below.
How Do I Fix Roblox Keeps Crashing Mac?
Try the below-listed solutions to fix Roblox crashing problem on Mac operating system. But first, check the Roblox system requirement for Mac OS.
Fix 1 – Clear Game Cache
Clearing the game cache may work for you to solve Roblox crashes issue. The cache data with times gets corrupted and when the cached data size exceeds, then the problem starts occurring.
So, try clearing the game cache and check if the problem is fixed. Commonly the cached folders are located in the User or System Folder.
- Now click Go > Go to Folder > enter into /Library/Caches
- Then clear cache for Roblox > relaunch it.
Now check if the Roblox crashing problem is resolved.
Fix 2 – Update Java
Many times the outdated Java on Mac can also cause the game to crash. So, this can be a culprit for the Roblox keeps crashing Mac.
Here it is suggested to go to the System Preference option > Update Java on the Mac operating system.
Now check if the Roblox crashing Mac problem is fixed or not.
Fix 3 – Reinstall Roblox on Mac
If none of the above-listed solutions works for you to solve Roblox keeps crashing problem then here it is suggested to reinstall the game.
Follow the steps to uninstall Roblox
- First, close the Roblox Program completely
- Now press Command + Option + Esc keys > for open task management
- Check if you see Roblox or Roblox Studio
- If you find any program then select Roblox or Roblox Studio > click Force Quit
- Now go to Finder > Applications
- Then into the trash > drag the Roblox icon
- Well, the icon finder includes entire Roblox files that are installed.
Now learn how to delete files from Trash
- First in the Dock > click on Trash icon > choose Empty Trash
- Then press Command + Shift + Delete to empty the trash
- Now a warning sign appears “Are you sure you want to delete the items in your Trash“ because you can’t undo this action, and click Empty Trash.
Then to avoid the “Are you sure you want to permanently erase the items in the Trash?” message, press: Command + Option/Alt + Shift + Delete
Now once the game is uninstalled try reinstalling Roblox.
Follow the steps to reinstall Roblox
- Open your browser > then log into Roblox and play. You will see a notification to install the application. Do this by following the on-screen instructions.
- Now head to Finder > Today > click on dmg – this will run the installer > place the Roblox icon in the apps.
- Then from the apps choose it> and it will go to the tray
Once the Roblox is reinstalled on your Mac, the crashing problem is fixed completely.
Easy Way to Optimize Your Windows PC/Laptop Performance
If your Windows PC or laptop is running slow or causing various errors and issues then here it is suggested to scan your system with the PC Repair Tool.
This is a multifunctional tool that just by scanning once detects and fixes various computer errors, removes malware, and hardware failure, prevents file loss, and repairs corrupted system files to speed up Windows PC performance.
With this, you can also fix other PC fatal errors like BSOD errors, DLL errors, repair registry entries, runtime errors, and many others. You just need to download and install the tool, the rest work is done automatically.
Get PC Repair Tool, to fix PC errors & optimize its performance
Conclusion
So, this is all, about the Roblox crashing or freezing issue. Here I tried my best to list down the complete fixes to get rid of the crashing problem on Roblox on Windows 10 as well as Mac OS.
Hope one of our solutions managed to get past the Roblox keeps crashing problem. Make sure to follow the solution listed carefully.
It is estimated now you can play Roblox with ease.
Moreover, if there is anything that I missed out then feel free to share it with us on our Facebook page.
Good Luck..!
Hardeep has always been a Windows lover ever since she got her hands on her first Windows XP PC. She has always been enthusiastic about technological stuff, especially Artificial Intelligence (AI) computing. Before joining PC Error Fix, she worked as a freelancer and worked on numerous technical projects.