
Are your speakers buzzing with a strange sound? Generally, the speakers start buzzing when the bass or volume is too high.
Luckily this is not a very big problem, in this guide we have listed the troubleshooting solutions to fix speakers buzzing or distorted issues.
But before starting with the solutions learn why speakers make a buzzing and humming sound.
To optimize Windows PC performance, we recommend Advanced System Repair:
This software is your one stop solution to fix Windows errors, protect you from malware, clean junks and optimize your PC for maximum performance in 3 easy steps:
- Download Advanaced System Repair rated Excellent on Trustpilot.
- Click Install & Scan Now to install & scan issues causing the PC problems.
- Next, click on Click Here to Fix All Issues Now to fix, clean, protect and optimize your PC effectively.
Why are My Speakers Buzzing?
Here are some most common reasons that cause buzzing in speakers.
- Your speakers may be disrupted by electromagnetic signals sent out by things like laptops, smartphones, or wireless routers.
- Buzzing speakers can arise due to poor speaker connections. The cable between the audio source and the speakers can be loose or faulty.
- Electrical interference and buzzing are often the results of multiple grounding points in an audio setup, creating what we call ground loop problems.
- Components in speakers get damaged or wiring could deteriorate, causing buzzing sounds to occur. As time goes on, this issue tends to happen more often and can be a sign of ageing speakers.
- Buzzing may be caused by audio settings that are not correct, including audio enhancements or high-volume levels.
- Buzzing can arise from electrical problems that affect audio equipment-such as voltage fluctuations or poor wiring grounding.
- Buzzing in the audio signal can be caused by environmental factors. These may include external factors, such as electromagnetic fields, power lines, and radio frequency interference.
How to Fix Speaker Buzzing Problem?
The top 6 effective solutions that could help you to stop speakers from buzzing. Make sure your speakers are not dusty and out of electrical interference before you start troubleshooting the buzzing sound issue.
Solution 1: Break the Electrical Ground Loop
Interference caused by an electrical ground loop can be resolved by breaking the common ground connection between electrical components. The shared connection makes the small electrical current entry into the low-voltage signal paths. This creates an undesirable buzzing sound, which can only be resolved by breaking the ground loop.
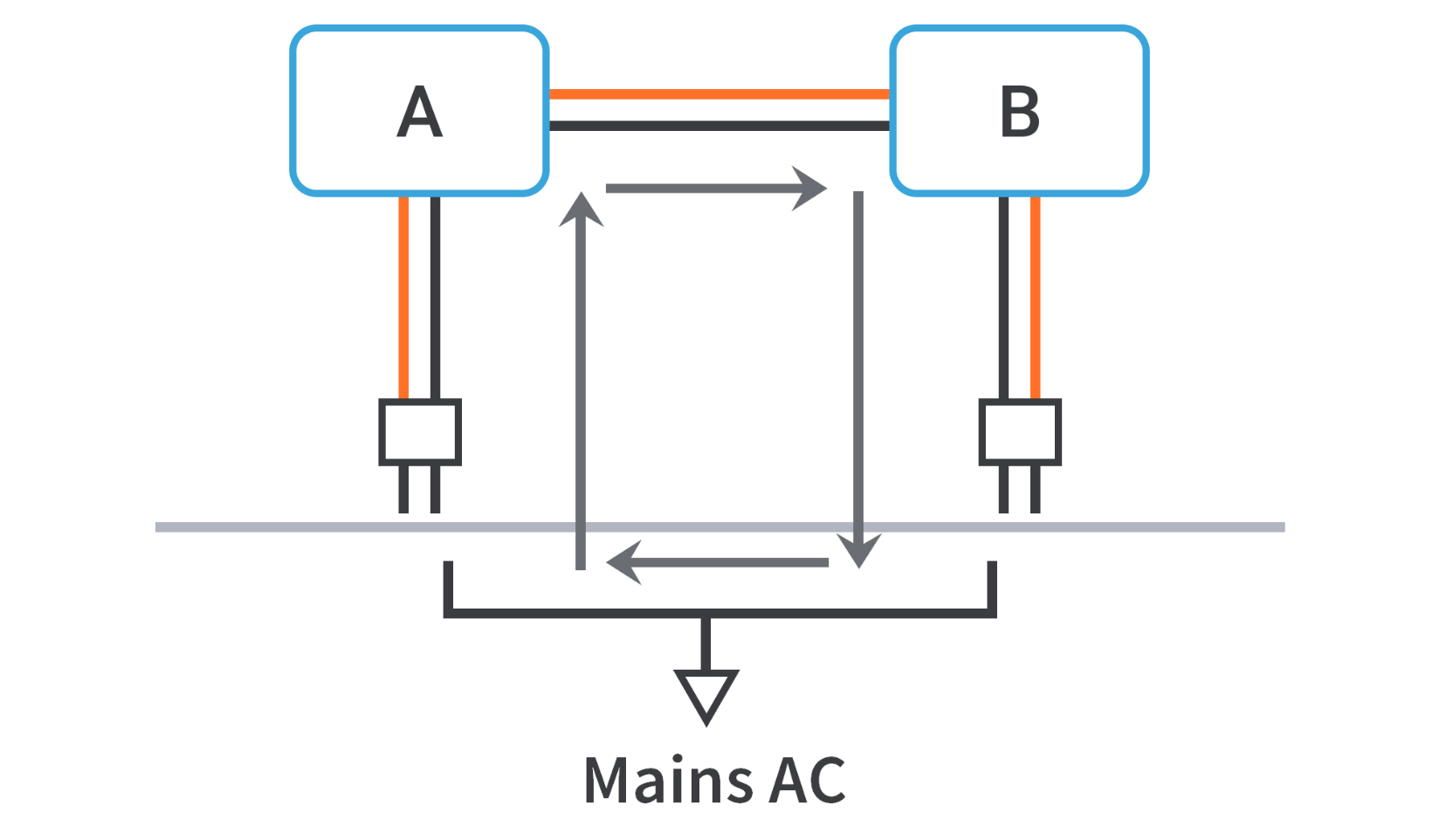
- For best listening results, make sure to tweak both the source equipment and speaker volume settings. First, check the volume levels on your PC and amplifier, ensuring they’re pumped up to around 75% of the max capacity. And don’t forget to fine-tune the internal speaker volume control for optimal enjoyment.
- Consistently make sure the same MAINS power source connects to each system component. Verify the power connections regularly.
- To effectively block out electrical noise, try implementing an Audio Ground Isolator. This cost-effective gadget can easily be found at any electronics store and should be situated between your amplifier and speakers. This will help eliminate any noisy background interference before it reaches your ears.
Solution 2: Check the Audio Cable and Ports
- Make sure the cable connecting to the speakers and the audio source is securely plugged in.
- Examine the audio cable and check for any visible signs of damage, such as bent connectors or frayed wires.
- To determine if a faulty cable is causing the buzzing sound, change your audio cable and see if the buzzing persists. Trying out an alternate cable will reveal whether the cable is causing the problem.
- In order to prevent buzzing or crackling sounds caused by interference, it’s important to clean the audio ports. Accumulated debris or dust can lead to connectivity problems.
- Try connecting your loudspeakers to another audio outlet, like an alternate laptop computer, phone, or music device, to check if the buzz is still present. If you only experience the problem while using a particular device, it’s possible that the problem is with the audio port of that device.
Also Read: Fix “Audio/Sound Crackling” on Windows 11 [STEP-BY-STEP GUIDE]
Solution 3: Avoid Frequency Interference
You may have many devices like wireless cellphones, Microwave ovens, and Bluetooth speakers connected to each other at times. But, the frequency of all devices can vary and may interfere with each other causing the speakers to buzz. Follow these steps to avoid frequency interference.
- Turn off all the connected devices and unplug the power cable from its source.
- Now, take away the devices from your speaker.
- Connect your speaker to the power source and check if it works properly now.
- You can also try winding your wire with insulation to prevent electromagnetic interference.
Solution 4: Update Your Audio Driver
If your device has any missing or outdated audio driver, then, you may face buzzing in speakers issue. So, check for the outdated audio driver and update them.
Follow these steps to update your drivers.
- Hit the Windows+ X keys and open Device Manager.
- Scroll down the screen and double-click on Audio inputs and outputs. Now, a list of audio drivers will be expanded.
- Right-click on the audio driver (say, Microphone (2- High Definition Audio Device) and click on Update driver.
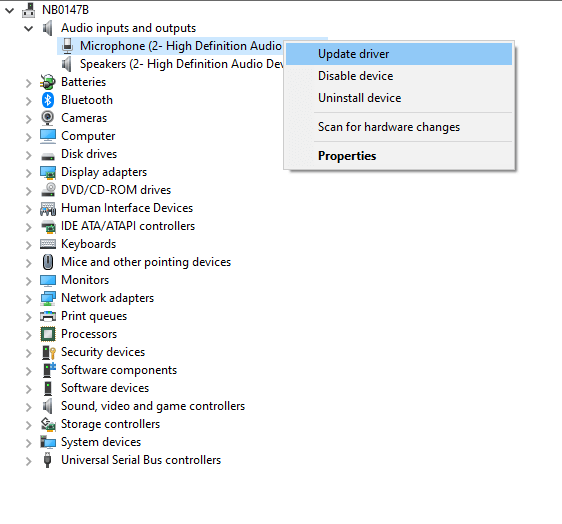
- Now, click on Search Automatically for the updated Driver option.
- Wait for Windows to find the latest driver and install it.
- Close the window and reboot your PC once all the drivers are installed.
Moreover, you can also update the audio driver using the 3rd party Driver Updater tool. This is an advanced tool that just by scanning once detects and updates the entire system drivers automatically.
Get Driver Updater to Update driver automatically
Solution 5: Configure Audio Settings in Computer
If you are still wondering how to stop speakers from buzzing then check your audio settings if you have modified the default audio settings then changing the settings to default will work for you to solve the sound-distorting issue.
Follow the instructions given to do so:
- Go to the right bottom corner of your PC screen and right-click on the sound icon.
- Then, select the Sounds icon.
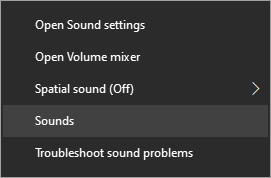
- Next, move to the Communications tab and press the Do Nothing option. Press the Apply and OK buttons to save the changes.
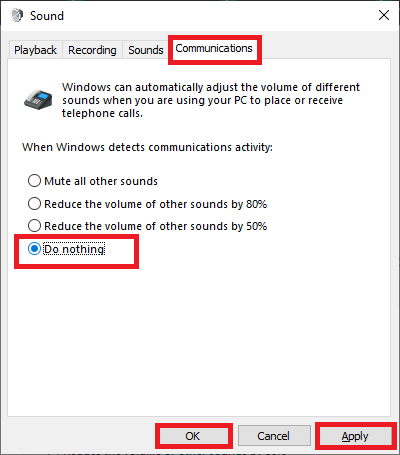
- Then, navigate to the Playback tab and right-click on your audio device.
- Now, press the Properties option.
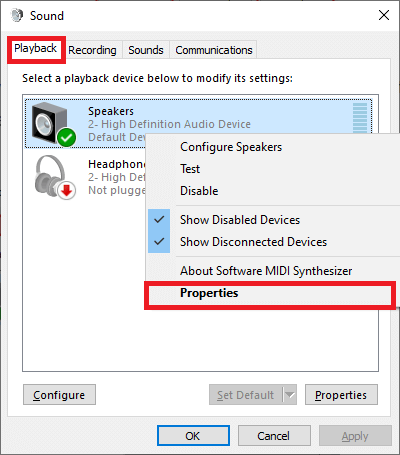
- Next, go to the Enhancements tab and select the checkbox Disable all enhancements.
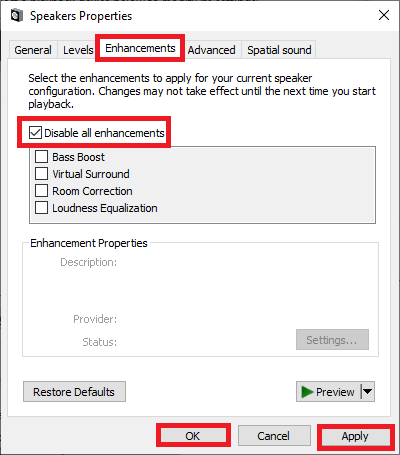
- Click on Apply and OK buttons to save your changes.
Solution 6: Clean RAM Slots
If there is any dust or foreign particles in your CPU cabinet, your speakers not only buzz but also your entire system will start freezing. This also, fries out the RAM slots and sticks that are in contact will the CPU cabinet.
- Demount the CPU cabinet yourself or go to a technician if you are afraid of breaking components.
- Now, clean the RAM sticks and RAM slots along with the PC’s interior components.
- If needed, you can switch the PCI-e slots for RAM sticks because your PC will have more than 1 RAM slot.
- You must always replace your problematic RAM, without compromising to keep it. This will help you save time and money that will cost in the future.
Conclusion
So, this is all about how to stop speakers from buzzing on Windows 10 and Windows 11.
Here I tried my best to list down the potential solutions to fix buzzing in speakers error. So, follow the potential fixes given one by one and get past the error.
Despite this, if you are having any sort of queries or questions related to this article or this specific error then, write to us on our Facebook page.
Good Luck..!
Hardeep has always been a Windows lover ever since she got her hands on her first Windows XP PC. She has always been enthusiastic about technological stuff, especially Artificial Intelligence (AI) computing. Before joining PC Error Fix, she worked as a freelancer and worked on numerous technical projects.