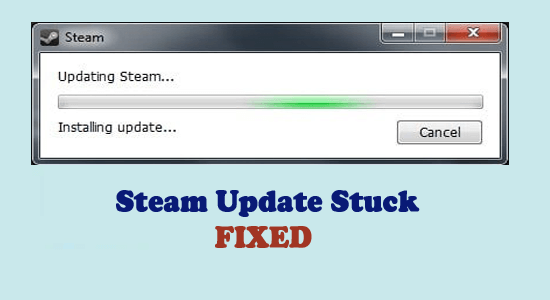
In this article find out how to fix Steam update stuck problem. Try the step-by-step tried and tested instructions to fix the problem quickly and download the steam update without seeing any error.
Steam is the most desired platform for managing various applications and games. And the Steam client for the games regularly gets updates but many users are facing problems during installing the steam updates.
As per the users, Steam update hangs or gets stuck indefinitely after installing an update on Steam and restarting it, whereas some users reported Steam stuck on checking for available updates.
Well, many users managed to fix the problem by deleting Steam files and installing them again. But for many, the problem is still there, so if you are also seeing the Steam stuck on checking for available updates error or any of the below-listed problems then follow the solutions listed and solve the error in your case.
Here have a look at some of the related problems that might be fixed with the below-given solutions:
1: Steam update stuck on stopping – This is a problem where the update gets stuck and stop and the users are not able to cancel downloading the update. Try restarting Steam or let’s click on Steam and go offline then hit Exit now.
2: Steam update stuck at 100 – Try restarting or clearing the download cache and this will help you to fix Steam update stuck at 99 or 100.
3: Steam update taking forever – To fix steam stuck in the update loop turn off the third-party security program, and check your internet connection. But if still steam not updating games problem is not fixed then try the fixes given below.
4: Steam download stuck – To fix the steam download stuck problem, change the download region. The steam content is divided into geographical regions, so it might happen the server of a particular region is slow, so switch to a different region temporarily to use another server and download the update
5: Steam an error occurred while updating – This is a common error the users encounter while installing or updating to fix it clear the download cache, repair the library folder or try loading with the Administrative rights
So, these are the common error message related to Steam update stuck. Luckily these problems get fixed by following the solutions listed below, but before starting with the solutions here have a look at the possible causes related to the problem.
Why is My Steam Update Stuck?
Well there is no specific reason responsible for the problem, so here check out some of the common ones:
- The Steam server is down and was unable to process the request
- The Internet connection is not working properly and stopping the update from downloading
- Due to the corrupted Steam files.
- If you are not having the administrative rights then might be a reason
- The security program is blocking the Steam update
So, these are some of the common reasons responsible for the Steam update stuck or not downloading issue. Now follow the solutions given one by one to solve the problem in your case.
How Do I Fix “Steam Update Stuck” Problem?
Fix 1 – Preliminary Solutions
- Very first it is suggested to restart the computer and Steam, this is always a good idea to solve the common glitches and bugs.
- Check your internet connection is working properly, or your internet is slow.
- Also temporarily disable the third-party antivirus program as this might be blocking the update from downloading
Now try to install the update again and check if the Steam update stuck issue is resolved or else head to the next solution.
Fix 2 – Open Steam as Administrator
As per the users, if the steam is not having admin privilege then also the Steam gets stuck updating. So make sure to run the client as an admin.
Follow the steps given to do so:
- Press Windows key + E to open the File Explorer to open the Steam Folder
- Then in the Software folder > right click exe > choose Properties.
- Now click the Compatibility > choose Run as administrator setting.
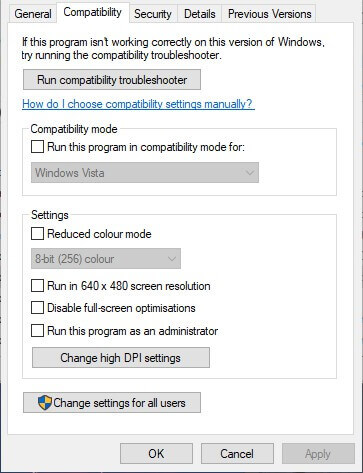
- Hit Apply button > click OK
- Click OK to close the window.
Fix 3 – Clear Download Cache of Steam
You can fix Steam update get stuck at 99 or 100 or Steam not downloading update issues by clearing the steam cache.
Follow the steps to do so:
- Click Steam > Settings > click Downloads on the left side
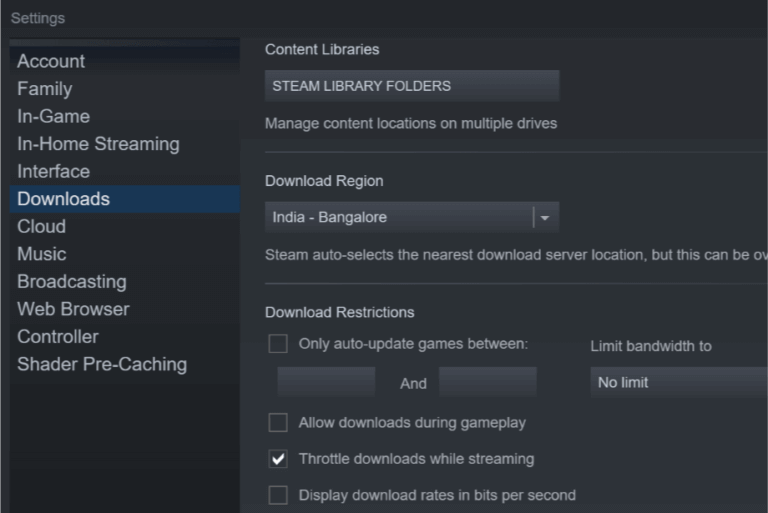
- Then click on the Clear Download Cache button.
- Now on the Clear Download Cache dialog box > press OK
- And after clearing the cache > log into Steam again
Check if this works for you to fix the issue.
Fix 4 – Delete the Package Folder
As mentioned above the Steam update may hang or stuck when the update package files get corrupted.
So, it is worth deleting the Package folder as this will enable steam to download again and fix the issue steam update stuck problem.
Follow the instructions given:
- Close Steam > and press Windows key + E > to open File Explorer.
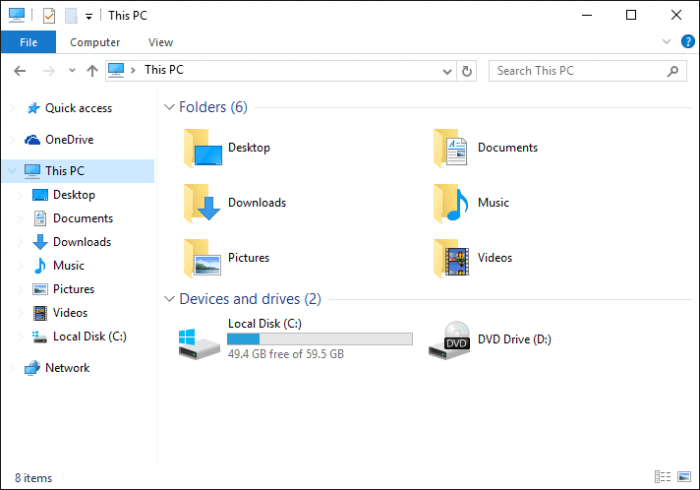
- Then in File Explorer > open the Steam directory
- Now backup the package folder to another path by copy and paste button (if anything goes wrong then you can place it back)
- Now right click and delete the Package folder
- And after deleting the package folder > start Steam > it will then download some files and open.
Check if this works for you to fix Steam stuck in updating problem.
Fix 5 – Edit Host File to Change Steam Content Server
If there is a problem in the Steam server connection then this also causes Steam stuck on checking for available updates. So here you need to edit the host’s file, by following the given instructions carefully.
- Click on Start > in the search box and type Notepad.
- Then right-click on Notepad > choose Run as administrator option.
- Click File > choose Open
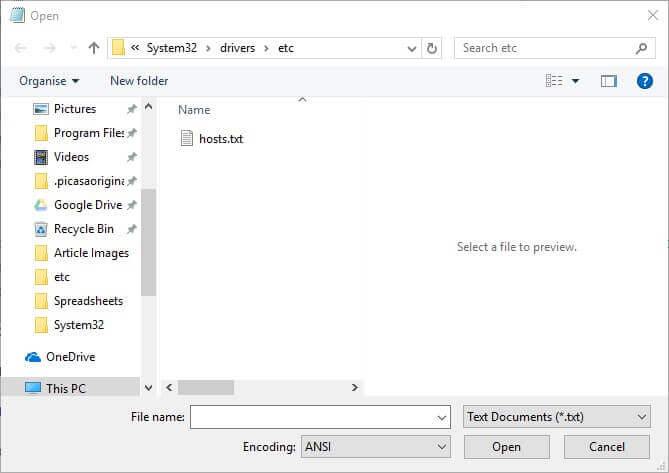
- In the open window browse to C: > Windows > System32 > drivers > etc > and select the txt file, > hit the Open button.
- Now type the given three lines at the end of the hosts file:
- 142.122.70 cdn.steampowered.com
- 111.128.6 cdn.store.steampowered.com
- 111.128.7 media.steampowered.com
- Then click File > Save for saving the changes.
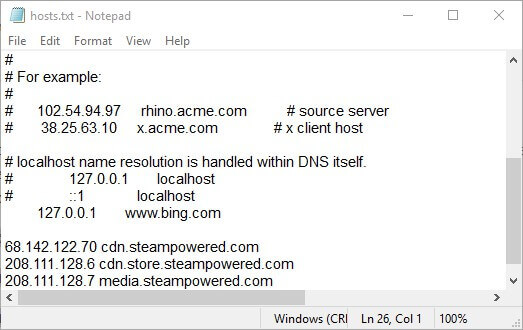
- And close the Notepad
- Next right-clicking the Start button > choose Run > open the Run window
- And in the ipconfig /flushdns > click OK
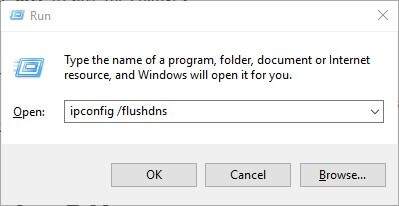
Fix 6 – Turn off Windows Defender Firewall
As it is said already the third-party security program, might interrupt the steam update from installing. Also, check if you are running an inbuilt Windows Defender Firewall then this might be responsible for the Steam update stuck problem.
So make sure to disable the Windows Defender Firewall, follow the steps to do so:
- Go to Search box > type Firewall in the search box > choose Windows Defender Firewall
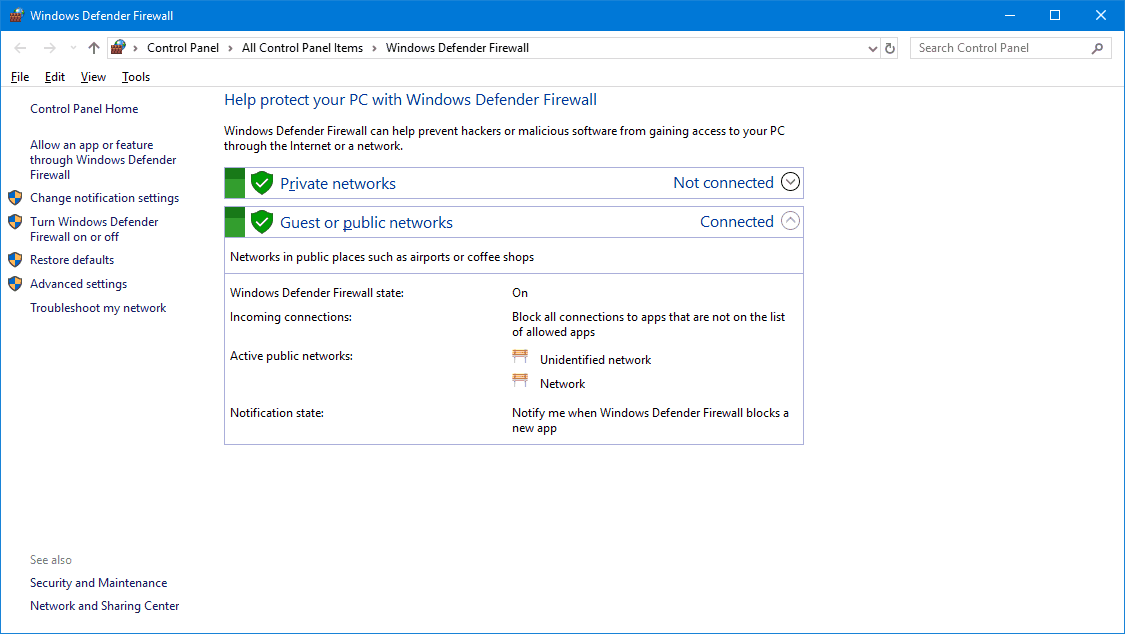
- Now click on Turn Windows Defender Firewall on or off on left pane
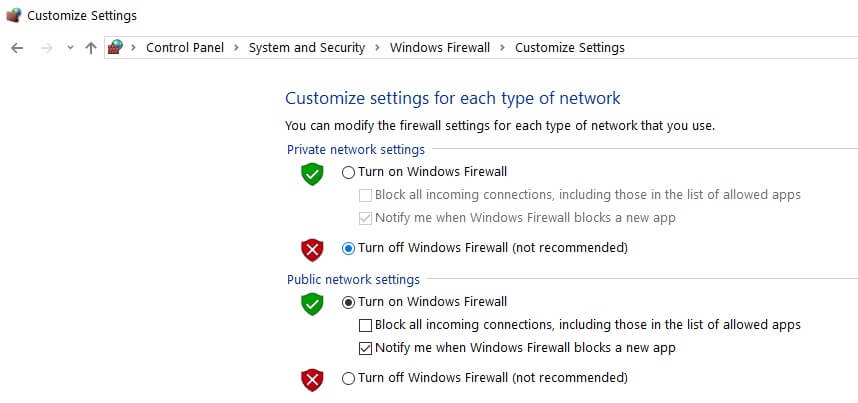
- And choose both the Turn off Windows Defender Firewall radio buttons, > hit the OK button
- Check if disabling Windows Defender Firewall fixes the issue. Then here you need to add Steam to Windows Defender Firewall allowed application.
- And to do so click Allow an app or feature through Windows Defender Firewall
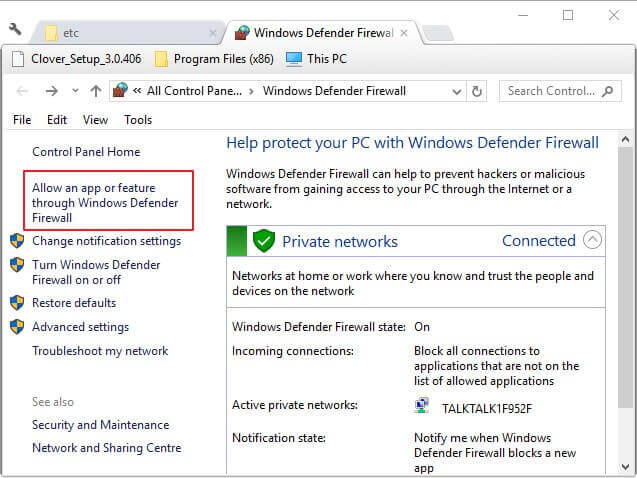
- And click the Change settings button.
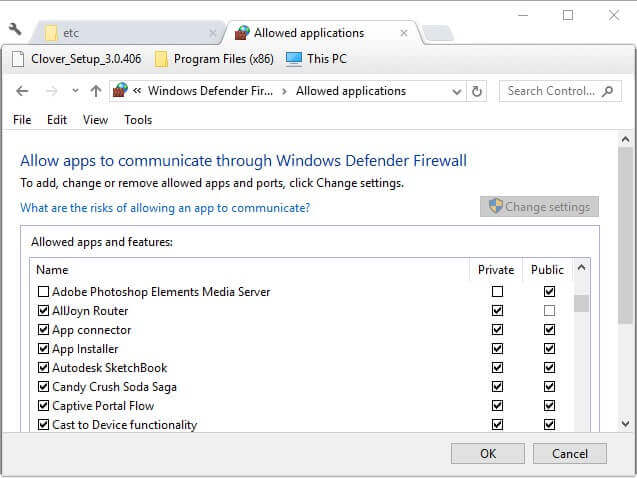
- To open the window > press Allow another app button > click Browse > open the Bin subfolder in the Steam folder.
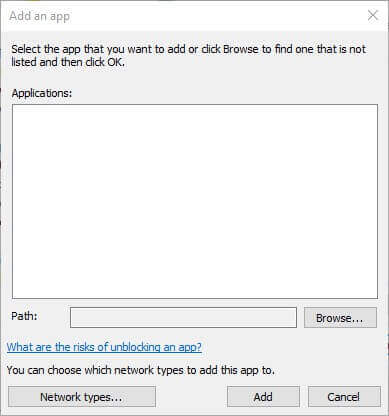
- Now choose SteamService, > OK butto> next on Add a Program window click on choose Steam Client Service and hit Add button.
- Next for the Steam Client Service choose both the checkboxes > to click the OK button.
I hope this works for you to fix Steam update stuck or not downloading issues.
Fix 7 – Clean Boot Your Windows
If none of the above-given fixes works for you then here it is suggested to perform clean Windows booting. This helps you to prevent third-party apps or services conflict during updating steam games.
So, follow the steps to do so:
- Press Windows + R to open the Run box and type msconfig then click OK to open System Configuration.
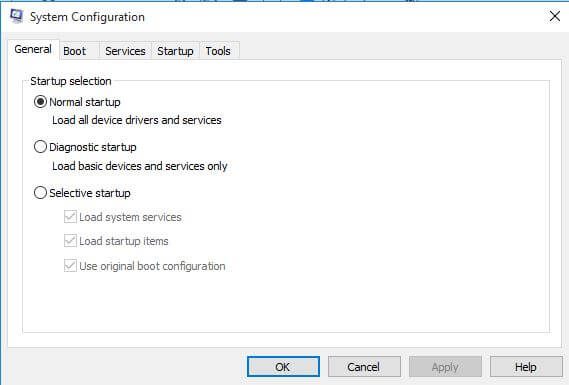
- Now under the General tab and select the Selective startup button > and verify Load system services and uncheck the Load startup items option.
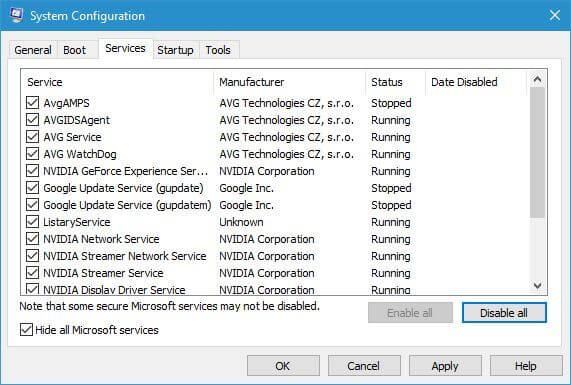
- Then under the Services tab check the Hide all Microsoft services option > click Disable all
- Lastly, click Apply and OK to save the changes.
- And a dialog box window opens from which choose to restart
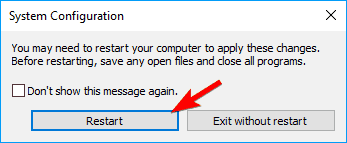
PEOPLE ALSO ASK:
The steam client does not download because the download server you selected is not working properly, or the internet connection is not working properly. Also, the third-party security program might be blocking the download process.
To fix the Steam downloads starting and stopping issue clear Steam download cache, repair Library folder, change the download region as the steam server might be slow or overloaded. Perhaps verifying the integrity of game files might also work for you. But if none works then simply reinstall Steam.
Steam is by default set to install game updates automatically, however, you can skip the updates by following certain steps like after installing the steam games > go to Steam Library> right click on the game name > Properties > click Updates tab. Now change Automatic Updates to Do not automatically update this game. And in this way, you can stop Steam auto-updates. 1 - Why is My Steam Download Stuck?
2 - How Do I Fix Steam Download Stopping?
3 - How do I Skip a Steam Game Update?
Recommended Solutions – To Optimize PC Performance
Many times the Windows PC start performing slow or throwing various errors and issues, so to fix these PC problems it is recommended to scan your system with the PC Repair Tool.
This is a multifunctional tool that will resolve all sorts of Windows PC issues and errors in just a few clicks. You just need to download this tool; it will automatically scan your system, detects the errors, and solves them.
With this, you can fix errors like DLL errors, registry errors, application issues, BSOD errors, & others. It also repairs inaccessible, damaged system files, prevents viruses from PC, and speeds up the performance, like a new one.
Get PC Repair Tool to Fix PC Errors and Speed Up Your Computer
Conclusion:
So, this is all about the Steam update stuck and not downloading issues on the PC. I tried my best to list down the complete solutions to fix steam updates getting stuck while downloading.
Make sure to follow the fixes given carefully and install the update easily on Steam.
I hope the article turned out to be helpful for you. You can also head to our Game Section hub to learn about various game issues and errors.
If there is anything I missed out then feel free to share with us. You can like, share, and follow us on our Facebook page and also share all your doubts and comments.
Good Luck..!
Hardeep has always been a Windows lover ever since she got her hands on her first Windows XP PC. She has always been enthusiastic about technological stuff, especially Artificial Intelligence (AI) computing. Before joining PC Error Fix, she worked as a freelancer and worked on numerous technical projects.