
Summary: System Backup failed on Windows 10 computer? Well, this is a very common issue among Windows 10 users. However, you can easily fix this issue with just a few steps. But for this, you have to read this article till the end and try out the solutions listed down here to fix the system image backup failed issue.
Creating a backup and updating them on a regular basis is one of the best practices to keep your data safe from any sudden data loss. Through this, you can recover from any kind of data loss situation after a system failure or damage/corruption of the system.
In order to create and restore system backup, you use Windows backup & restore service. Unfortunately, sometimes while restoring the backup on Windows 10, some errors may appear and prevent you from creating the backup of your Windows 10 system.
Basically, due to certain issues with the Windows backup & restore service, it makes you unable to perform system backup and lead to the system backup failure.
If you are one of them who are unable to restore or create a System Backup on Windows computer due to an error message, then read this article and fix system image backup failed error with ease.
Fixes to Resolve System Image Backup Failed in Windows 10
Fix 1: Remove the WindowsImageBackup Folder
Sometimes, you cannot create system backup due to the previous backup files present on your computer. So, in order to fix the system image backup failed on Windows 10 issue, you need to delete all the previous backup files in the WindowsImageBackup folder along with the folder.
If you don’t want to delete the previous backup, then move the files from the WindowsImageBackup folder to another folder. To do this, follow the given steps:
- The WindowsImageBackup folder should be located in C:\System Volume Information\
- Find and delete WindowsImageBackup folder
Fix 2: Delete EFI System Partition and Recovery Partition
In a few instances, when you upgrade your computer to Windows 10 or install it on the new hard drive, some partitions from the previous versions of the Windows might be left on your computer. And, that’s what causing the system backup failure on Windows 10 computer.
Therefore, to fix this system image backup failed issue, you need to remove the Recovery Partition and EFI System Partition.
Well, you can easily do this by following the given below guide:
- Press Windows + X key
- Click on the Disk Management
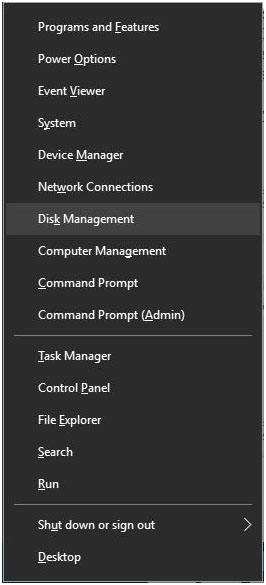
- In the Disk Management window, select the hard drive where you want to store the system backup
- Now you will see the EFI System Partition and Recovery Partition for that particular hard drive, delete both of them.
After executing all these steps, you should be able to create system backup without getting any issue. But, if you are still unable to perform system backup, then go for the next solution.
Fix 3: Disable Unnecessary Disk Tools to Resolve System Backup Failed Issue
In some cases, certain disk tools interfere with the system backup. And, this can cause the system backup failure issue on Windows 10 system. So, if you are using any disk cleaning tool or disk optimizers, then firstly disable them and try again to perform a system backup.
Fix 4: Run chkdsk Command to Fix Windows 10 Backup Failed Issue
System backup also fails due to the corrupted files present on the hard drive of the computer. If this the case, then you need to repair these corrupted files to resolve the system image backup failed issue on Windows 10 PC.
For this, you can use the chkdsk command. It fixes all the damaged/corrupted files or malfunctioning sectors of the hard drive. To execute the chkdsk command, follow these steps:
- Go to the Search box and type cmd
- Press the Ctrl + Shift + Enter key to open the Command Prompt in the Admin mode
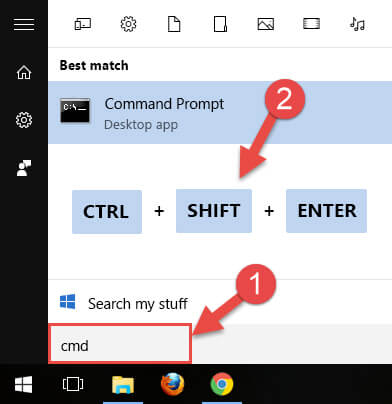
- In the Command Prompt, type the given command and press the Enter key:
chkdsk /r D:
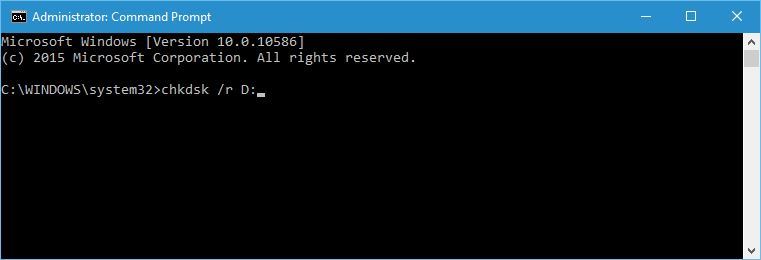
Note: Replace the character “D” with the character that represents the hard drive partition of your computer.
- Wait for some time as this process will take time to check your entire hard drive for any type of error
- Apply the above steps for all the hard drive partitions to fix issue “Unable to restore System Backup due to an Error”.
Fix 5: Enable System Protection
Some of the Windows 10 users have claimed the fact that while creating System Backup, you must have System Protection enabled on your PC. This will help you to resolve the system backup failed on Windows 10 issue.
Hence, to enable the System Protection on Windows 10, you can go through the steps given below:
- Go to the Windows Search bar and type System
- Click on the System
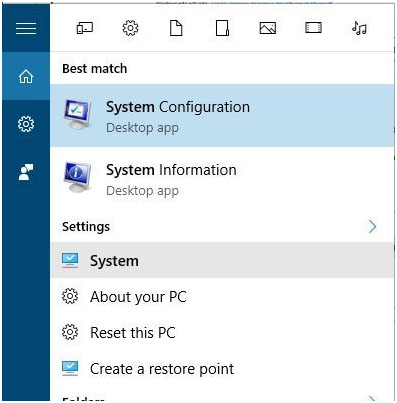
- In the System window, click on the System Protection
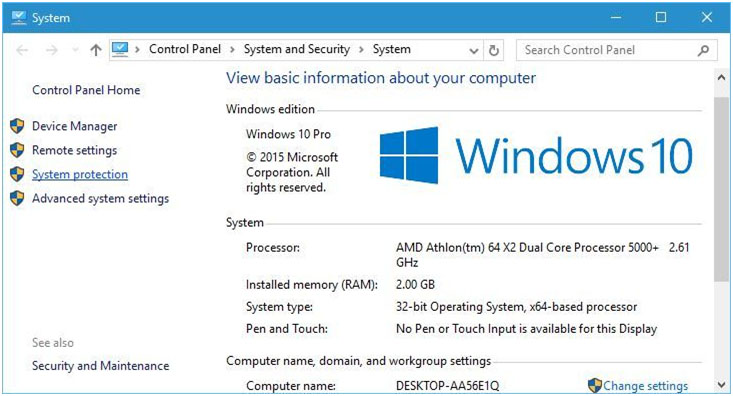
- Now, locate the Windows 10 System Image, and click on the Configure
- Select Turn on system protection option
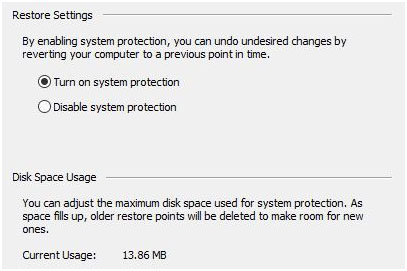
- Click on the Apply and OK button to save changes you have made
Fix 6: Disable System Protection and Delete Restore Points
Many of the affected users reported that disabling the System Protection, and deleting the previous restore points have helped them to fix the Windows 10 System Backup failure.
To do this, follow these steps:
- Go to the Windows Search bar and type System
- Click on the System
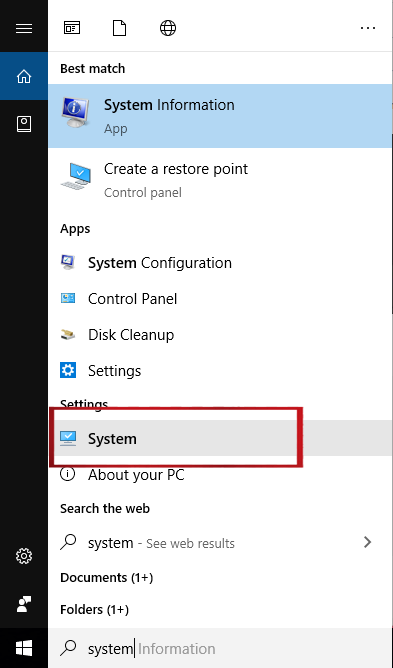
- In the System window, click on the System Protection
- In System Protection window, select your hard drive
- Click on the Configure
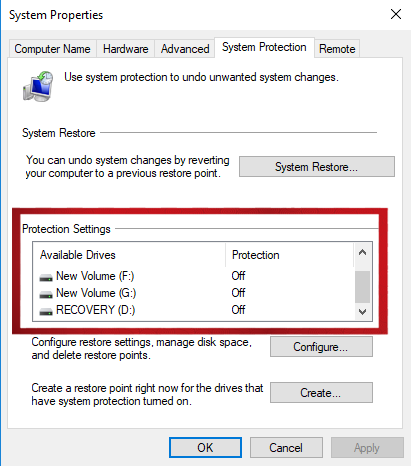
- Now, select the Disable system protection option
- Then, click on the Delete button to delete the previous restore points.
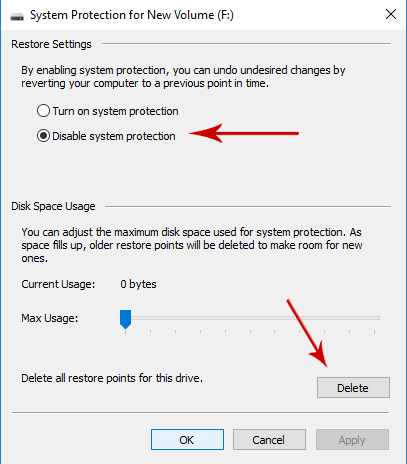
After disabling the System Protection and deleting the previous restore points, you should be able to resume the system restore process.
Fix 7: Modify Disk Space Usage
This issue may prevent you from creating system backup due to the System Protection settings. Therefore, it is recommended that you change the System Protection settings manually. To do so, apply the given steps:
- Go to the System Protection option.
- Choose the disk volume that you’re using for system image and click on the Configure.
- If protection is turned off then turn it on.
- At the Disk Space Usage section, move the Max Usage slider to the left to approx 10-15%.
- After modifying the Max Usage value click on the Apply and OK button to save changes.
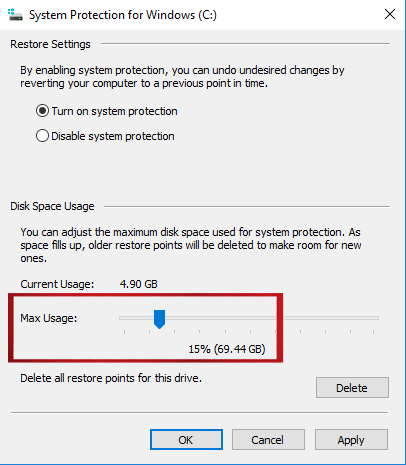
- Reboot your computer or laptop and check if the problem is fixed.
Fix 8: Format Your Hard Drive
If you are creating a system backup on the external hard drive, then firstly you need to format the external drive. But, before formatting the external hard drive, make sure to transfer files to another safe location.
To format the external drive, follow these instructions:
- Open File Explorer and got to the This PC
- Righ-click on the external hard drive
- Select the Format option in the menu
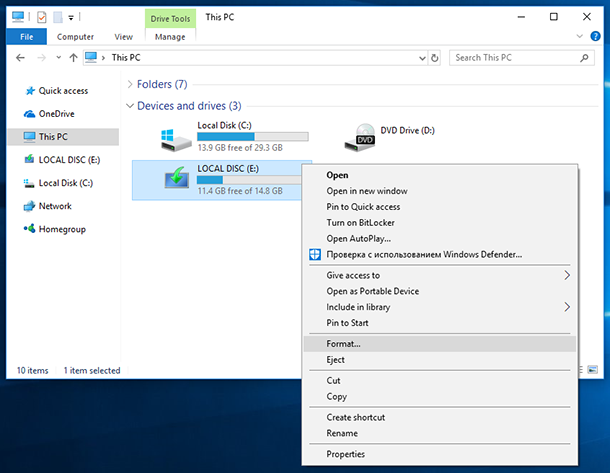
- In the Format window, check the Quick Format option
- Now, click on the Start button to format the drive
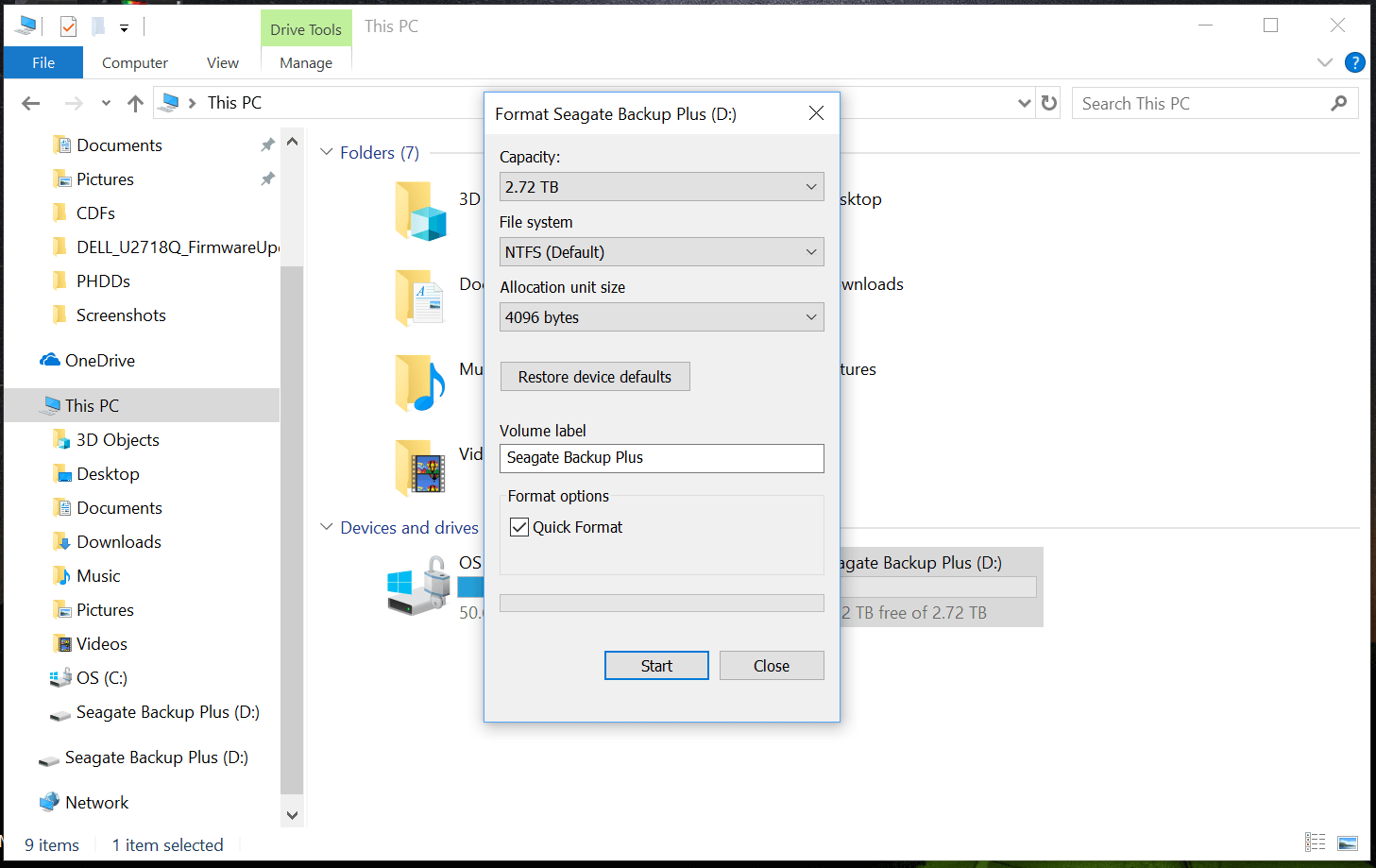
After formatting the external drive, try to create the backup to check if this solution helped you to resolve the Windows 10 backup failed issue.
Fix 9: Use diskpart to Delete EFI Partition
If you have installed an extra hard drive on the computer and installed a new Windows on this drive, then might be the previous EFI partition of the older hard disk remains left on the old hard drive. And, it may cause Windows 10 backup failed issue.
Hence, it is suggested to remove the EFI partition of the old drive to fix the backup failure on Windows 10. You can do this by following the given steps:
- Go to Windows Search box, type cmd
- Press Ctrl + Shift + Enter key to open the Command Prompt in the Administrative mode
- In the Command Prompt, type diskpart command and press the Enter key
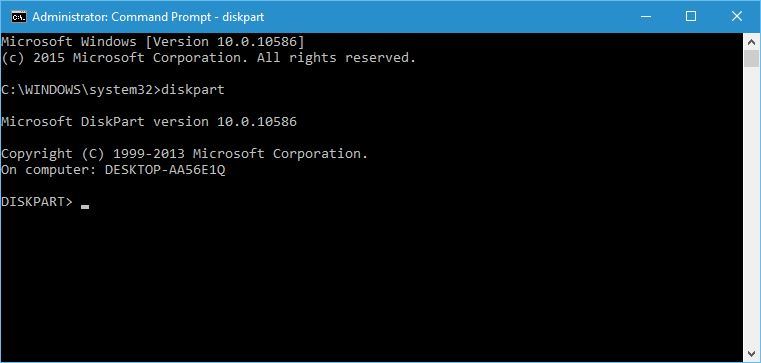
- Type “list disk” and press the Enter key
- Now you will get a list of hard drives present on your computer
- You need to select the old hard drive from the list and then type select Disk n
Note: In the above command replace the n with the number that indicates your hard drive.
- Now, type “list partition” command and press the Enter key
- Find out the system partition and then type select Partition n
Note: Again replace the n with the number indicated the System partition from the diskpart.
- Type “del partition override” and press the Enter key.
This process will delete the EFI partition and all the files present on it.
Please Note: This process is quite tricky and risky too. So either does it on your own risk or under expert guidance. And make sure to backup all the files of that partition, because all the files will get deleted.
Best Way to Keep Your PC Healthy and Running Smoothly
No matter how advanced Windows OS is, after a certain point you might start getting PC issues and errors. However, some of these issues cannot be fixed easily unless you have an advanced solution. Hence, I strongly recommend you to use PC Repair Tool.
It is an advanced repair tool with some great features. This tool scans your entire PC to detect and fix the various Windows errors and stubborn issues that cannot be resolved by any manual solution.
This tool fixes PC errors like registry, DLL, application, BSOD, update, upgrade, game errors, repairs damaged/corrupted files, protect your PC against virus infection, and much more.
It not only fixes errors but also optimizes the Windows PC to enhance its performance and makes it run like a new one.
Get PC Repair Tool to Keep Your Windows PC Healthy
Conclusion
So, these are the best possible solutions that may help one to fix the Windows 10 System Backup failure error.
If you are also encountering the same issue on your Windows 10 computer, then you should give a try to these solutions. Because system backup is very important for you to keep your data safe from any future data loss.
I hope this article helped you to fix the system backup failed on Windows 10 issue and you are now able to backup your system without any issue.
If you have any other suggestions or any queries, then do let us know on your social media pages – Facebook or Twitter.
Hardeep has always been a Windows lover ever since she got her hands on her first Windows XP PC. She has always been enthusiastic about technological stuff, especially Artificial Intelligence (AI) computing. Before joining PC Error Fix, she worked as a freelancer and worked on numerous technical projects.