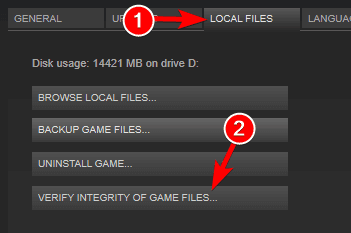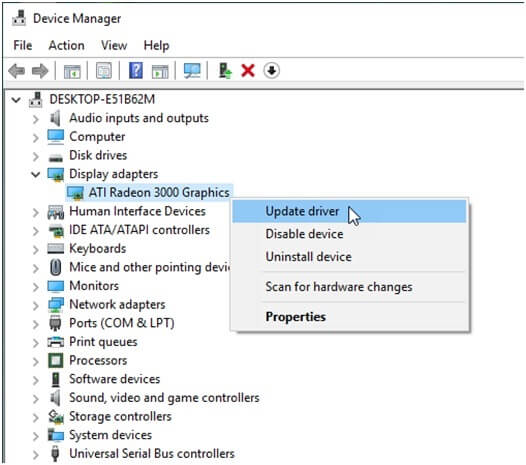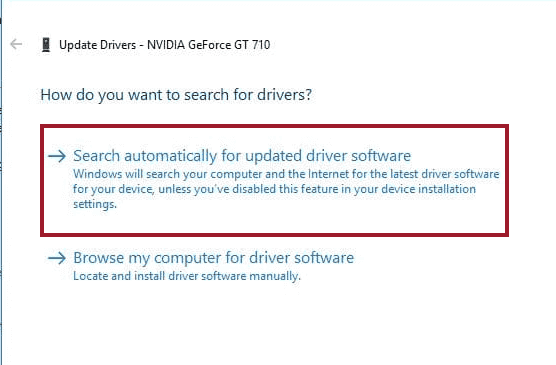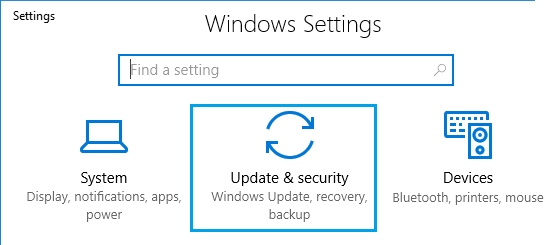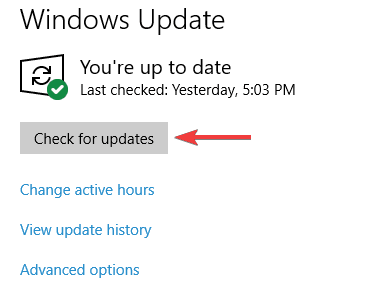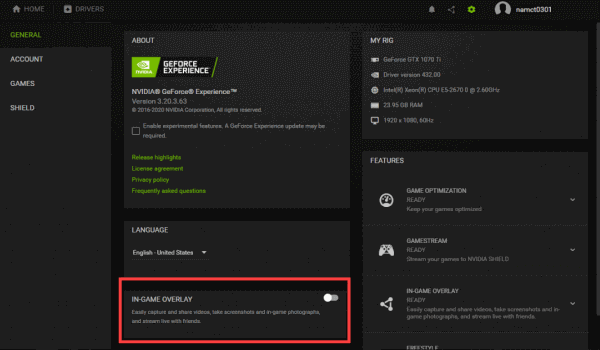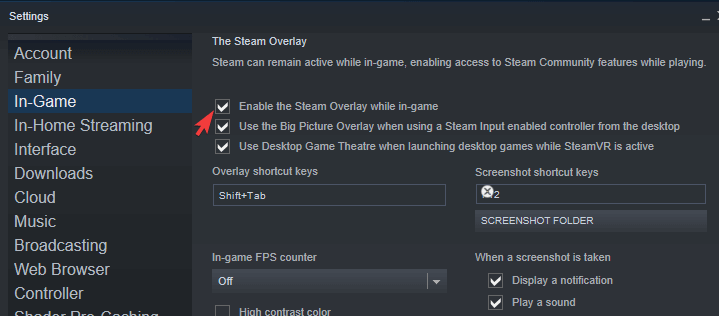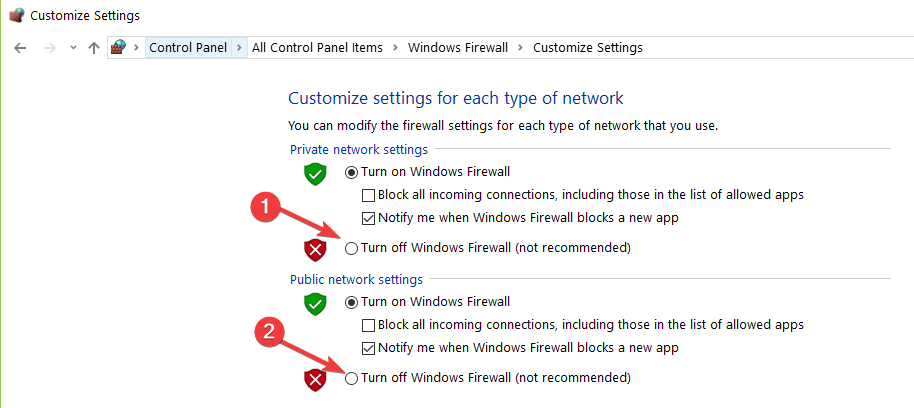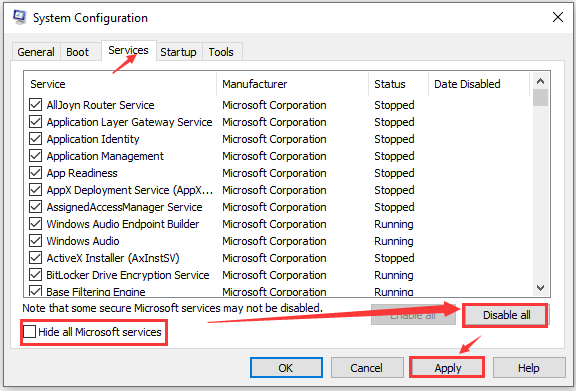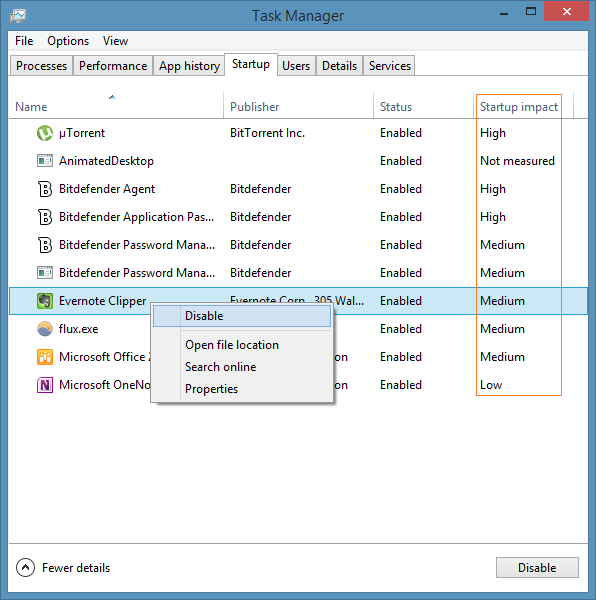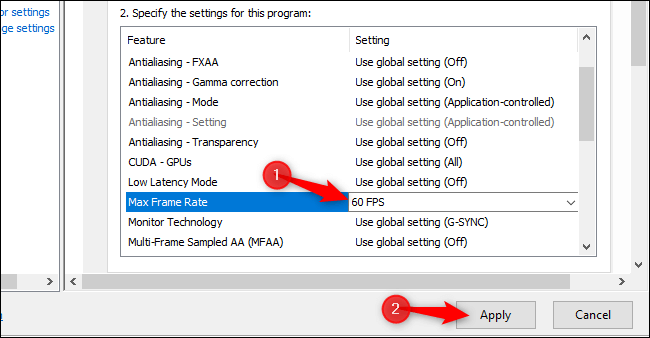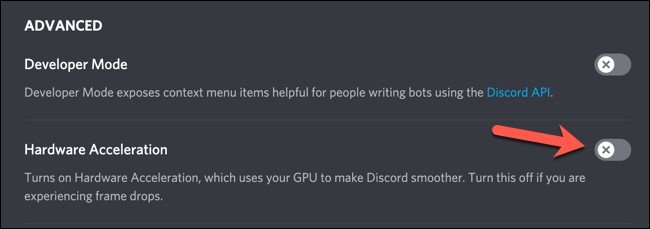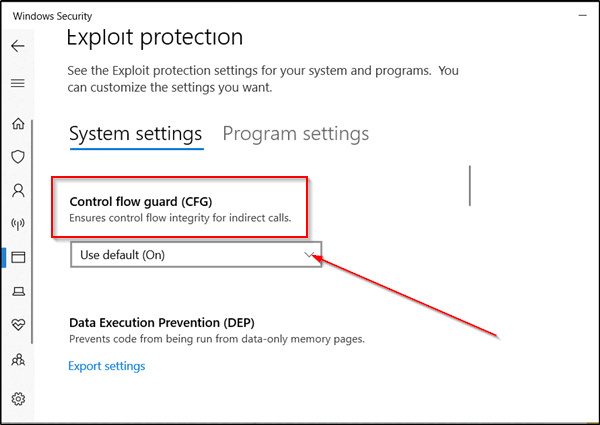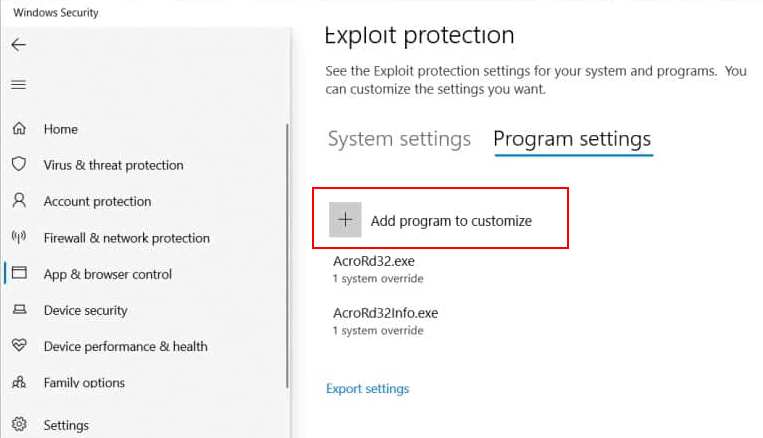The Ascent is so far the best and most beautiful cyberpunk-themed action role-playing video game. It is developed by the Swedish indie game studio Neon Giant & published by Curve Digital on 29 July 2021.
This game can be played on Windows, Xbox Series X/S & Xbox One. Despite being the latest game it has achieved massive success and players are falling for this game. But sadly, Windows users now seem to be upset with the performance of this game.
Forums and discussion sites are eventually flooded with users complaining about The Ascent crashing issue on Windows 10 PC. If you are a game lover and have already played other games, then you must be knowing that it is quite a common problem that happens with almost all games.
Doesn’t matter how popular and successful a game is, you may run into this kind of problem with the game. Hence, don’t worry if the case is the same with your game.
If you are getting The Ascent keeps crashing, stuttering, black screen, or low FPS rate issues, this guide will help you to fix these performance issues. Simply, read this article and follow the given fixes.
The Ascent Keeps Crashing & Other Performance Issues
Following are the most common The Ascent performance issues users are experiencing on the Windows 10 computer:
1: The Ascent is crashing/stuttering on Windows 10 PC – It is the most found issue with The Ascent. The majority of Windows users are facing this issue while playing or launching the game. In this issue, the game starts crashing on PC and sometimes stutter which makes the whole gaming experience quite annoying.
2: The Ascent freezes/hangs on the PC – Apart from the crashing issue, The Ascent freezing/hanging is the most common problem with this game. When this issue occurs, the game suddenly stops working and gets frozen.
3: The Ascent Low FPS – In the Low FPS issue, the games running slow and sometimes crashes. You can fix the issue by settings limiting the FPS rate for your game according to your system capability.
4: The Ascent black screen error – This is not a common issue as only a few users encountered this problem. It mostly happens due to the outdated graphics driver or because of wrong graphics settings. Well, it can be fixed by applying the troubleshooting methods mentioned in this article.
5: The Ascent not installing/installation hangs – It is not necessary that you will face the issue only after installing or running the game. There could be instances when you can face inconvenience while installing the game. There are some users who reported that they can’t install The Ascent on Windows PC at all as it the installation process gets hanged.
6: The Ascent is not launching – The Ascent failed to launch on your Windows 10 computer? Well, you are not the only one there are several users who are too experiencing this problem with this game. As per these players, they are unable to open the game on their computers. In this case, you must ensure that your computer meets the required system specification and the game is installed properly on the device.
7: Controls not working in The Ascent – Controler not working is also one of The Ascent performance issues found while playing the game on Windows computer. Sometimes, controls of the game don’t work due to the multiple connections of input devices. You can resolve this issue by removing the extra pair of devices.
8: No sound in The Ascent – Sometimes, the sound of the game stops working. In this case, you should check if the sound is turned on or not. If it is turned on, then check your audio driver, headphone, and speaker.
What Causes The Ascent is Crashing/Stuttering Issues?
There are so many reasons behind The Ascent crashing, stuttering, black screen issues. Some of the most prominent causes are as follows:
- Incompatible System
- Outdated Windows OS
- Damaged/Outdated Device Driver
- GPU Overclocking
- Corrupted game files
- Bugs in the game
- Running game with DirectX 12
- Wrong in-game graphics settings
- If the GeForce Experience or Steam Overlay is enabled
- Running outdated MS Visual C++ Redistributables
- Antivirus conflicting with the game
- Programs running in the background is conflicting with the game
- Using high GPU settings
- Hardware Acceleration is enabled on your computer
- If the Control Flow Guard is enabled
System Requirements of The Ascent:
Before moving to the fixes, you need to make sure that your system is fully compatible with your game and is fulfilling all requirements. So, firstly, check the below-given
MINIMUM
- Requires a 64-bit processor and operating system
- OS: Windows 10 x64
- Processor: Intel Core Intel Core i5-3470 (4 * 3200) or equivalent / AMD FX-8350 (4 * 4000) or equivalent
- RAM: 8 GB
- Graphics: GeForce GTX 660 ( 2048 MB) / Radeon R9 390X (8192 MB)
- Storage: 35 GB free space
- PIXEL SHADER: 5.1
- VERTEX SHADER: 5.1
- DEDICATED VIDEO RAM: 2 GB (AMD 8GB)
- Additional Notes: Minimum System Requirements listed above allows the gameplay experience close to 30 FPS on average while using 1080p resolution and the lowest settings
RECOMMENDED
- Requires a 64-bit processor and operating system
- OS: Windows 10 x64
- Processor: Intel Core i7-6700K (4 * 4000) or equivalent / AMD Ryzen 5 2600 (6 * 3400) or equivalent
- RAM: 16 GB
- Graphics: Geforce GTX 1070 (8192 MB) / Radeon RX 5700 (8192 MB)
- Storage: 35 GB free space
- VIDEO CARD: Geforce RTX 2070 / Radeon RX 5700 XT
- PIXEL SHADER: 5.1
- VERTEX SHADER: 5.1
- DEDICATED VIDEO RAM: 8 GB
- Additional Notes: The Recommended Specification listed above allows the gameplay experience close to 60 FPS on average while using 1080p resolution and overall “High” settings
How to Fix The Ascent Crashing Issue on Windows 10 Computer?
#Solution 1: Verify Integrity of Game Files
The biggest reason for The Ascent keeps crashing issue is missing or corrupted game files. So, if your game files are corrupted or damaged, then you will experience the game stuttering issue on Windows PC.
In this situation, you can resolve the issue by repairing the game files. For this, you need to follow these steps:
- First, launch the Steam Client on your Windows 10 computer.
- Next, go to the Library tab.
- Go to the section where all the downloaded/purchased games are listed. Then, select The Ascent and click on the Properties.
- Click on the Local files tab > click on the VERIFY INTEGRITY OF GAME FILES.
- Now, wait until the process gets completed.
- Click on the OK button.
#Solution 2: Update Graphics Card Driver
Another most common reason for The Ascent stuttering on PC is outdated graphics card driver. Check if your device driver is also outdated. If so, then update it right now. To update the GPU driver on the Windows 10 PC, follow these instructions:
- Press Windows + X keys > select the Device Manager.
- Go to the Display Adapters and click on it to expand the section and see the device drivers.
- Right-click on your GPU driver and select the Update driver option from the list.
- Click on the Search automatically for updated device software.
- Now, wait for Windows to search and install the updated device driver on your computer.
- Once the process is finished, restart the system.
The above-explained method is a manual way of updating the device driver. As you can see, the manual method is quite time-taken, and it is also not possible to always keeps eye on outdated drivers. Hence, I would recommend you switch to the automatic method.
Try Driver Updater, an automatic device-driver updating tool. Using this tool, you can update all the outdated device drivers on your computer with just a few clicks. Not just this, but it also helps to fix the driver errors and issues.
Get Driver Updater to Update Device Drivers on Windows Computer
#Solution 3: Update Windows OS
Is your Windows OS is outdated? Haven’t updated it for so long? If yes, then this can also be the reason for the game crashing/freezing on the system. Outdated OS not only affects the performance of the game but also leads to many other PC errors and issues.
Hence, it is always suggested to keep your OS updated to avoid these irritating issues on your computer. To update Windows 10 OS, you can go through the below-discussed procedure:
- Click on the Start button > Settings icon.
- Select Update & Security.
- Go to the Windows Update tab.
- Click on the Check for update button.
- See if there is any new update available for your Windows OC. If yes, then install it right now.
- After installing the new update, restart your computer.
#Solution 4: Install the Latest Game Patch
Sometimes, problems don’t belong from the user’s end but the game’s server or developer’s end. If The Ascent is crashing on the PC due to the bugs in the game, then you can’t do anything about it.
If you have recently installed the new patch and then the game started crashing or freezing, then this new game patch is the reason why your game performance is getting affected.
Now, to fix the recently installed game patch you need to wait for the new patch. If there is a new patch available for your game, then Steam will detect it and will automatically download it for the game.
After installing the latest patch, the game issue should be resolved. But if you are still getting the issue, then follow the next solutions.
#Solution 5: Switch to DirectX 11
Many players have reported that they managed to fix The Ascent crashing issue on Windows PC by switching to DirectX 11. It is because might be games is not optimized for DirectX 12 or any other version.
Hence, here you can try to run the game with DirectX 11. For this, you need to do the following:
- Open Steam on your PC.
- Go to the Library.
- Right-click on The Ascent > choose Properties from the list.
- Go to the General tab on the left pane of the window.
- Under the LAUNCH OPTIONS section, type -dx11.
- Now, your game will run with DirectX 11.
- Relaunch the game and check if it fixed the “The Ascent is crashing” issue.
#Solution 6: Disable Depth Of Field, Movie/Film Grain, Post-Process Effects
There are some in-game settings that are common in all video games, such as Post-Process Effects, Depth Of Field, and Movie/Film Grain. Though these settings help in improving game graphics but may also cause crashing, freezing, and FPS drop issues.
If your game doesn’t have options to disabled these graphics settings and you want to turn these off, then follow the below-given instructions:
- Press the Windows + R keys at the same time to launch the Run dialog box.
- In the Run window, copy and paste this command and click on the OK button:
%LOCALAPPDATA%\TheAscent\Saved\Config\WindowsNoEditor
- Now, open the Engine.ini file in Notepad.
- Next, to turn off the Movie/Film Grain settings, add these values to the files and then save it:
[SystemSettings]
r.Tonemapper.Quality=3
r.Tonemapper.GrainQuantization=0
- Now, add the following values to the Engine.ini file, then save it to disable the Depth of Field settings:
[SystemSettings]
r.DepthOfFieldQuality=0
- In case you want to disable all of the settings, then instead of adding the commands separately add them like this:
[SystemSettings]
r.SceneColorFringeQuality=0
r.Tonemapper.Quality=3
r.Tonemapper.GrainQuantization=0
r.DepthOfFieldQuality=0
- Now, try to run the game again after saving the Engine.ini file.
If the game is still crashing after disabling these in-game graphics settings, try out the other fixes.
#Solution 7: Disable Steam and Geforce Experience Overlay
Enabling the GeForce Experience & Steam Overlay avails lots of new and exciting features to the game. But sometimes, enabling this feature on your game may affect its performance as it consumes lots of resources, especially when you have a computer with low specifications.
So, I suggest you disable the Overlay feature to resolve The Ascent crashing and freezing issues on Windows 10 PC.
Follow these steps to GeForce Experience overlay:
- Launch GeForce Experience.
- Next, click on the Gear icon given at the top-right corner.
- Go to the General section, click on the In-Game Overlay toggle button to disable the feature.
- Relaunch the game.
Disable the Steam overlay:
- Launch Steam on the PC.
- Click on the Library tab.
- Right-click on The Ascent crashing.
- Select Properties from the list.
- Go to the General section and uncheck the Enable Steam Overlay while in-game checkbox.
- Now, reopen the game and check if still crashing or not.
#Solution 8: Update MS Visual C++ Redistributables
To run the game smoothly on your PC, you must ensure that the game is fully compatible with the system. Most of the time, users only pay attention to the hardware & important software compatibility and overlook some of the minor things which may also affect the game performance.
Such as MS Visual C++ Redistributables, you will never find it while searching the game compatibility information. But it also needs to be compatible with the game.
So, if you are running the outdated MS Visual C++ Redistributables, then you may face The Ascent keeps crashing/stuttering issue.
You can download the latest MS Visual C++ Redistributables by visiting Microsoft’s official site. After completing the installation process, restart the computer.
#Solution 9: Disable Windows Defender/Antivirus
Disabling the 3rd party antivirus works for many users to resolve The Ascent crashing/freezing/stuttering issues on PC. So, try disabling Windows Defender as well the antivirus program installed on your PC or laptop and see the results.
Antivirus programs can block the updating process sometimes. So, follow the steps to disable Antivirus on your PC:
- Right-click on the Antivirus in the taskbar and select the disable option.
- Set the disabled time until the next restart. Now open the Discord and check the updates, try installing.
If still, the Discord update failed then disable Windows Defender
To disable Windows Defender, these are the steps to be followed:
- Click on the Windows Search box > then, type Windows Defender.
- Next, click on the Windows Defender Firewall.
- Then, go to the Turn Windows Defender Firewall on or off-link.
- Select the Turns off Windows Defender Firewall radio button under both Private and Public network settings sections > click on the OK button.
- Now, try again to open your game and see if the Modern Warfare crashing issue has been resolved or not.
#Solution 10: Perform Clean Boot
To fix The Ascent stuttering issue, perform the clean boot. Because sometimes third-party applications cause these errors/issues on the computer.
Hence, Clean Boot is the best way to find out those applications that are causing this issue. To do so, follow the steps given below:
- Press Windows + R key to open the Run dialog box.
- Type msconfig and click on the OK button.
- A System Configuration Window will appear on the screen.
- Click on the Services tab and check the Hide all Microsoft services box.
- Click on Disable all button to disable these services.
- Navigate the Startup tab and Open Task Manager.
- A list of startup applications will appear in front of you.
- Right-click on the first entry and select Disable.
- Repeat the step to disable every startup application that appears on the list.
- After you have disabled all the applications, go back to the System Configuration.
- Click Apply and OK to save the changes.
- Restart your system.
#Solution 11: Lower GPU Settings
If you are using high GPU settings and your computer has a low configuration, then you will face performance issues with your game. Hence, to fix The Ascent crashing/black screen issue you should lower the GPU settings.
#Solution 12: Stop GPU Overclocking
No one can deny that CPU/GPU overclocking improves the gaming experience, but it is also a fact that doing it may cause issues and can lead to many issues while playing the game.
If you have overclocked the GPU and your game The Ascent is crashing, then you must stop doing it. Stopping the overclocking of the GPU will fix The Ascent freezing or crashing issues on the PC. You can easily do it by restoring to the default settings.
#Solution 13: Limit the FPS Rate
If you haven’t overclocked the GPU and still getting The Ascent performance issue, then you can limit the FPS rate of the game to reduce the GPU & CPU load. If you don’t know how to do this, then follow this quick guide:
- Launch Nvidia Control Panel on the computer.
- Go to the Manage 3D Settings.
- Click on the Program Settings.
- Now, choose The Ascent from the list.
- Next, enable the Max FPS Limit > set the value for the maximum FPS according to you and the game.
- Set the maximum FPS value to 60 FPS if you are playing the game at the unlock FPS. But if the FPS value is 60 and you are still getting the game crashing issue, then set The Ascent FPS value to 30.
#Solution 14: Turn Off Hardware Acceleration in Discord
The Hardware Acceleration is one of Discord’s features that makes this app work even smoother by using the GPU. However, sometimes, using this feature causes the games to crash on the PC.
Some users also claimed that disabling this feature on Discord helped them in fixing The Ascent keeps crashing issue on Windows 10 PC.
So, if the above-given fixes failed to fix The Ascent issues, then you should also try disabling the Hardware Acceleration on Discord. To do so, you may follow these steps:
- Open the Discord app on your computer.
- Go to the Settings (a gear icon given next to the username).
- Click on the Advanced tab.
- Go to the Hardware Acceleration option and press the toggle button to disable it.
- Finally, relaunch Discord on your computer and check whether the issues have been resolved or not.
#Solution 15: Disable Control Flow Guard
The Control Flow Guard (CFG) is a security feature in Windows 10 designed to fix memory corruption vulnerabilities. It is one of the useful Windows 10 features, but sadly it affects the performance of some apps on Windows PC.
And, it might be possible that this is the reason why The Ascent is stuttering on your PC. If this is the case, then disabling this feature may help you to get this problem fixed. You can turn off the CFG on Windows 10 by using these instructions:
- Press Windows + I keys to open the Windows Settings app.
- Here, click on Update & Security > Windows Security.
- Select App & Browser control.
- Now, scroll down and select the Exploit Protection Settings given under the Exploit Protection section.
- Select the Control Flow Guard option and click on the drop-down list.
- Choose the Off by default option.
- Next, go to the Program Setting.
- Click on theAdd a program to customize > select the Choose exact file path.
- Now, a new window will be open. Here, navigate to the Ascent’s installation folder > select TheAscent-Win64-Shipping.exe file to add it.
- Scroll down > disable the Override system setting option under the Control Flow Guard (CFG) section.
- Save the settings.
After doing this, try to open the game and see if The Ascent crashing/stuttering/black screen issues got fixed or not.
#Solution 16: Make Changes to NVIDIA Control Panel
There are some tweaks applied by users that fixed The Ascent stuttering problem on the Windows PC. In this method, you have to make some changes to the NVIDIA Control Panel settings.
- Right-click on the desktop and select Nvidia Control Panel.
- Click on the Manage 3D Settings.
- Go to the Program Settings.
- Choose The Ascent from the list.
- Now, make the following changes:
Anti-aliasing-FXAA: Off
Anti-aliasing-Gamma Correction: Off
CUDA GPUs: All
Low Latency Mode: Ultra.
Power Management: Prefer Maximum Performance
Shader Cache: On (Enable it if you’re using the HDD. Let it be disabled if using the SSD)
Texture filtering – Quality: High Performance
Triple Buffering: Off
Vertical Sync: Use the 3D application setting
If you have followed the above fixes but still getting the game stuttering issue while playing the game, then I’ll recommend you running the Game Booster. This tool will boost the PC’s performance and will also help in running the game smoothly.
- It optimizes the game settings to improve gameplay
- Gives better and smooth gameplay
- Improves the FPS rate of the game
- Makes the game smooth for responsive play
- Resolves low FPS and lagging issues.
Easiest Way to Boost Windows PC Performance
Apps are crashing? PC running slow? If you are experiencing any of such performance issues on your computer and don’t know how to fix it, then I will highly recommend you trying the PC Repair Tool.
This tool will fix the PC performance issues without struggling with the lengthy manual methods. You can resolve the issues just by scanning your computer with this tool. It will scan the PC, detect the issues and fix them in just a few minutes.
This tool is also capable of fixing other Windows errors and issues. It fixes various errors, such as DLL error, BSOD error, registry error, game error, and also protects PC from viruses/malware.
Get PC Repair Tool to Improve Windows Computer Performance
Conclusion
Now, you know what you need to do if The Ascent is crashing on your Windows computer. So, whenever you will get into a game crashing or stuttering issue on your computer, simply follow the above-listed solutions.
If you still have some queries, then share them with us on Facebook or Twitter. Our team will try its best to resolve your problems.
Hardeep has always been a Windows lover ever since she got her hands on her first Windows XP PC. She has always been enthusiastic about technological stuff, especially Artificial Intelligence (AI) computing. Before joining PC Error Fix, she worked as a freelancer and worked on numerous technical projects.