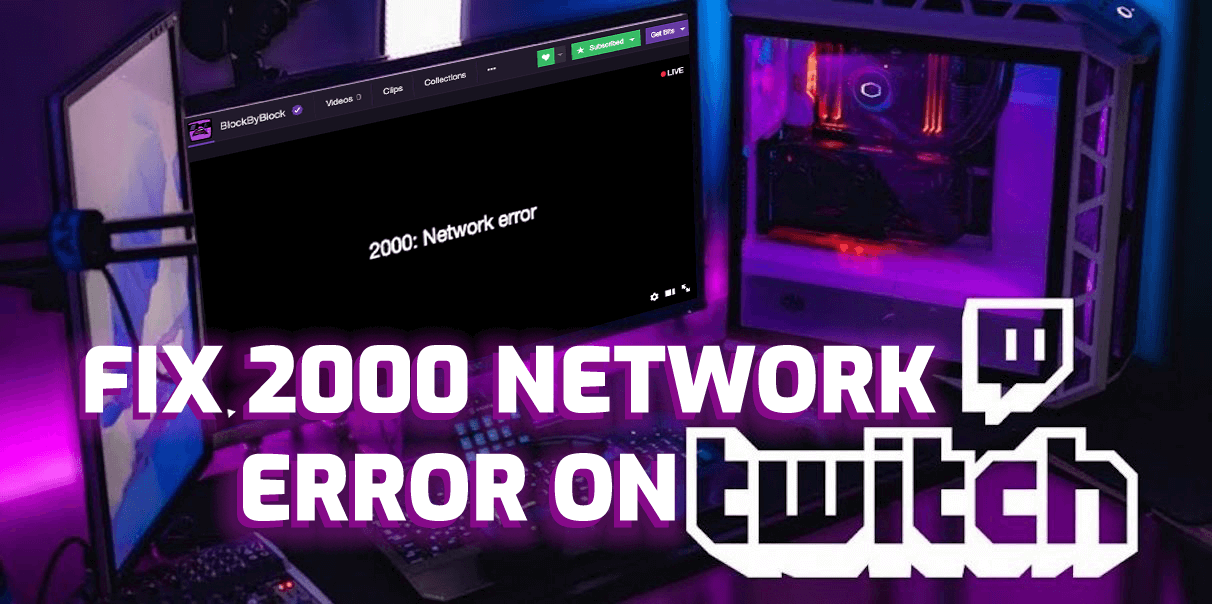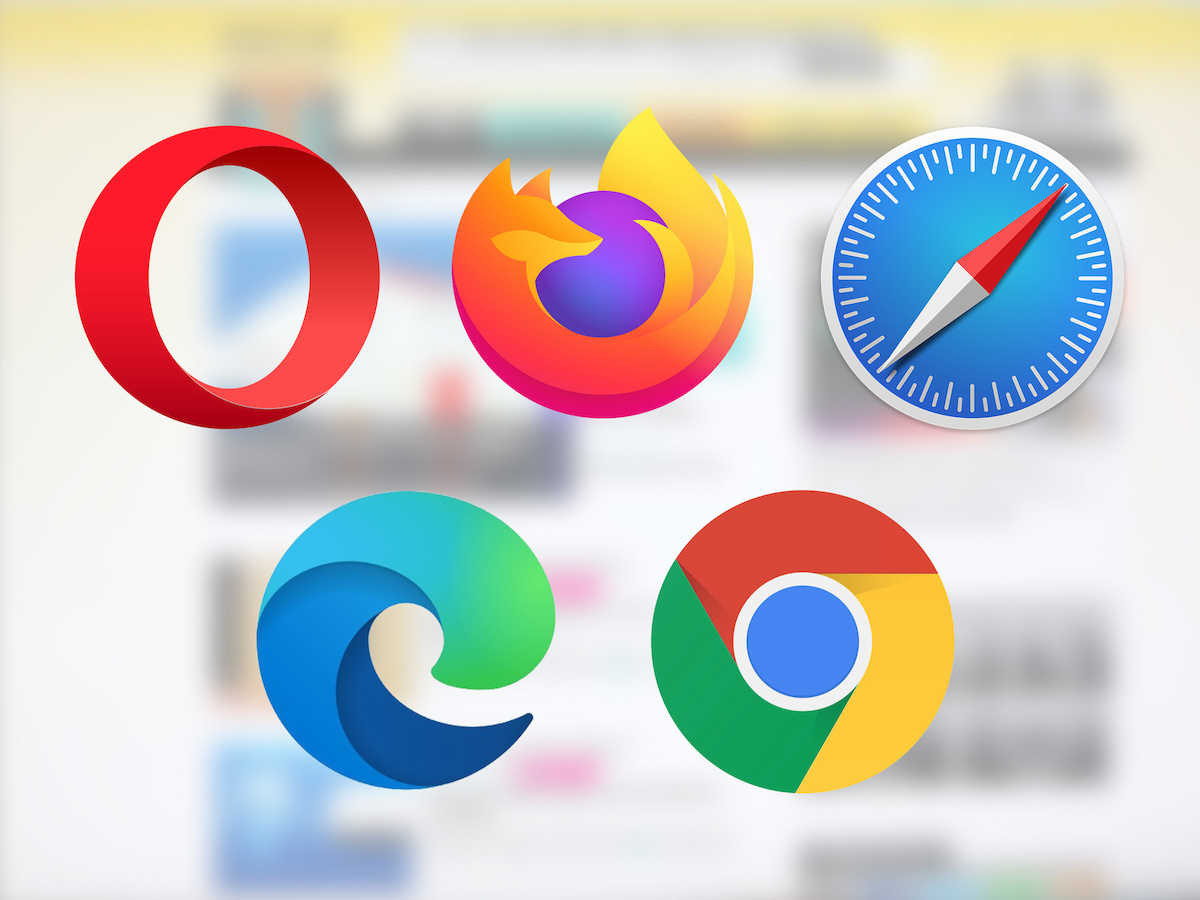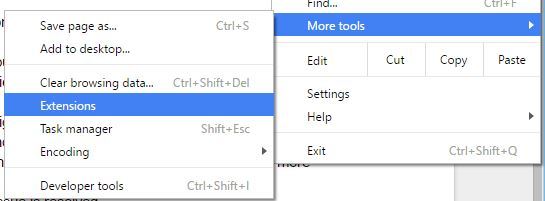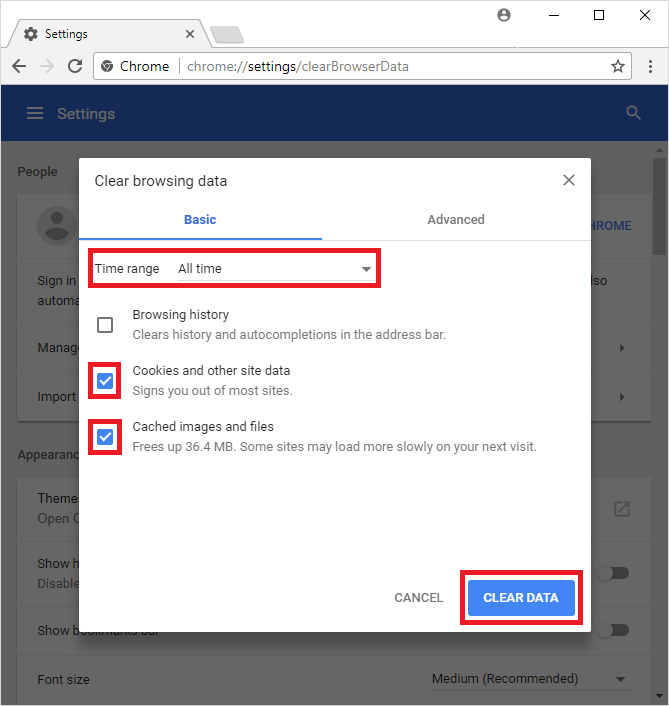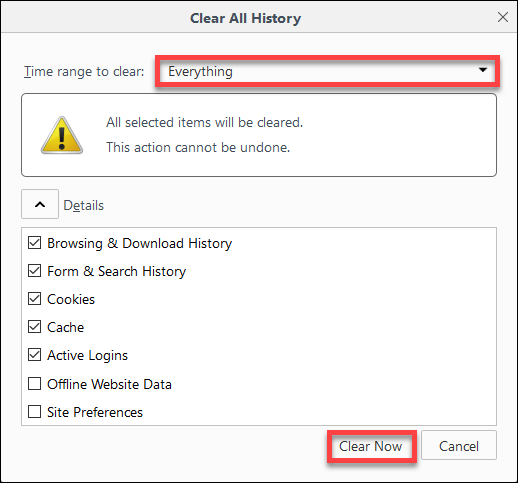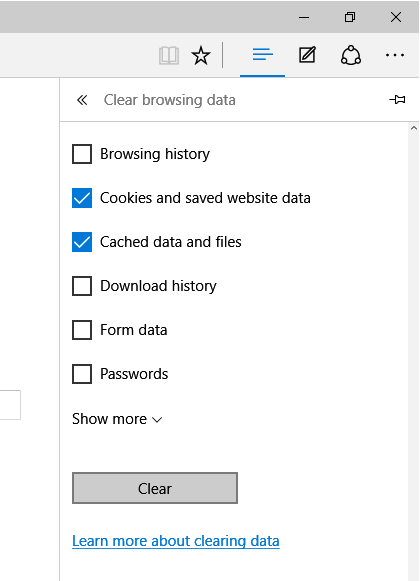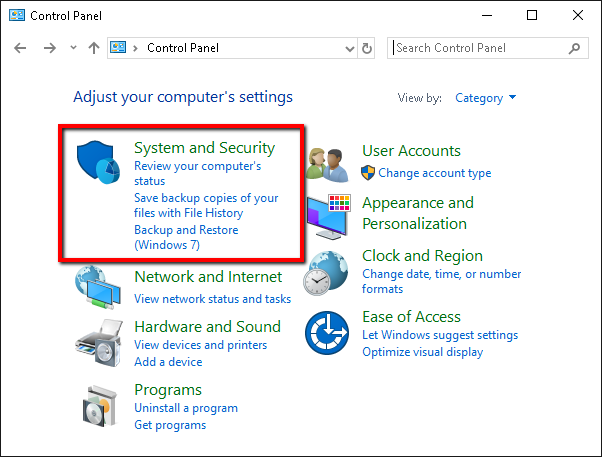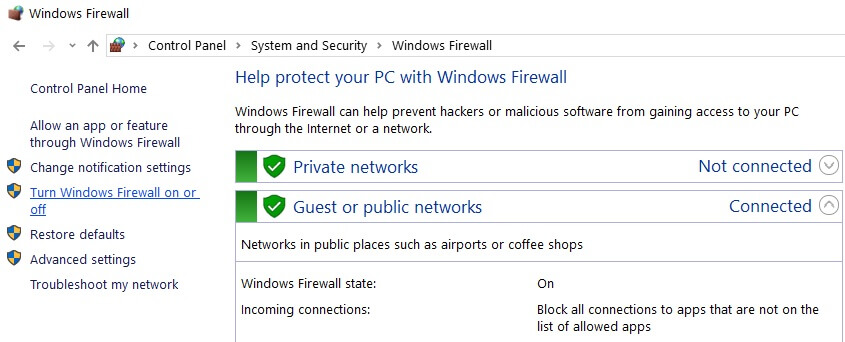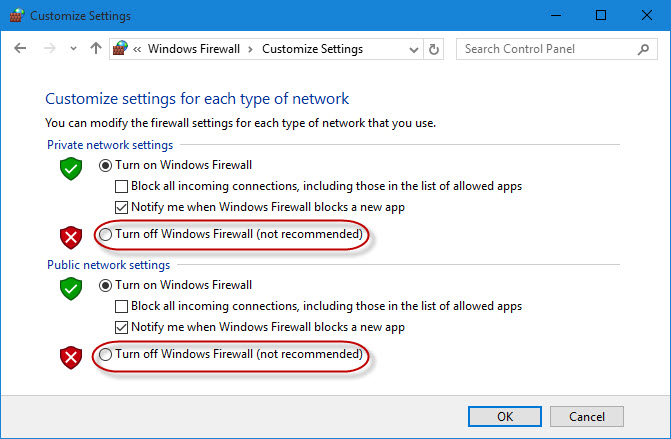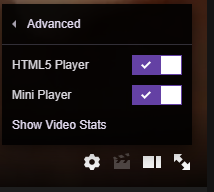In our previous guides, we have already discussed several Twitch issues, such as Twitch error 3000, Twitch black screen, and many others, but now it’s time to deal with another common issue – Twitch Error 2000.
If you often stream on Twitch, then you probably be aware of this error. But, if you are totally new to this issue, then you might be thinking what is Twitch network error 2000? Most of you must have already guessed it right as the error says it all.
It is a network error on Twitch that makes it unable to deliver the web contents to its users and as a result, players failed to stream online.
Even though Twitch is a reliable service, you can run into these kinds of errors anytime. If you are also one of these unlucky users who have encountered the Twitch error 2000, then this guide is something you were looking for.
Here, I will take you through all possible reasons that may cause this error on your system along with the corresponding solutions.
Twitch Error 2000 Related Issues
Do keep this thing in your mind that error 2000 can also appear on your screen with different error messages, such as:
- Twitch machine got unplugged error 2000: This error message pop-up when the Twitch machine gets unplugged.
- There was a network error. Please try again. [error 2000]: It is a network error that can be easily fixed by restarting the PC or router.
- Twitch error 2000 on Chrome: It is also a Twitch network error but it is specifically experienced while running the web version of Twitch.
What Causes Twitch 2000: Network Error?
There are certain reasons behind getting the Twitch error 2000 on Chrome or the desktop version. Here is the list of causes that will help you to find out the reason for running into this error:
- Bug in the web version of Twitch
- Using an unstable or weak network connection
- Browser’s corrupted cache
- The issue at the end of the Twitch server
- Antivirus software blocking the Twitch from delivering web contents
- Installed problematic Adblocking extension on the browser
- If there is any bug or issue with a particular browser
- HTML5 enabled on Twitch
How to Fix Twitch Error 2000 on Browser?
Solution 1: Initial Solutions to Fix Twitch Error 2000: Network Error
It might be possible that the Twitch 2000 Network Error is not caused by any major causes and hence you don’t need any advanced solution.
In this case, some simple troubleshooting steps can get this error fixed on your Windows PC. So, here are some basic and quick fixes you can try out in order to fix Twitch error 2000:
#1: Refresh or Relaunch the Web Page
The streaming issues are mostly caused due to the unstable network connection. If your internet connection has gone unstable for some moment, then refreshing the web page can help you to get back to normal streaming.
#2: Restart Your Computer
Like I always suggest, whenever you run into any kind of error on your computer, the first thing you must do is restart your computer. Doing this fix most of the common problems that leads you to errors and issues.
#3: Log Out & Re-Login to Twitch Account
There might be some problem at the Twitch server end which is causing the streaming issue and throwing the 2000 error on Twitch. In this situation, you must try log out and re-login to the Twitch account.
Solution 2: Switch to Another Web Browser
There might be some issue or bug on the Web Browser you are trying to stream Twitch. Several hidden browser issues cause this Twitch error, such as browser workability, browser extensions, security settings, etc.
Therefore, switching to a different web browser would be an ideal move to fix the error. You can also try switching to the incognito mode and try streaming. Users have observed that using Mozilla Firefox actually did work for them. So, in my opinion, it should work for other users as well.
However, if doing this didn’t get your work done, then you should move ahead with the next solutions.
Solution 3: Disable Extensions and AdBlocker on Browser
Like many other streaming services, Twitch is also free to use and due to its free services, it throws lots of ads and subscriptions while streaming.
I personally hate seeing these ads while streaming and if you are like me, then you can totally relate to this and you also must have installed some kind of adblocker software or extension on your system/browser.
Sadly, some Adblocker software & extensions don’t go well with the system and browser which results in conflictions. And if you are using any such troublesome extension/software, then no wonder why you are getting the Twitch error 2000 while streaming.
Now, what you need to do is, simply remove this software/extension from your system. To uninstall the Adblocker software from your PC, you can follow these steps:
- Press Win + I keys simultaneously to open the Windows Settings.
- Go to the Apps.
- Now, you will get a list of all apps installed on your PC. Here, search for your Adblocker software and click on it.
- Click on the Uninstall button.
- Now, you will be asked to confirm your action. For this, click on the Yes button.
- Wait until the software is removed from your computer.
- Once everything is done, restart your system.
Now, coming to the Adblocker extension, to remove it from your browser simply follow the below-given instructions:
- Open your browser and click on the three vertical dots given at the top-right corner of the screen.
- Go to the More Tools > Extensions.
- Search for your Adblocker extension and click on the Remove button.
Solution 4: Clear Browser’s Cache to Fix Twitch Error 2000 on Chrome/Firefox/Microsoft Edge
The next viable solution that you must try to fix error 2000 on Twitch is clearing the browser’s cache.
Browsers are used to pile up and store the user’s data in the form of cookies & caches so that they can process everything faster and deliver the best results to the users.
However, most of the time these cached data create problems while loading websites and sometimes it even slows down the network connection that is quite frustrating.
Hence, I suggest you clear your browser’s cache so that you can get back to the Twitch streaming without experiencing any such errors. Here is how can you do this on different browsers:
Clear Cache on Google Chrome:
- Go to the three vertical dots icon (you can see it on the top-right corner of the window).
- Click on the History.
- Net, click on the Clear browsing data.
- Select the “Cookies and other site data” and “Cached images and files” options from the list.
- Click on the Clear Data button.
- It will take some time to clear all the cache so have patience.
- Once it is done, reopen your browser and try to stream on Twitch to check if the issue has been resolved or not.
Clear Cache on Mozilla Firefox:
- Open Mozilla browser.
- Press the Ctrl + Shift + Delete keys altogether.
- Select the Cookies and Cache checkbox.
- Next, select everything from the dropdown list of “Time range to clear”.
- Click on the OK button.
How to Clear Microsoft Edge’s Cache:
- Open Microsft Edge.
- Check the Cached data and files checkbox.
- Click on the Clear button.
Solution 5: Disable Antivirus/Windows Firewall
You must be knowing that Antivirus software like Windows Defender, Avast, Kaspersky, etc. known for blocking web content for the sake of web security.
No doubt it is a great feature, but sometimes these antivirus tools even block the legitimate website’s contents, which is not cool at all. In such a case, you don’t have any option but to temporarily disable the antivirus protection on your device.
If you are using the third-part antivirus tool, then follow its manual to know how to disable it. Or, if you’re using the Windows Defender, then here is what you need to do to disable it:
- Go to the Windows Start button > type control panel in the Search box.
- Click on the Control Panel.
- Go to the System and Security.
- Select Windows Defender Firewall.
- Click on the Turn Windows Firewall on or off on the left pane of the window.
- Select the Turn off Windows Firewall (not recommended) option for both Private and Public network settings.
Solution 6: Check Your Network Connection
If you want smooth streaming, then you must have a strong and stable network connection. Even a small net connection issue can interrupt your streaming and may cause the Twitch error 2000.
So, if your network connection is weak or unstable then you will run into these situations. Hence, to avoid any kind of streaming issue, make sure you are using a strong and stable internet connection.
If you’re using any modem, then restart it. In case, you are using the router, then go to its settings and set 255.255.255.0 as the subnet mask. But be careful while doing this and try to not mess up with any other settings.
Solution 7: Disable HTML5 Player to Remove Twitch Error 2000
HTML5 player framework is a video player that lets the players include video content to be played directly in the webpage. It also allows users to add many more amazing features and functionalities.
But sometimes these features become problematic and cause problems like Twitch 2000 Network error.
Here, it is advisable to disable the HTML 5 player. To do so, you need to do the following:
- Go to the Home page of Twitch.
- Play your video.
- Click on the Settings icon.
- Next, click on the Advanced Settings > disable HTML5.
Solution 8: Switch to Desktop Client
If none of the listed fixes gets your error fixed, then the last you are left with is to switch to the desktop app version of the Twitch.
There might be some issue with the web version of Twitch which is not letting you play the stream and you are getting the Twitch error 2000.
In this situation, you have to wait until the Twitch support team fixes the bug, meanwhile, enjoy the desktop version of Twitch.
Twitch Error Code 2000: FAQs
1: Why I keep getting error 2000 while streaming on Twitch?
Error 2000 is a network issue on Twitch. It mostly appears due to the network connection issues which prevents Twitch from loading the web contents and ends up with this error code. There could be other reasons as well, for that you can check out the causes mentioned in the article.
2: What is Twitch error 3000?
Error code 3000 is another annoying Twitch error. Whenever this error gets triggered, it comes up with a message: 3000 Media resource decoding error. It prevents Twitch from loading the streaming session and is caused due to the issue of web modules.
3: Why Twitch keeps lagging on Chrome?
Twitch lagging issue mostly happens while using it on Chrome. It is because Chrome is notorious for eating up a lot of the system's memory due to which there is barely any space for the stream to load on the browser. And, this is the reason why Twitch lags on Chrome. To fix this issue, you need to disable the hardware acceleration option on Chrome.
Best Solution to Fix Any Kind of Windows PC Error and Issues
If you are getting any Windows error or any issue on your PC and none of the manual fixes resolved it, then you must go with an advanced solution. For this, you can try the PC Repair Tool.
It is an advanced tool with multiple features that let users fix diverse errors on Windows PC, including the BSOD error, driver issues, corrupted system files, etc.
Not just this, but it also keeps your PC secure from malware/virus attacks and optimizes settings on the system so that the users experience maximum performance.
Get PC Repair Tool to Fix PC Errors/Issues
Conclusion
Finally, I hope that with the help of this guide you can cope with this Twitch error, and now, you are able to stream without facing any difficulties, especially the Twitch error 2000.
Now, it’s your turn! If you liked this article, then it would be so nice if you will share it with other users. And, you can also share the alternative solutions, your thoughts, or any other queries with us on Facebook or Twitter.
Hardeep has always been a Windows lover ever since she got her hands on her first Windows XP PC. She has always been enthusiastic about technological stuff, especially Artificial Intelligence (AI) computing. Before joining PC Error Fix, she worked as a freelancer and worked on numerous technical projects.