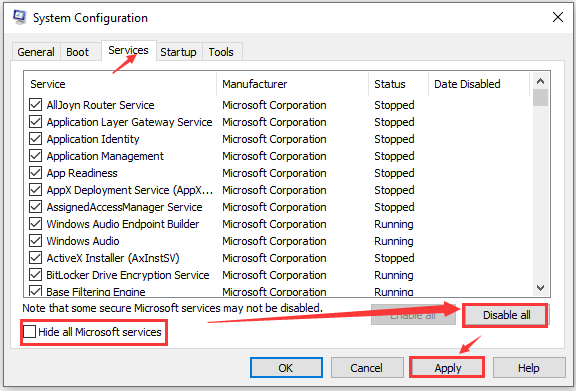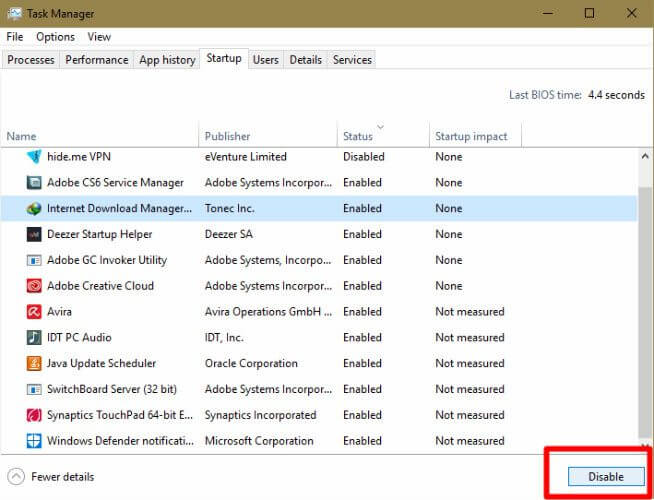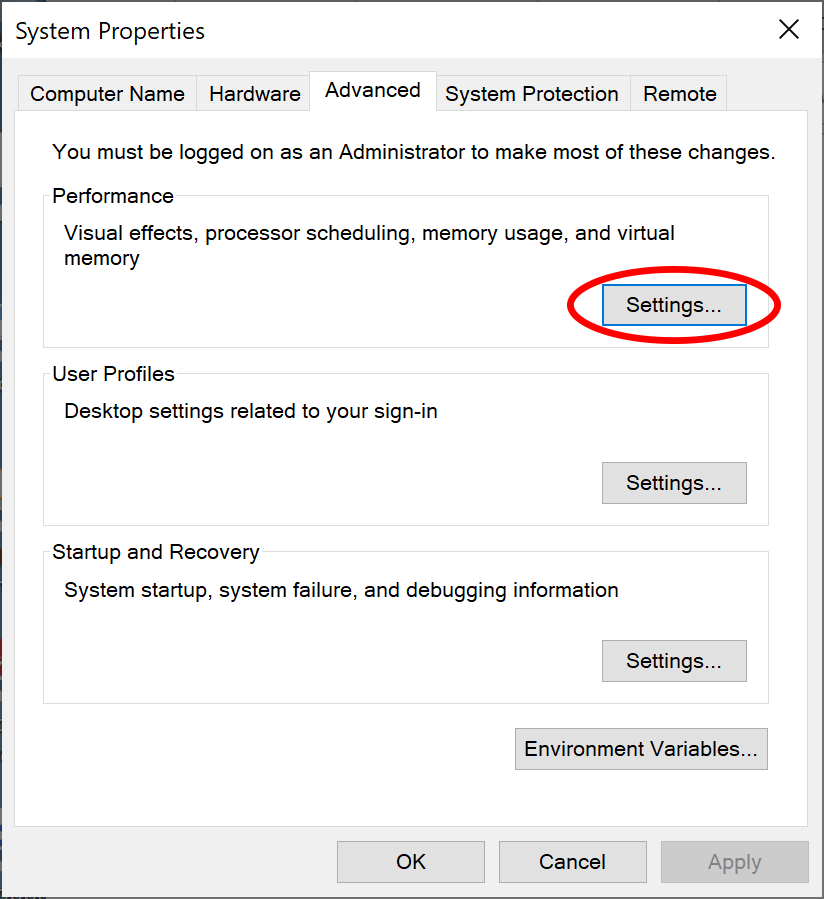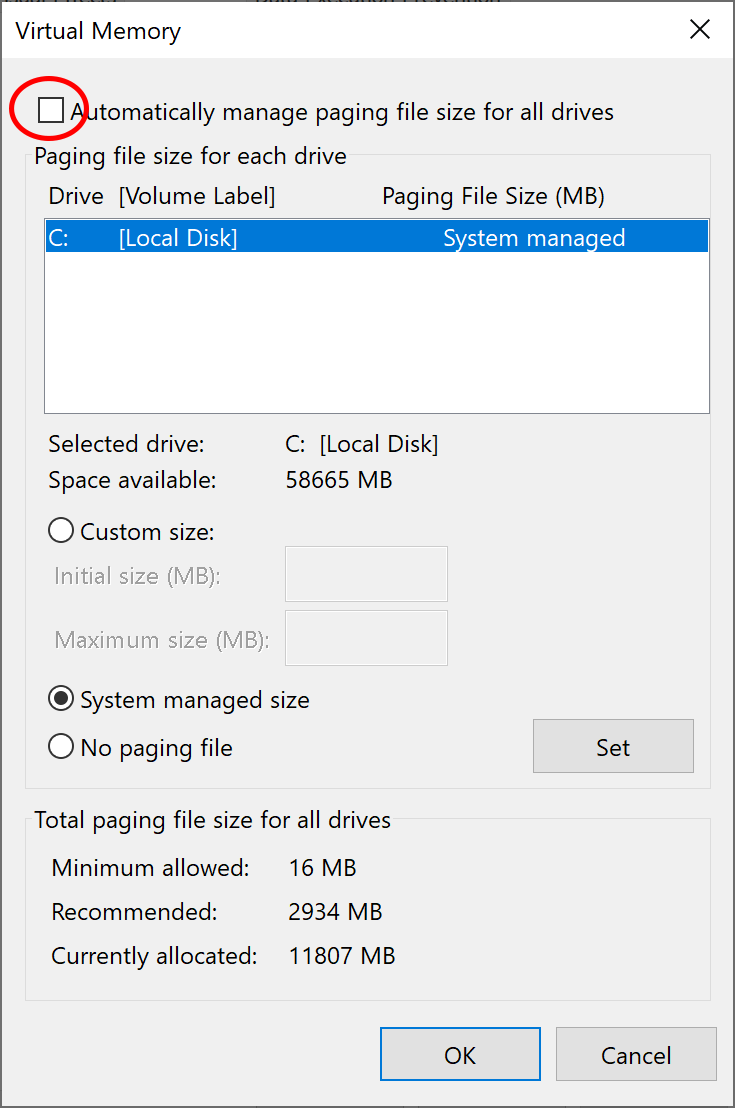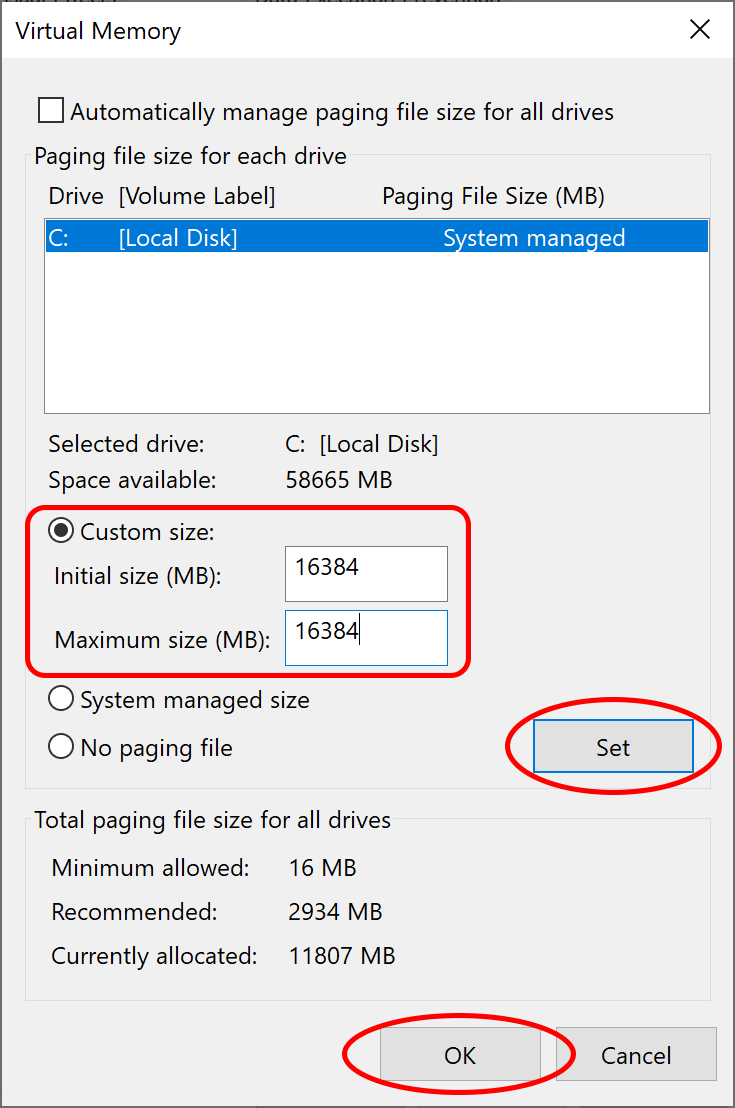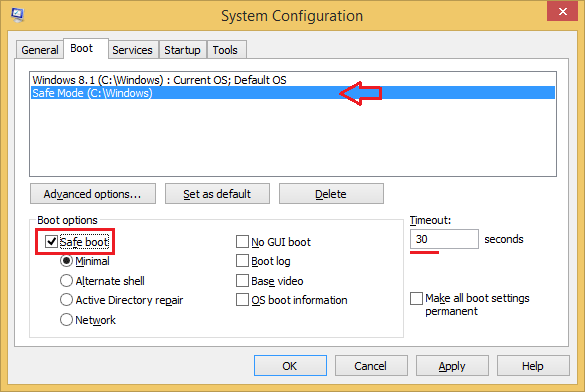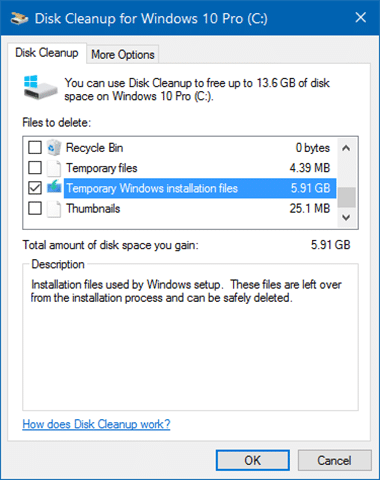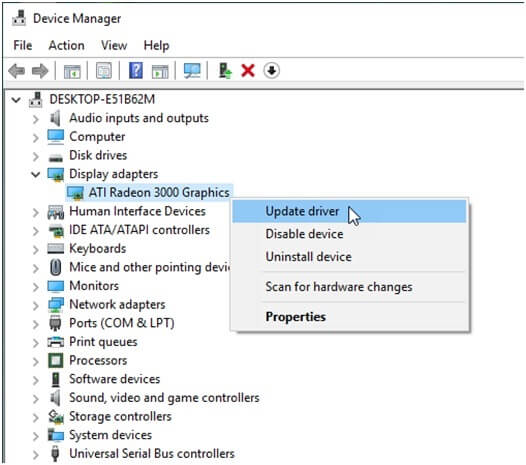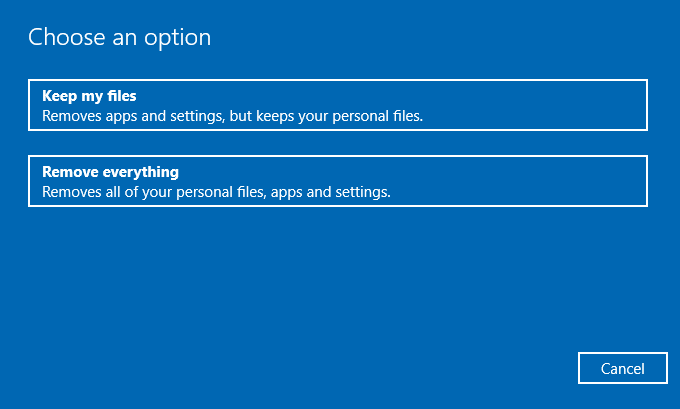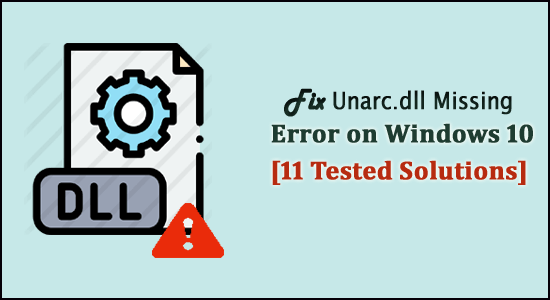
While running a game or trying to install any program on PC, suddenly you encounter an unarc.dll error due to which you are unable to access the program.
If this is the case then you might be searching for a solution to fix unarc.dll error?
Well, to troubleshoot unarc.dll missing or not found error repair the corrupted Windows system files, uninstall recently installed third-party software.
Moreover, in this guide find out the complete details about the DLL files as well the best possible solutions shared by our experts to solve unarc.dll file missing error.
Keep reading the article to find out 11 different solutions to fix unarc.dll errors on Windows 10.
What is unarc.dll?
- Type: Sys32/Wow64
- Size: 299.5 kb
Microsoft provides a large amount of various DLL files which are pre-installed on Windows. Unarc.dll is one of the DLL files which is used by some programs to run on Windows.
Unarc.dll is an essential DLL (Dynamic Link Library) of Windows 10 which contains a set of data, code, functions, and resources for specific programs that Windows uses to run the program on the computer.
When you install the game or any other application, the unarc.dll file also gets installed automatically. If the game or software installer has not included the DLL file required by the application then it results in the error message.
Let’s understand some other reasons behind this unarc.dll error.
What Causes Unarc.dll Missing or Not Found Error?
The unarc.dll error usually occurs while installing or running high graphics games on PC. Here is a list of some causes that creates inconvenience and trigger this error message on your Windows 10 computer:
- If the game or any other application you are installing or running doesn’t match your system requirements, then you will face an unarc.dll error.
- Running the outdated Windows is found to be one of the major causes for getting the unarc.dll is a missing error or unarc.dll cannot be found error message.
- Due to some minor errors in RAM or Hard Disk Drive.
- Outdated graphics driver
- Antivirus may block the DLL files on a PC.
- Corrupted or missing system files can also cause this error.
Common unarc.dll Error Messages on Windows 10
Now look over some of the common unarc DLL error messages that mostly faced by users while installing or running games on PC.
- “unarc.dll is missing”
- “unarc.dll error loading”
- “Cannot find unarc.dll”
- “unarc.dll crash”
- “unarc.dll was not found”
- “The procedure entry point unarc.dll”
- “unarc.dll could not be located”
- “unarc.dll Access Violation”
- “Cannot register unarc.dll”
How Do I Fix Unarc.dll Missing Error On Windows 10?
Below find out the possible solutions to fix unarc.dll error on Windows 10.
Fix 1 – Restart Your PC
Restarting the PC helps to clear all the temporary caches that are created in the background process by opening and closing lots of programs.
These caches are stored in RAM, when it exceeds the limit of capacity it throws different types of errors.
So, first, try to fix the unarc.dll returned an error code by simply restarting your PC and check that this error issue is resolved or not. If you are still facing an error issue then move on to the next method.
Fix 2 – Perform Clean Boot
A clean boot helps to fix missing DLL errors by restarting OS using a minimal driver set. So, if any background program is causing this error, then doing this will help you in fixing the issue.
To perform a clean boot on Windows 10 computer, follow the below steps:
- First press the Windows + R key on the keyboard to open the Run window.
- Type MSConfig in the Run field and hit Enter.
- In the System Configuration window, click on the Services tab.
- Select Hide all Microsoft services checkbox which is at the bottom of the window.
- Click on Disable All button which is on the right side of the window.
- Then tap on the Startup tab and tap on Open Task Manager.
- In Task Manager under Startup, you will find a list of items. Right-click on each item and tap on the Disabled option.
- Now exit Task Manager and click on the Ok button in the System Configuration window.
Lastly, restart your system and check that the unarc.dll error is solved or not.
Fix 3 – System File Checker Scan
Windows uses the system files to run the programs effectively on the computer. If due to any reason the system files get corrupted, then it will cause several issues including the one mentioned here.
However, you can easily fix unarc.dll errors while installing games by using the SFC Scan which can restore corrupted or missing DLL files.
Here are the steps below to use SFC Scan:
- Go to the Search box next to Start on PC.
- Type cmd and right-click on Command Prompt.
- Choose Run as administrator option.
- In Command Prompt, enter the given command: sfc /scannow and hit Enter to start SFC Scan.
- Now, wait for the scanning process to complete. After scanning if it states Windows Resource Protection found corrupt files and successfully repaired them. Then restart your PC.
Fix 4 – Increase Paging Size
Less paging size in the system can also cause unarc.dll missing or not found error. In your PC, the paging size of the application might be higher than the size allocated to the system. So, try to fix this error by increasing the system paging size.
Here are the steps below to do this:
- First press the Windows + R key to open the Run dialogue box.
- Type sysdm. cpl in Run field and hit Enter.
- In the System Properties window, click on the Advanced tab.
- Now, in the Performance section, click on the Settings button.
- In the Performance Options window, again click on Advanced.
- Go to the virtual memory section and tap on the Change button.
- Uncheck the option automatically managing paging file size.
- Tap on Custom Size to set the paging size.
- Then set the initial and maximum size as per your requirement.
- Lastly, click on Set > OK.
After finishing the above steps, restart your PC. Then try again to reinstall the application and check if the unarc.dll error is fixed or not.
Fix 5 – Limit RAM Usage
Unarc.dll error also occurs due to high RAM consumption. If system services exceed the amount of RAM consumption while installing the application then limit the RAM usage by booting our system in Safe Mode.
Here are the steps below to run the system in Safe Mode:
- First press Windows + R key to open the Run box.
- Type Msconfig in the text field and click on the OK button.
- In the System Configuration window, click on the Boot tab.
- Under the Boot options section, select Safe Boot. By default, Safe Boot will set to minimal.
- Click on the Ok button and restart your PC.
Now you can try to reinstall the application in safe mode which reduces the RAM consumption and allowing for a stable installation
Fix 6 – Run Program in Compatibility Mode
The application or game that you are installing or running on a PC may be designed for a specific Windows version. So, try to install or run the program in compatibility mode to fix unarc.dll is missing.
Go through the steps below to do this:
- First right-click on the application causing an error issue.
- Choose the Properties option from the context menu.
- Then click on the Compatibility tab.
- Under the Compatibility Mode section, select Run this program in compatibility mode for checkbox and choose Windows 10 option.
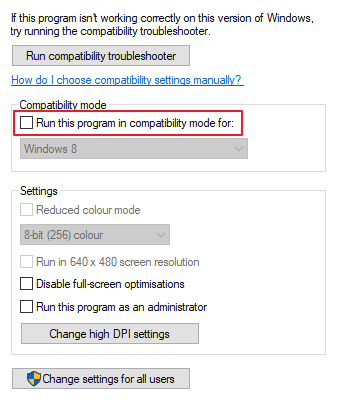
- Select Run this program as an administrator checkbox under the Settings section and click on Apply button.
- Lastly, tap on Ok.
If the above steps don’t work for you then move on to the next solution.
Fix 7 – Delete Temp Files
Temporary files may reduce system performance and throw DLL errors. It uses a huge amount of system memory that causes the unarc.dll errors on Windows 10. Hence, deleting the temporary files may resolve the error.
- First, click on the Search box located next to the Windows Start button and type Disk Cleanup.
- Click on Disk Cleanup displayed on the search list.
- On clicking, it will process for a while and list some of the files from areas like Temporary Internet files, Recycle Bin, etc
- Choose Temporary Windows Installation files from the given list and tap on the Ok button.
- You will be asked to delete selected files permanently. So tap on Delete Files.
Fix 8 – Run DISM Command
Sometimes, running the SFC scan is not enough for fixing the damaged system files. In this case, you can use DISM Command to scan and repair system files that might be causing the DLL errors on Windows 10.
Follow the steps below to do so:
- Press Windows + R key on the keyboard to open the Run box.
- Type cmd in the Run text box and hit Enter.
- In Command Prompt, paste the given command: DISM /Online /Cleanup-image /Restorehealth.
This process may take some time, so keep patience and wait for the task to complete. After this restart your PC and check the unarc DLL file error is solved or not.
Fix 9 – Register New DLL File
Your system DLL files may be corrupted for which you are facing an unarc.dll error. So replace these files with a new DLL file.
Here are the steps below to register a new DLL file:
- First, open C: drive on Windows
- Go to Windows folder > System 32 / SysWOW64
- Scroll down and search for the DLL file and rename it as unarc.bak.dll
- Then download the new DLL file as per your system type (64 bit/32 bit) from the official DLL website or Microsoft website.
- After downloading, save the downloaded file on C: drive> Windows> System 32 / SysWOW64 folder
- Now go to the search box next to the Start button and type PowerShell
- Right-click on Windows PowerShell displaying on the search list and click Run as administrator
- Then type/paste the below command and hit Enter:
For Windows 10 OS 64 bit: regsvr32 %systemroot%\SysWOW64\unarc.dll
For Windows 10 OS 32 bit: regsvr32 %systemroot%\System32\unarc.dll
- After completing the above steps restart your PC.
Fix 10 – Update Graphics Driver
Unarc.dll error may be occurring due to outdated graphics driver. Most of the errors are fixed by updating the graphics driver.
So, follow the below steps to do this:
- Press Windows + R key to open the Run dialogue box.
- Type devmgmt.msc and hit Enter. It will open the Device Manager window.
- Double click on Display adapters and choose the driver to update.
- Then right-click on the selected driver and click the Update driver option.
- Now to continue click Search automatically for updated driver software.
- If there will be an update available for the graphics driver then it will search and update automatically.
Using this method you can update the driver manually. But is it possible for you to always keep eye on all the device drivers installed on your computer? Absolutely not.
That’s why I recommend using Driver Updater. It is an automatic tool that will keep your device drivers updated all the time.
Get Driver Updater to Update Device Drivers Automatically
Fix 11 – Reset Your PC
If you have performed all the above methods and still you are facing an unarc.dll error while running any game or software then try resetting the PC. It will reinstall a fresh copy of Windows by removing each and every file from the PC.
To do so, follow below steps:
- The first type reset this PC in the search box located next to Start.
- In the search result, select Reset this PC.
- Then click on Get Started button.
- Choose the Keep my files option and click on the Next button.
- Lastly, click on Reset.
Recommended Solution to Fix unarc.dll Missing or Not Found Error
Frustrated with the unarc DLL error on your computer? None of the manual methods worked to fix the error? It’s time to switch to the advanced solution. Try the PC Repair Tool.
This multifunctional tool can easily fix the DLL files error on Windows PC without the need of following any manual method. Along with this, you can use this tool to fix many other errors and issues, such as BSOD, games, registry, application errors.
It also repairs the corrupted system files, keeps the PC safe from malware, improves the performance by optimizing the settings.
Get PC Repair Tool to Fix unarc DLL File Error Easily
Conclusion
So, this is all about how to fix unarc.dll missing or not found error on Windows 10. The above-given solutions are effective and easy to follow.
It is estimated one of our solutions managed to get past the unarc.dll error/isdone.dll error on Windows 10.
Hope the article works for you but if there is anything that I missed out then share it with us on our Facebook page.
Thanks for reading!
Hardeep has always been a Windows lover ever since she got her hands on her first Windows XP PC. She has always been enthusiastic about technological stuff, especially Artificial Intelligence (AI) computing. Before joining PC Error Fix, she worked as a freelancer and worked on numerous technical projects.