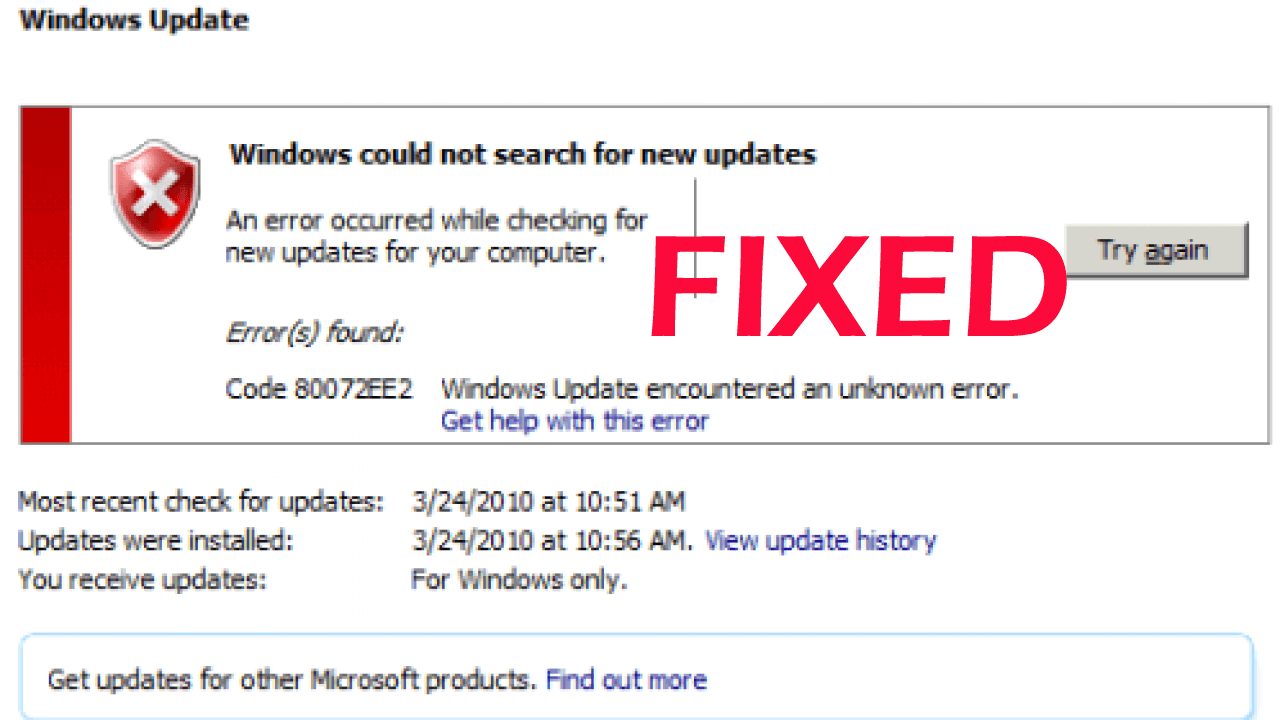
Are you the one encountering error code 0x80072ee2 on your Windows 10 operating system, then this article is for you?
Here learn the complete information on how to fix 0x80072ee2 Windows 10 error.
Well, the error code 0x80072EE2 is caused by the operating system’s update components and as a result, prevents the users from updating the Windows 10 OS.
There are several reasons responsible for the error code 0x80072EE2, so without wasting time learn the common causes and the possible solutions to fix error 0x80072ee2.
What Causes Error Code 0x80072ee2?
The error 80072EE2 usually appears when the operating system cannot connect to the update server. Or in simple words when the Windows 10 OS is unable to get proper response from the update server within a specific time period.
Or else you may also receive the error code 0x80072ee2 due to the poor internet connection, or else it might happen the firewall is blocking the computer access to the server.
Moreover, it doesn’t matter why you are getting the error code 0x80072ee2, just follow the solutions given below carefully.
How Do I Fix Error 0x80072EE2 in Windows 10?
There is no specific fix that works for you to resolve error code 0x80072EE2, you need to try the given possible solutions one by one carefully.
However, you can also fix the update error code 0x80072EE2 easily by running the PC Repair Tool this is capable to fix Windows update related errors in few clicks.
So if you don’t want to follow the given time-consuming manuals then scan your system with the repair utility and update your Windows 10 system without any hassle.
Fix 1: Check your Internet connection
If you are having a poor internet connection then this might be a culprit behind the error code 0x80072EE2. So make sure your internet connection is working properly.
If the internet connection is not working properly, then it is suggested to call the internet service provider and complain about the slow internet connectivity.
Struggling with the slow internet connection? Don’t worry, just check out the guide
Fix 2: Turn off your Firewall
If your internet connection is not the problem than simply turn off the Windows 10 firewall.
So follow the steps to do so:
- Click on the “Start” button > type ‘control panel’ > and open Control Panel
- You will have a search box in the right-hand corner type “Firewall” without quotes.
- Choose the option that says “Turn Windows Firewall On or off”.
- You might be prompted for an admin account and password, so here you need to type administrator account and password.
- Choose the “Public network settings” option > check the “Turn off Windows Firewall (not recommended)” box.
- Now select the “Private network settings” option > check the “Turn off Windows Firewall (not recommended)” box.
- Next, click the OK button to apply the changes you have made.
Check if you still getting the error 0x80072EE2 as your Windows firewall is turned off.
If in case you are still encountering the error message after following the steps given above, turn on the Windows Firewall by following the same steps just you need to check the “Turn on Windows Firewall” box.
Despite this, here you need to temporary disable the antivirus and the VPN software also.
Fix 3: Whitelist the Windows Update Servers
If the above-given solutions won’t work for you then try adding the update server addresses to the trusted websites list.
Follow the steps to do so:
- Go to Start > then type internet options > and click on open Internet Options
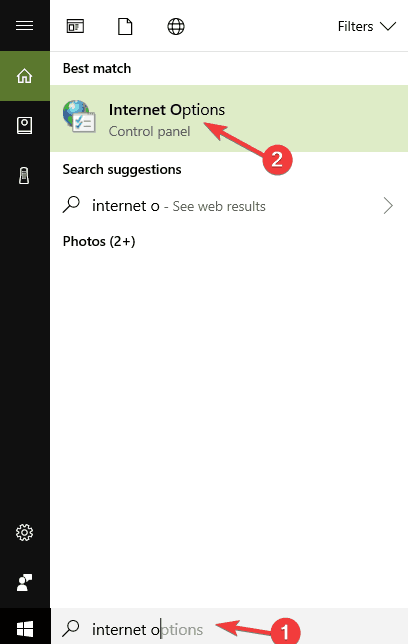
- Now in the upper menu of the Internet options > choose the “Security”
- Choose the “Trusted Sites” option available in “Security” window > click on Sites
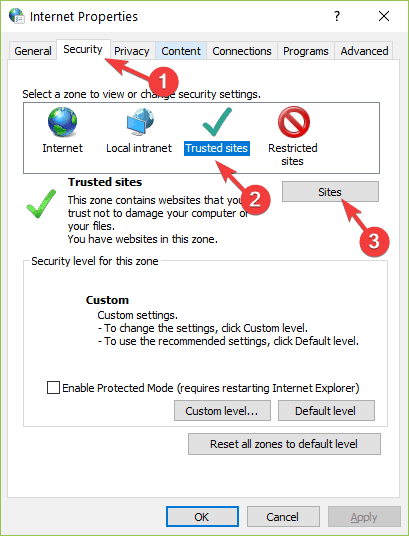
- Next, uncheck the “Require server verification (https:) for all sites in this zone” option
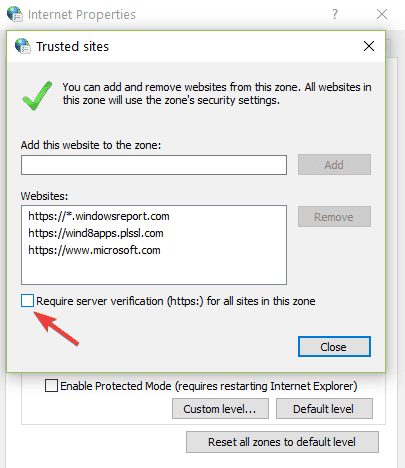
- Now a box appears that says “Add this website to the zone”. And in the following addresses type http://update.microsoft.com and http://windowsupdate.microsoft.com.
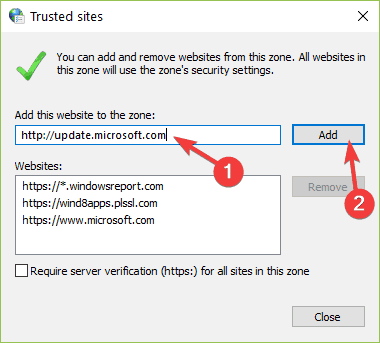
- Then after typing the addresses given click on Add button > click on OK button to save settings.
- And check if the error code 0x80072EE2 still appears or not.
Fix 4: Run the Windows Update Troubleshooter
If none of the above-given solutions works for you then here it is suggested to run the Windows Update troubleshooter.
Follow the steps to run the troubleshooter:
- Go to Settings > Update & Security > Troubleshooter.
- Choose the Windows Update Troubleshooter > and run it
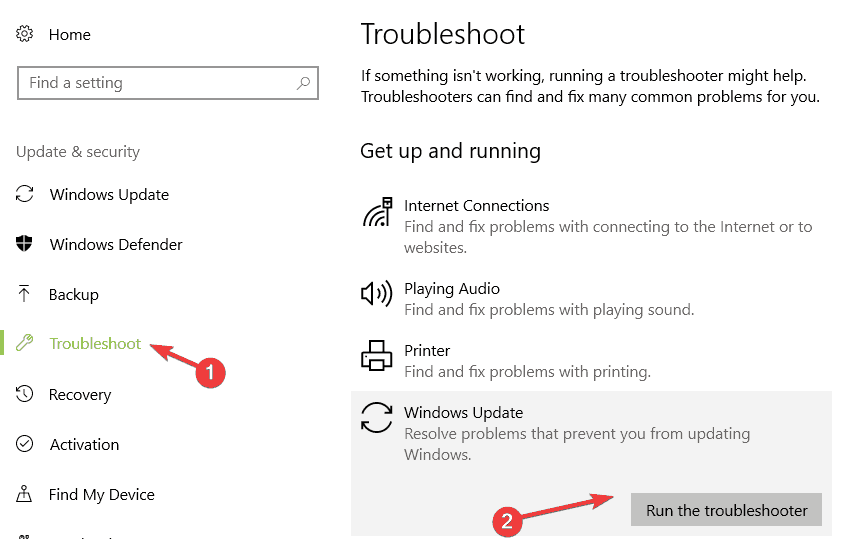
- Now follow the onscreen instruction to fix the error 0x80072EE2
I hope the above-given solutions work for you to fix error code 0x80072ee2 in Windows 10. But if still, the update error appears then it might happen due to the corrupted Windows system files you are getting the update error 0x80072ee2 in Windows 10.
Looking at how to fix Windows corrupted system files? Don’t worry, we have got you covered
Best and Easy Solution to Fix Error Code 0x80072ee7
If you are facing difficulty in following the above-given solutions or the given solutions won’t work for you then here it is suggested to run the PC Repair Tool.
This is an advanced repair utility that just by scanning once detect and fix Windows update related errors and other PC stubborn errors.
With this, you can also fix common computer errors like DLL error, BSOD error, Application error, registry issues, and many others.
You just need to download this tool and the rest of the work will be done for you. It also optimizes the performance of your PC in no time.
Get PC Repair Tool, to fix error code 0x80072ee2
Conclusion:
I hope the solutions given above works for you to fix Windows update error 0x80072ee2.
Make sure to follow the solutions given one by one carefully.
Or else you can also go for the easy solution to fix error code 0x80072ee2 in Windows 10.
Hardeep has always been a Windows lover ever since she got her hands on her first Windows XP PC. She has always been enthusiastic about technological stuff, especially Artificial Intelligence (AI) computing. Before joining PC Error Fix, she worked as a freelancer and worked on numerous technical projects.