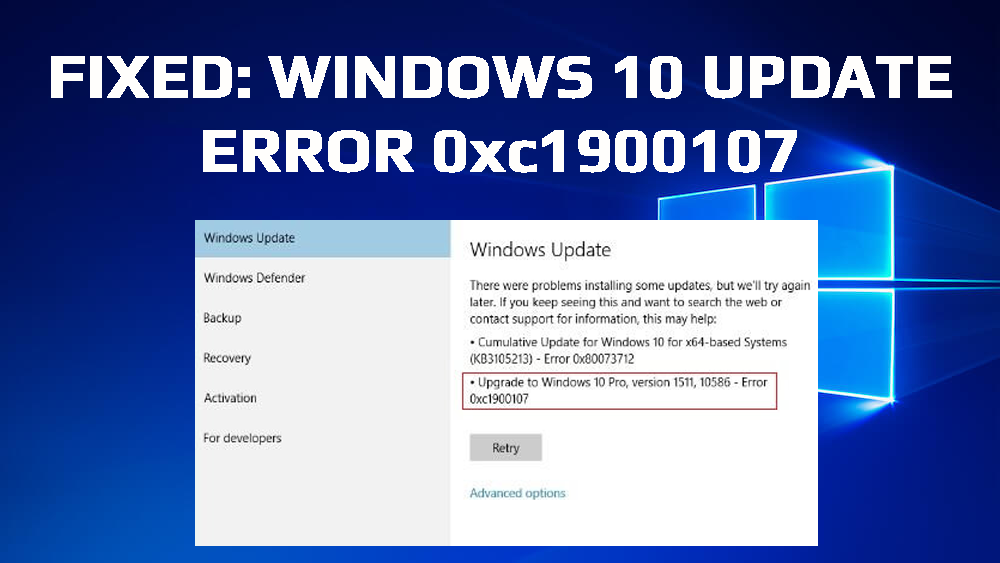
Are you unable to install the available update due to the Windows 10 update error 0xc1900107? If your answer is YES, then you are not alone as this update error code is affecting lots of Windows 10 users.
No matter you are trying to update your Windows 10 system or upgrading your old operating system to Windows 10, this error will appear and prevent the entire process.
This irritating error prevents the user to download the latest Windows 10 update. And, in some cases, it also blocks the upgrading process and the Windows 10 upgrade gets stuck at 99%.
Well, usually this error found while downloading the Anniversary update on Windows 10 computer. However, some users also found this error while downloading other major updates.
Thankfully, this update error is easy to resolve and you can fix it with just a few steps. In this article, I am going to list down those easy solutions which will let you resolve this error on your computer.
Simply follow the below-given fixes one by one in order to deal with this irritating Windows update error code 0xc1900107.
How to Deal With Windows 10 Update Error Code 0xc1900107?
Fix 1: Disable Third-Party Antivirus
Although antivirus protects your PC from viruses/malware, you must know that it also interferes with some processes of the computer.
And, users have suspected that third-party antivirus interferes with the Windows update process and causes the update error 0xc1900107 on Windows 10 computer.
Hence, try to disable the third-party antivirus on your computer, it might help you to fix the Windows 10 error 0xc1900107. In case it doesn’t work, you might need to remove the antivirus completely from your computer.
To uninstall the antivirus from your computer, follow these steps:
- Press Windows + I key to open the Windows Settings
- Click on the Apps

- In the Apps & features window, you will get a list of all applications installed on your computer. Here, search for the third-party antivirus and select it.
- Click on the Uninstall button
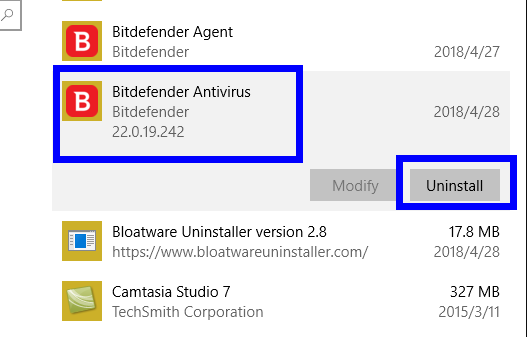
After removing the antivirus, try to update your Windows 10 computer and check if the error persists or not. If it still persists, then try the next solution.
Note: Try Revo Uninstaller to uninstall the program from the system. This tool will remove the program completely from the computer without leaving its traces or any associated files.
Get Revo Uninstaller to Remove Software Completely
Fix 2: Windows Update Troubleshooter
If you are unable to download the update to your Windows 10 system and encountering Windows update error 0xc1900107, then you should go with the Windows Update Troubleshooter.
It is a Windows 10 inbuilt troubleshooter that eliminates all issues that restrict users to download the updates. To use this troubleshooter, follow the given steps:
- Go to the Windows Start button and click on the Settings
- Click on the Update & Security

- Select the Troubleshoot option from the left side of the window
- Go to the Windows Update section and click on the Run the troubleshooter button

Fix 3: Perform SFC Scan
If the Windows system files are damaged or corrupted on your system, then you are likely to receive the update errors. Hence, to fix these corrupted files you are required to run the Windows in-built tool SFC.
Using this utility you can check your system files and fix Anniversary Update error 0x80080008. So, to run this utility, you need to follow these steps:
- Type cmd in the Windows Search box
- Right-click on the Command Prompt and select Run as administrator

- Now, type sfc/scannow in the command box and hit the Enter key to.

- Wait until it scans your entire system files and repairs them.
After completing the SFC command, try to run the Anniversary update.
Fix 4: Run DISM
If even after using SFC you are still getting the error code 0xc1900107 while updating Windows 10, then probably there is an issue with the Windows installation files. In this case, you should run the DISM scan.
Follow the below-given steps to run DISM scan:
- Press Windows + X key and choose Command Prompt (Admin).

- In the Command Prompt, you need to type the following command and press the Enter key:
DISM.exe /Online /Cleanup-image /Restorehealth
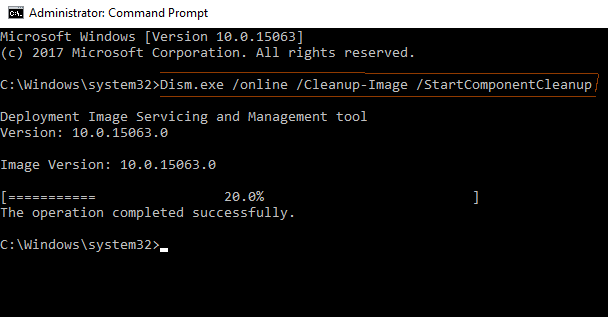
- The scanning process will take some time to detect and fix the issue. So, have patience.
Lastly, restart your computer and try again to update your Windows 10 computer.
Fix 5: Update Device Drivers
Sometimes, Windows 10 Anniversary update error 0xc1900107 may occur due to the outdated device drivers. Hence, it is advised to update your device drivers as it plays a major role in communication between hardware and PC.
To update the device drivers, follow the given steps:
- Press Windows + R key to open the Run dialog box
- In the Run box, type the devmgmt.msc and click on the OK button to open the Device Manager window
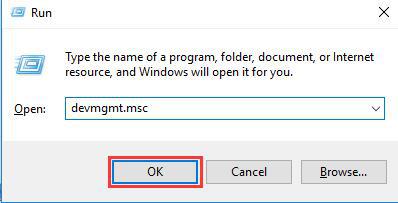
- In the Device Manager window, click on the device type
- Right-click on the device name and select Update Driver
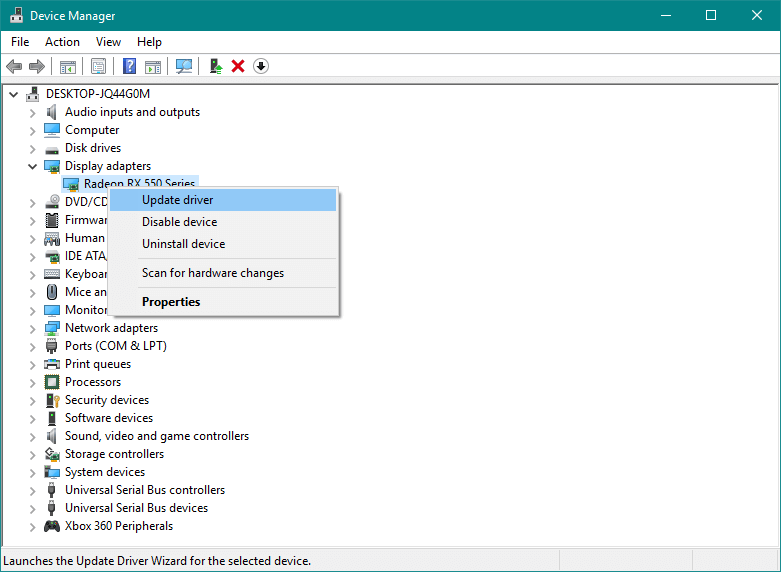
- Now, select the Search automatically for updated driver software

Fix 6: Remove $WINDOWS.~BT Folder
If you are not able to fix this error code after applying the above-given solution then it is suggested to delete the $WINDOWS.~BT folder.
This folder stores the data of the previous version of the Windows system. When the user upgrades from Windows 7/8/8.1 to Windows 10, the system automatically creates temporary files in order to execute the upgrading process without any issue.
And, these stored files conflicts with the update process and stops you to download the update. Hence delete this $WINDOWS.~BT folder to resolve the Windows 10 update error code 0xc1900107.
To delete this folder, follow the given instructions:
- Open File Explorer
- Click on This PC > Local Disk (C:) (or open the hard drive partition on which Windows 10 is installed)
- Go to the View tab and check the Hidden Files box
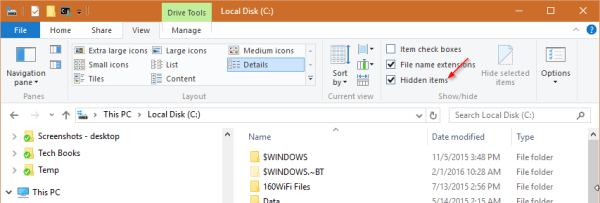
- Now, search for the $WINDOWS. ~ BT folder and either renames it or delete it.
Fix 7: Reset Windows Update Components
Once Windows Update Components get damaged or corrupted then you cannot install the update and may face error code 0xc1900107. So, reset the Windows Update Components and see whether the error is fixed or not.
To do so, follow the below-given instructions:
- Type cmd in Windows Search box
- Right-click on Command Prompt and select Run As Administrator.
- Now, type these commands in the Command Prompt and press Enter key after each command:
net stop bits
net stop wuauserv
net stop appidsvc
net stop cryptsvc
ren %systemroot%\SoftwareDistribution SoftwareDistribution.bak
ren %systemroot%\system32\catroot2 catroot2.bak
net start bits
net start wuauserv
net start appidsvc
net start cryptsvc
- After running all the commands, exit from the elevated Command Prompt and Restart your computer.
After rebooting your computer, try to install the Anniversary update and check if the error code 0xc1900107 is removed or not.
Windows Update Error: FAQ
Why does Windows 10 fail to update?
If your Windows 10 update fails to install on the system, then there is a high possibility that its update components are corrupted. There might be some more responsible for this issue on your computer, such as third-party application is conflicting with the update process, antivirus is stopping your system to install the updates, etc.
How do I fix the corrupted Windows Update?
There are several ways to fix the corrupted Windows Update. Some of the best methods to fix this issue are:
- Run DISM
- Reset Windows Update Components
- Run the inbuilt Windows Update troubleshooter
- Use SFC scan
How can I fix the Windows 10 update error 0x800705b4?
To fix the Windows 10 update error, follow the below-mentioned solutions:
- Run Windows Update troubleshooter
- Delete Software Distribution Folder
- Run the SFC Scan
- Scan your computer with antivirus
- Uninstall the problematic updates
- Download the Windows updates manually
Easy Solution to Fix Update Error Code 0xc1900107
Apart from the above-mentioned solutions, if you are looking for an even easier solution, then I will suggest you use the PC Repair Tool.
This tool scans the entire PC in order to detect and fix PC related errors and issues. Hence, it might help you to resolve the update error code 0xc1900107.
It is an advanced repair tool designed by professionals in such a way so that it can fix various PC errors, such as Windows update/upgrade errors, DLL error, BSOD error, game errors, fix registry issues, repairs corrupted files, etc.
Furthermore, it also optimizes PC to improve its performance and make it run like a new one.
Get PC Repair Tool to Fix Windows 10 Update Error Code 0xc1900107
Conclusion
So, this is all about the Windows 10 update error 0xc1900107. Now, you can easily fix this error with the help of solutions given in this article.
Hopefully, these solutions worked for you and now you can update your Windows 10 computer without receiving any error.
Apart from this, if you have any other Windows update related issues or errors, then you can check out the solutions of these errors on our Windows Update Errors section.
Good Luck!!
Hardeep has always been a Windows lover ever since she got her hands on her first Windows XP PC. She has always been enthusiastic about technological stuff, especially Artificial Intelligence (AI) computing. Before joining PC Error Fix, she worked as a freelancer and worked on numerous technical projects.