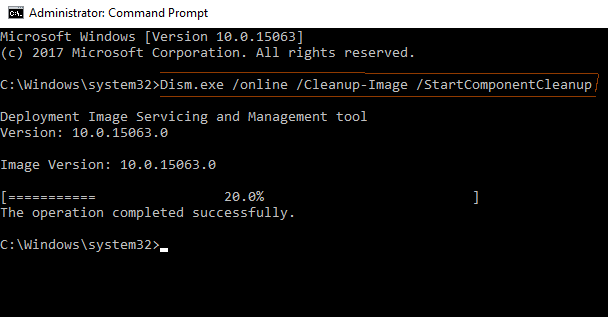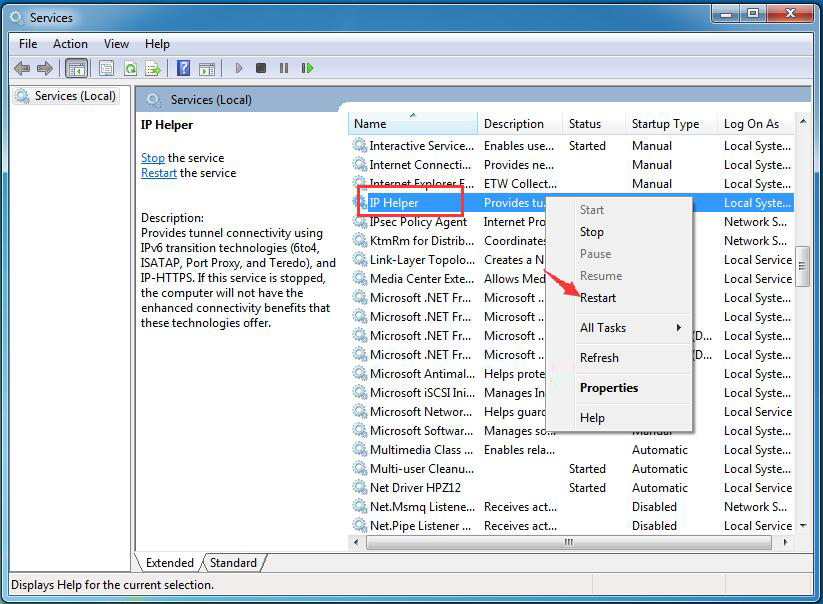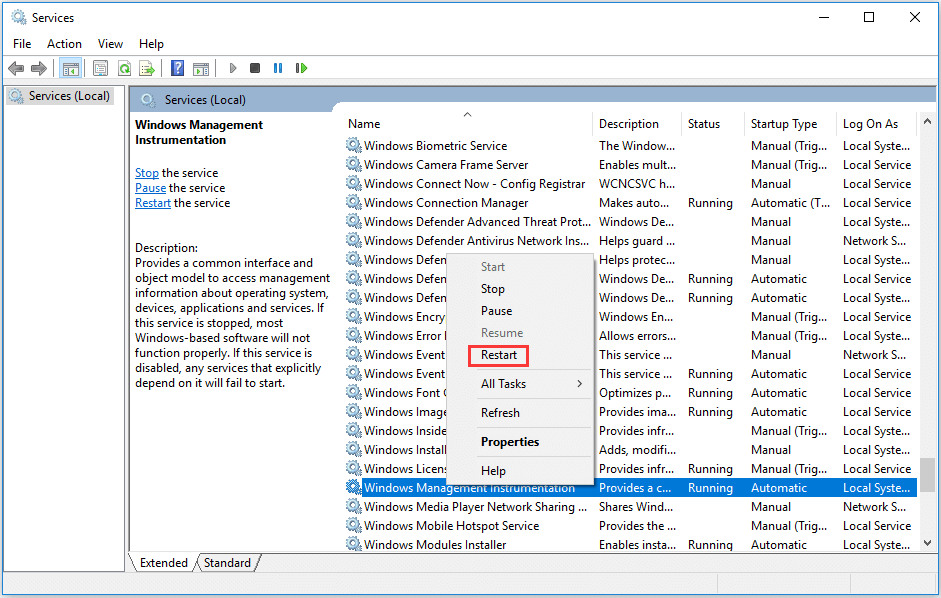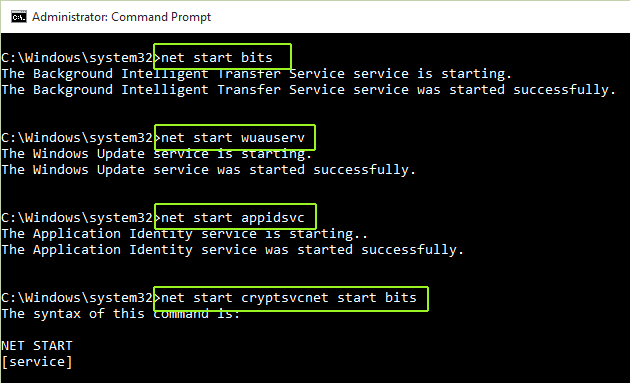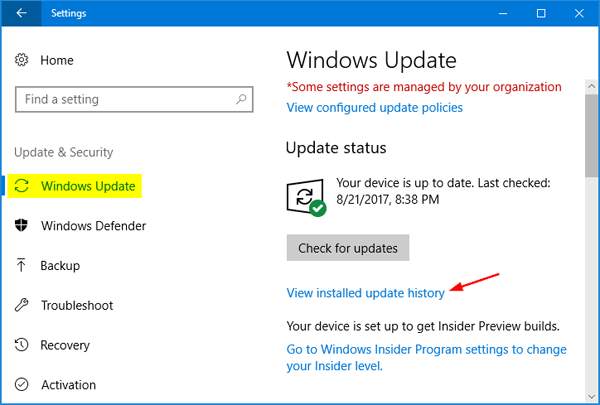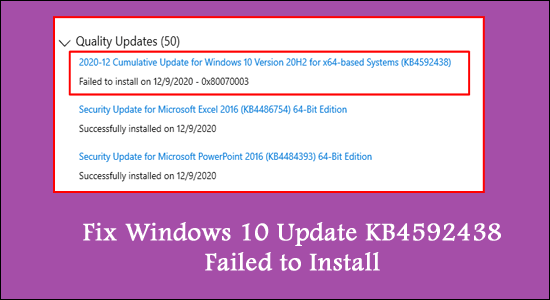
Can’t install the latest Windows 10 cumulative updates? Windows Update stuck checking for updates or KB4592438 for Windows 10 version 2004 failed to install with different error codes? Here are the various solutions to fix this issue.
Microsoft regularly releases cumulative updates for Windows 10 with bug fixes and security improvements to patch the security hole created by third-party apps.
And with Windows 10 Microsoft makes it mandatory to automatically download and install the latest updates when the device is connected to the Microsoft server.
Or users manually check and install the latest Windows updates from Settings, Update & Security and check for updates.
But some of the user’s reports, Windows 10 update KB4592438 is stuck at checking for updates, Windows update stuck downloading and installing at a specific percentage of 0% to 99% or even 100%.
For Some other users Windows update fails to install with different errors 0x80070002 or 0x80070003 or 0xc1900403 etc.
How to Fix Windows Update KB4592438 Failed to Install?
Solution 1: Run Windows Update Troubleshooter
The most efficient method of fixing the update errors and issues on Windows 10 PC is to run the Windows update troubleshooter. This is a Windows inbuilt utility that detects and fx the issues causing the update error on PC.
So, run this tool on your PC and it should fix the KB4592438 update failed to install issue.
- Press Windows + I keys > click on the Update & Security.
- Go to the Troubleshoot tab on the left pane of the window.
- Click on the Run the troubleshooter button given under the Windows Update section.
- Now, the troubleshooter will scan your PC to find out and fix the issues that are preventing you from installing the update.
- Once the troubleshooting process is finished, restart your computer.
Solution 2: Run SFC and DISM Scan
Sometimes missing or corrupted system files may cause several issues on the computer including the cumulative update December 2020 KB4592438 failed to install. However, corrupted system files can be repaired by running the SFC and DISM tools.
These are command-line utilities that will repair and replace the missing/corrupted Windows system files. First, we will run the SFC scan and then the DISM command.
- Press Windows + X keys together and select Command Prompt (Admin).
- On the Command Prompt, type this command and press the Enter key:
sfc /scannow
- Wait for the utility to complete the scanning process.
- After completing the scanning, check if the issue has been resolved or not.
- Type this command in the Command Prompt and hit the Enter key:
dism /online /cleanup-image /startcomponentcleanup
- After completing the scanning process, restart your computer.
Solution 3: Restart or Start the IP Helper and WMI Services
The IP helper and WMI are the services that are required for completing the Windows update process. You may experience errors and issues if these services are disabled on your PC.
In this case, enabling the said services may help you to fix the W10 home 20H2 update KB4592438 fails to complete the error. To do this, follow these steps:
- Go to the Windows Search bar and type services.
- Right-click on the Services and select Run as Administrator.
- On the Services window, right-click on the IP Helper service and select the Start option or choose the Restart option if the service is already started.
- Now, go to the Windows Management Instrumentation service and right-click on it.
- Select the Start option if it is not running or choose the Restart option.
Solution 4: Clear Temporary Files and Free Up the Disk Space
The Windows update may fail to install if you don’t have enough space on the disk drive. So, make sure you have enough disk space on your computer to install the Windows update.
If you are running out of the required disk space, then you can clear up space by removing the temporary files. To do this, you can run the disk cleanup tool, which will clear up the disk space.
- Go to the Search option of your Windows 10 system and type Disk Cleanup, and hit the Enter key
- Select Disk Cleanup from the search result and choose the system partition (where the OS is installed, generally C:\).
- After that, click on the “Clean up system files” option, and you need to choose the system partition again.
- You need to check the checkboxes placed along with the Temporary files and Temporary Windows Installation files.
- Click OK.
- Once this process gets completed, reboot your PC.
Solution 5: Reset Windows Update Components
Corrupted Windows update components are another potential reason that can cause the update errors on Windows 10. Hence, resetting the Window update components can fix the update KB4592438 failed to install error.
- Type cmd in the Windows Search bar.
- Right-click on the Command Prompt and select the Run as administrator option from the menu.
- Type these commands in the Command Prompt and press the Enter key after each command:
net stop wuauserv
net stop cryptSvc
net stop bits
net stop msiserver
Ren C:\Windows\SoftwareDistribution SoftwareDistribution.old
Ren C:\Windows\System32\catroot2 Catroot2.old
net start wuauserv
net start cryptSvc
net start bits
net start msiserver
- After executing all of the above commands, close the Command Prompt.
Solution 6: Manually Install the Windows Update
- Open the web browser on your PC and go to the Microsoft Update Catalog page.
- Now, download the executable file according to your Windows OS & architecture.
- Now, run the exe file and install the update on your computer.
Solution 7: Perform In-Place Upgrade
- Press the Windows Start button > click on the Settings.
- Click on the Update & Security.
- Go to the Windows Update tab and click on the View Update History.
- Click on the Uninstall Updates > select 20H2 Enablement Package update.
- Next, click on the Uninstall button.
- Now, follow the on-screen instructions to remove the update from your PC.
- Open your Web browser and go to this page.
- Click on the Download tool now button.
- Now, launch the downloaded executable file and run it as an administrator to install it on the PC.
- On the Windows 10 Setup window, select the Upgrade This PC option and follow the prompts. If this resolved the issue, then it’s fine but if not, then select the Create installation media for another PC option instead.
- In the next window, choose the ISO file.
- Search for the Setup.exe file > right-click on it > select Run as administrator.
Alternative and Easy Way to Fix Windows Update Issue
Sometimes, just applying manual solutions are not enough to deal with such update errors, you need an expert solution. And, that’s why I strongly recommend you try PC Repair Tool.
For this, first, you need to install this on your computer and let this tool scan your entire computer to detect and fix the issue.
This tool is developed by expert professionals in order to resolve most of the PC’s common issues users encounter in day to day life.
It fixes DLL, registry, game, applications, BSOD errors, repairs damaged files, keeps your PC secure from viruses, optimizes your PC for better performance, and much more. Also, the interface of this tool is very easy to use.
Get PC Repair Tool to Fix Windows 10 Update Error
Conclusion
Windows update is the most important thing if you don’t want your computer to struggle with performance issues or any other error. But we all know that whenever the new update rollouts, it comes with a new error.
So, Windows 10 update KB4592438 failed to install is also one of those errors. But this guide is enough for handling this 0x80071160 error on your computer.
Simply, follow the solutions mentioned in this guide, and within no time, your computer would be free from this error, and you will be able to complete the Windows update without facing any such issues.
If even after following this guide, you still face the update KB4592438 failed to install on your Windows 10 computer, then do let us know on our social media handles Facebook and Twitter. We will try our level best to help you in resolving this error.
Hardeep has always been a Windows lover ever since she got her hands on her first Windows XP PC. She has always been enthusiastic about technological stuff, especially Artificial Intelligence (AI) computing. Before joining PC Error Fix, she worked as a freelancer and worked on numerous technical projects.