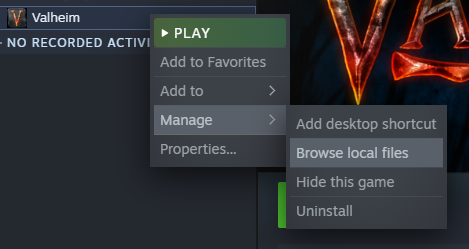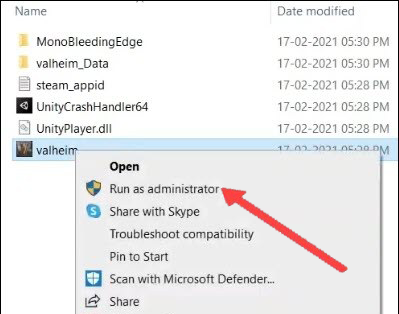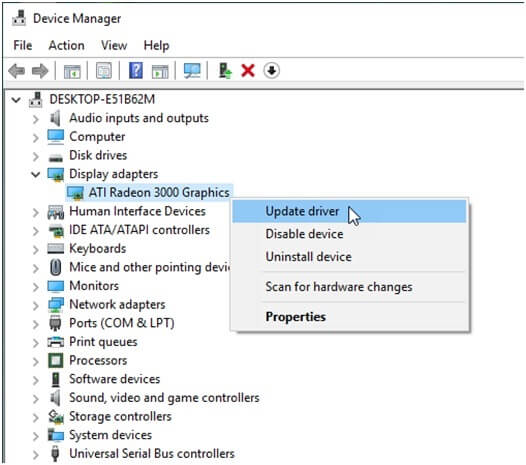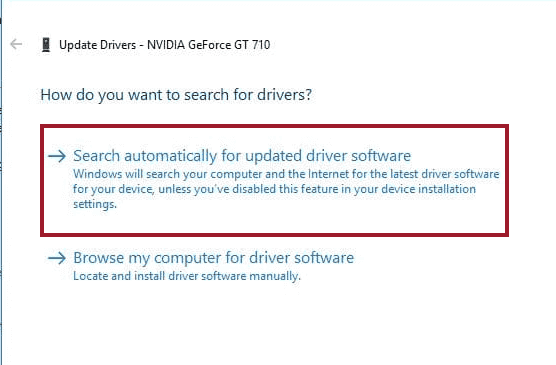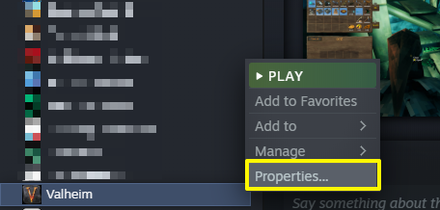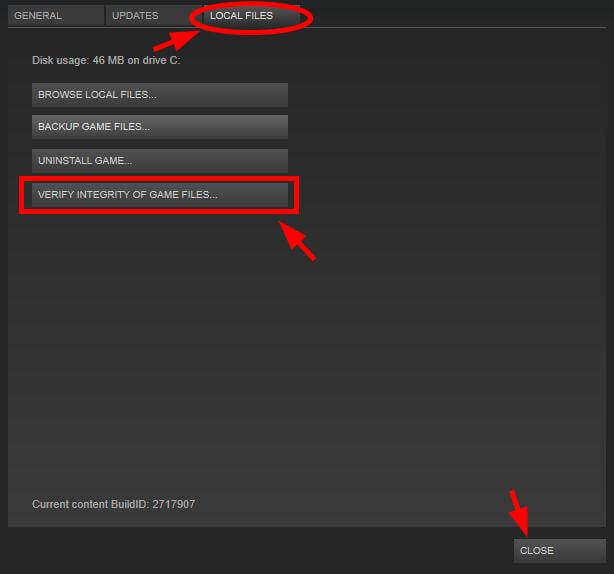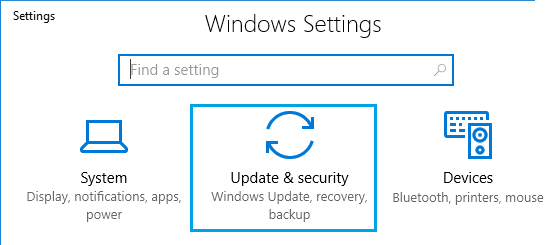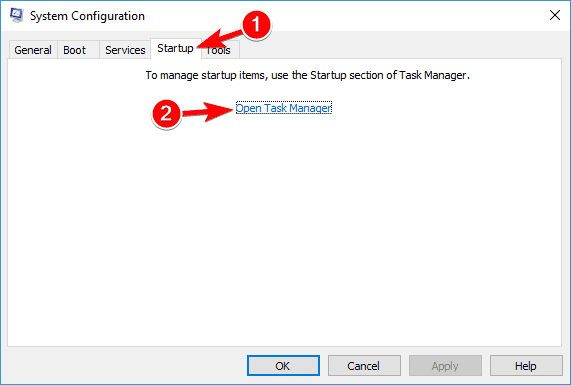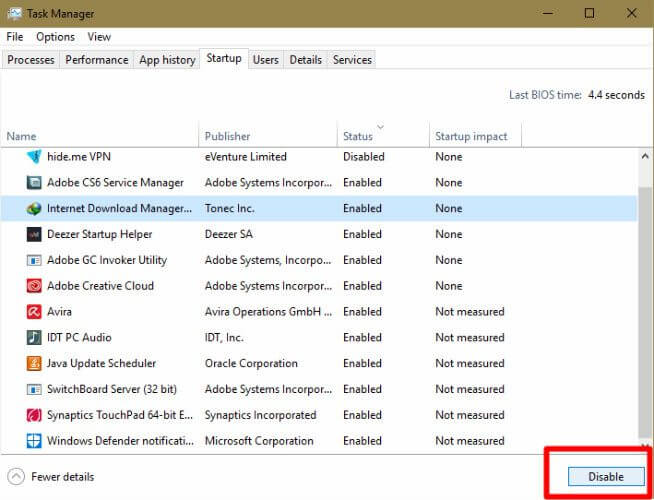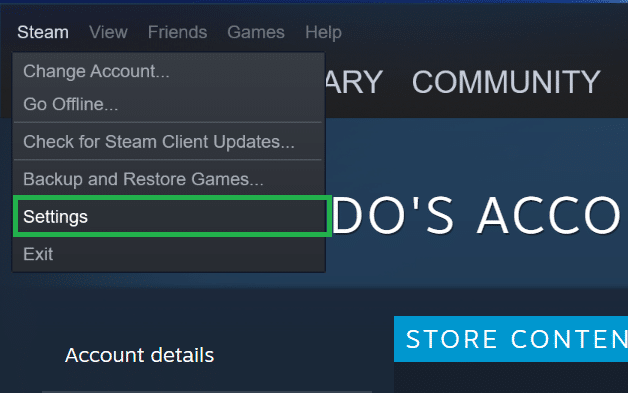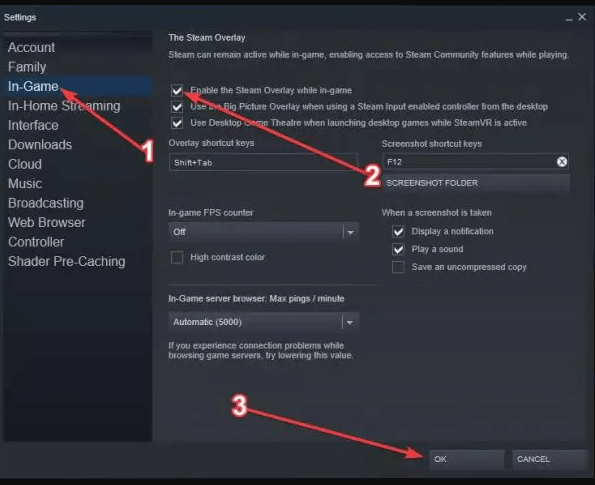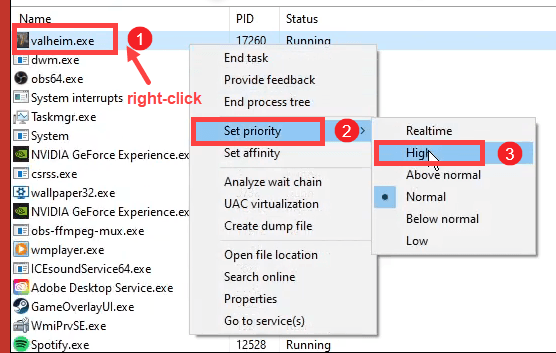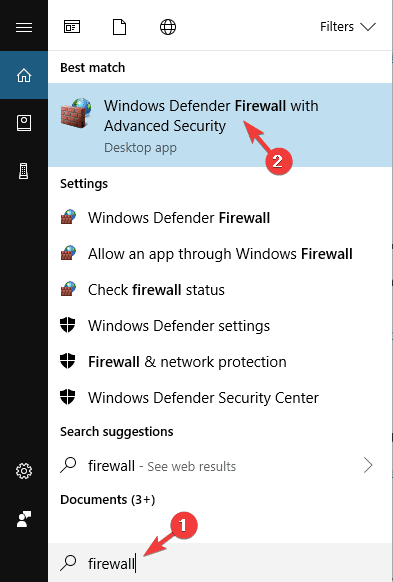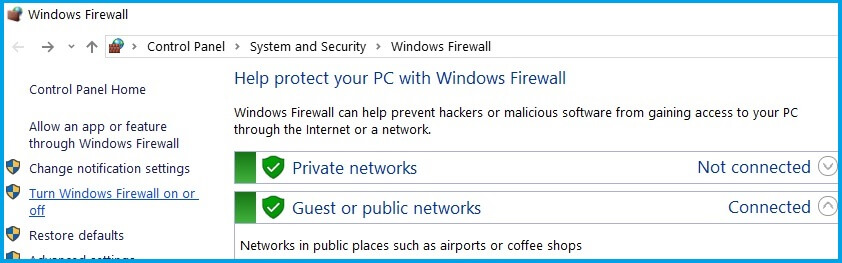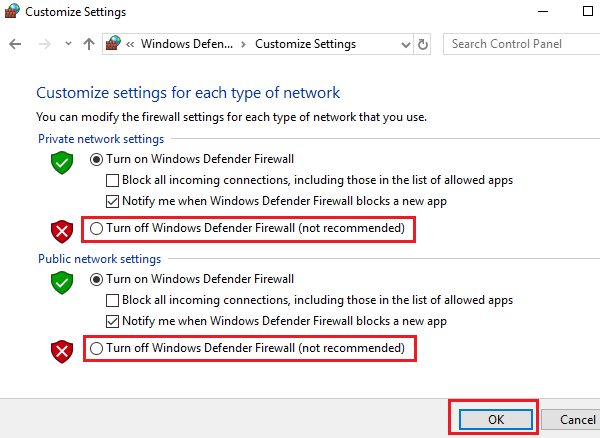Many users are facing Valheim keeps crashing, won’t launch at startup, black screen and some more performance issues when playing the Valheim game on their PC. Well, these are quite common issues that happen with all the games.
Games stuttering/crashing/freezing issues are not new when playing games on PC But the good thing is that they can be fixed.
So, read this troubleshooting guide to know how to fix Valheim crashing, black screen and not launching issues on Windows 10.
Valheim Performance Issues Users Experiencing on Windows 10 PC
Different users are getting different issues with Valheim. Here are the Valheim performance issues users face on PC:
- Valheim keeps crashing on PC
- Valheim freezing, stuttering on the computer
- Valheim not launching
- Valheim crashing on startup
- Valheim black screen on launch issue
- Valheim stuck at loading
- Valheim lag issues
What Causes Valheim Crashing, Freezing, Black Screen and Won’t Launch at Startup Issues?
There are many different reasons that can affect the Valheim performance and cause crashing, freezing and other issues. After analyzing the issues closely, I came up with the following reasons:
- If your game is lacking the required admin access and permissions.
- Game files are missing or corrupted
- The Graphics driver is corrupted or outdated
- When OS is outdated
- If the in-game overlay feature is enabled
- Other installed software is conflicting with the game
Valheim System Requirements:
Before trying any solution make sure your PC fulfils all the system requirements needed for playing Valheim smoothly on PC:
[table “31” not found /]
How to Fix Valheim Crashing on Startup, Freezing, Won’t Launch & Other on Windows PC?
Solution 1: Run Game as Administrator
Lacking the important admin permissions or access while running a game may cause it to not launch properly on the system. So, try to run your game as admin to see if it is the case.
- Launch Steam on your system.
- Go to the Library and right-click on the Valheim.
- Move the cursor to the Manage option and select the Browse local files.
- On the next window, right-click on the Valheim > select the Run as administrator option.
- If the Valheim crashing issue is fixed by doing this, then you should continue to run it as an administrator. For this, follow the next steps.
- Right-click on Valheim > select the Properties option.
- Switch to the Compatibility tab.
- Under the Settings section, select the checkbox given next to the Run this program as an administrator.
- Click on the OK button.
Solution 2: Update Graphics Card Driver
Game performance majorly depends on the graphics driver you are running on your device. If there is anything wrong with the graphics driver, then it will definitely be going to affect games and their performance.
Hence, check if your graphics driver is updated or not. If not, then update it right now.
- Press Windows + R keys > type devmgmt.msc > click on the OK button.
- On the Device Manager window, go to the Display Adapters and click on it.
- Right-click on your graphics card driver and select the Update driver option.
- On the next window, select Search Automatically for Updated Driver Software.
- Wait for the Windows to update the driver.
If you don’t want to follow the manual method of updating device drivers, then use Driver Updater. It is the best way to keep the device driver updated and this tool also keeps the driver error-free.
Get Driver Updater to Update Device Drivers Automatically
Solution 3: Verify Integrity of Game Files
One of the biggest reasons for the Valheim crashing/freezing/stuttering issue is missing or corrupted game files.
So, to find and fix the corrupted game files you can verify the integrity of game files on Steam. It will help you to find out whether it is the reason why Valheim keeps crashing on Windows 10.
- Open Steam > go to the Library.
- Right-click on Valheim > select Properties.
- Now, choose the LOCAL FILES option from the menu.
- Click on the Verify integrity of game files.
- Now, want for some time unless the utility finishes checking the game files.
- Once everything is done, try to launch Valheim and check if the crashing issue has been resolved or not.
Solution 4: Update Windows
Besides updating drivers, keeping the OS updated is equally important. So, make your system has all the features updated and patches.
Following are the steps you are supposed to follow in order to update your Windows 10 PC:
- Click on the Windows Start button > Settings.
- Select Update & Security on the Windows Settings app.
- Go to the Windows Update tab.
- Click on the Check for updates button.
- Now, Windows will start searching for new updates and will let you know.
- If there is a new update available for your system, then install it on your computer.
- Once you have successfully installed the update, restart your computer.
Solution 5: Perform the Clean Boot
It has been observed so many times that Valheim freezing/lagging /crashing issues happen due to software conflicts. This issue can easily be eliminated by removing the problematic software.
For this, nothing could be better than performing the Clean Boot on your system. It will disable all the programs at the startup and will load only the required programs which will help you to find out the culprit. To do this, go through the below steps:
- Press Win + R keys together to launch the Run window.
- Type msconfig and click on the OK button.
- On the next window, go to the Services tab.
- Check the Hide all Microsoft services checkbox and uncheck the sound card & graphics, card manufacturers.
- Then, click on the OK button.
- Switch to the Startup tab and click on the Open Task Manager link.
- On the Task Manager window, click on the Startup tab.
- Select the programs you think may create conflict and click on the Disable button.
- Now, restart your PC.
Solution 6: Turn-Off In-Game Overlays
An in-game overlay is one of the game’s features that allows users to interact with the Discord app. But when it comes to Valheim, players found the overlays feature to be the reason for the Valheim won’t launch and crashing issues.
So if you have enabled the in-game overlays in NVIDIA GeForce Experience, Steam, and Discord, disabling it may fix the issue.
- Open Steam client on your PC.
- Click on Steam > select Settings.
- Now, click on In-Game.
- Next, uncheck all the three options given under the “The Steam Overlay” section > click on the OK button.
Solution 7: Set Game to High Priority
According to some aficionados setting Valheim to high priority can improve the gaming performance and resolve the Valheim crashing problem. Here’s how you can do that:
- Press the Ctrl+Shift+Esc keys altogether to launch the Task Manager.
- On the Task Manager window, go to the Details tab.
- Next, right-click on valheim.exe > go to the Set priority > choose High.
Solution 8: Reinstall DirectX
Some users have successfully managed to fix Valheim keeps crashing on PC issues by reinstalling DirectX on their devices. You can reinstall its latest version from here. After downloading the DirectX, install it on your PC and then check if it fixed the issue.
Also Read: 9 Working Solutions to Fix DirectX Errors Windows 10 & 11 [Updated]
Solution 9: Disable Antivirus/Windows Firewall
Antivirus apps or Windows firewalls are responsible for the device’s security. So, in order to protect your PC, this security software blocks the files and applications that seem suspicious to it. However, sometimes it mistakenly blocks even the legitimate files.
So, if the same happened with the Valheim game files, then this might be the reason why it is crashing/freezing on the PC. In this case, you have to disable the security feature. If you are using the third-party antivirus tool, then follow the manual to find out how can you disable it.
Or, if you are using the Windows Firewall, then follow these steps to disable it:
- Type Firewall in the Windows Search box.
- Click on the Windows Defender Firewall.
- Next, go to the left pane of the window and click on the Turn Windows Defender Firewall on or off.
- Select the Turn off Windows Defender Firewall (not recommended) option under both the Private Network Settings and Public Network Settings section.
- Click on the OK button.
- Restart your computer.
If you are still encountering the game stutter or lagging issue while playing then here it is suggested to run the Game Booster. This works to improve system performance to run the game smoothly.
- It boosts the game by optimizing the system resources
- Offer better and smooth gameplay
- Gets a better FPS rate
- Make the game smooth for responsive play
- Also fix low FPS and lagging issues.
How to Fix Valheim Black Screen Issue?
Solution 1: Switch to Windowed Mode
Valheim game is very particular about the display settings. So, if you are having the Valheim black screen issue, then switching to the Windowed mode may help you to resolve the problem.
- Launch Steam on your PC.
- Go to the Game Library
- Then, right-click on Valheim
- Choose Properties from the menu.
- Now, click on the General tab.
- Under the Set Launch Options section, type: -windowed -noborder.
- Now, save your settings and close the app.
Solution 2: Switch Out & Switch Back to the Game
Sometimes, the Valheim black screen on launch issue can be easily fixed by simply switching out and switching back to the game.
You can do this by following these steps:
- While running the game, hit the Alt + Tab keys together to switch out of your game.
- Next, press the Alt + Tab keys to switch back into the game.
Recommended Solution: Fix Various Windows PC Problems
If your Windows 10 PC or laptop is running slow or showing various errors and issues then here it is suggested to scan your system with the PC Repair Tool.
This is a multifunctional tool that just by scanning once detects and fixes various computer errors, and repairs the corrupted system files.
Not only this, but you can also fix other PC fatal errors like BSOD errors, DLL errors, repair registry entries, runtime errors, application errors, and many others.
Get PC Repair Tool to Optimize Your Windows 10 PC Performance
Conclusion
That’s it. Here, I have mentioned all the possible ways one can try to fix Valheim crashing, freezing, won’t launch and black screen issues.
I hope this troubleshooting guide helped you to fix Valheim performance issues on your PC and now you are able to play this game without any issues anymore.
Lastly, I would like you to share your feedback on Facebook or Twitter and do let us know which trick helped you to get over these issues. Also, share it with the ones facing the same problem.
Hardeep has always been a Windows lover ever since she got her hands on her first Windows XP PC. She has always been enthusiastic about technological stuff, especially Artificial Intelligence (AI) computing. Before joining PC Error Fix, she worked as a freelancer and worked on numerous technical projects.