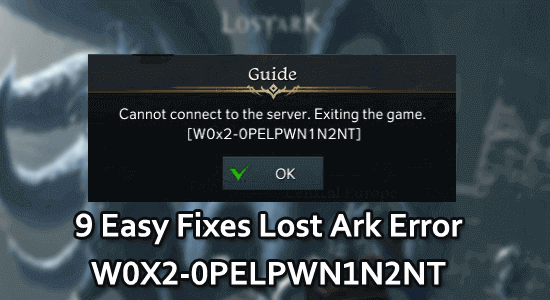
The W0x2-0PELPWN1N2NT error is a server error and occurs while logging into the game. The error message clearly states “Cannot connect to the server. Exiting the game [W0x2-0PELPWN1N2NT]”
This is a result of a communication problem between the game client and the server, resulting in the game client being unable to connect to the server.
Fortunately, here we have covered the solutions to fix W0x2-0PELPWN1N2NT Lost Ark error.
To repair corrupted Windows system files , we recommend Advanced System Repair:
This software is your one stop solution to fix Windows errors, protect you from malware, clean junks and optimize your PC for maximum performance in 3 easy steps:
- Download Advanaced System Repair rated Excellent on Trustpilot.
- Click Install & Scan Now to install & scan issues causing the PC problems.
- Next, click on Click Here to Fix All Issues Now to fix, clean, protect and optimize your PC effectively.
What Causes W0x2-0PELPWN1N2NT Error?
- The Lost ARK game servers have some difficulty connecting to the game due to any maintenance activities or outages.
- The Steam client and the game have a few temporary glitches in them.
- The game files are corrupt, or a few crucial files are outdated.
- Easy Anti-Cheat software is not working properly or interfering with the game.
- A firewall or antivirus program on your computer is blocking a few features of the game, so it results in an error.
How to Fix Lost Ark W0x2-0PELPWN1N2NT Error?
Firstly, we will start with the most straightforward solutions, such as restarting your computer and checking your internet connection. Still, if you face an error, proceed with the below advanced troubleshooting methods.
Solution 1: Check the Server Status
Checking server status can provide you with information on the current status of the server, such as maintenance schedules or server outages that could be causing the error.
If the server is down, the error will likely be resolved when it is back up and running. If the server is up and running, the error could be caused by other factors.
To determine the status of Lost Ark Servers, you can go to the official Lost Ark website and follow their Twitter account. If there are more players voicing grievances about the game being offline, or if there is any new advice from the developers, you can find it there.
Solution 2: Restart the Game and Steam Client
It is suggested that you restart the game and the Steam client in order to resolve the Lost Ark cannot connect to the server issue.
This is a known temporary workaround that might have to be repeated a few times but is the most efficient way to fix the problem in the short term. To make sure that Steam is completely shut down, follow these steps.
- Press and hold Ctrl + Shift + Esc buttons to launch the Task Manager.
- Search and right-click on every Steam task and click on the End Task
Solution 3: Verify the Integrity of Game
Corrupted game files can also cause an error code when you are in the Lost Ark game. This happens when the game files are incomplete or missing.
It can be due to an incomplete download, an issue with the game’s installation, or even a malware attack. Corrupted game files can lead to many other issues, including game crashes, stuttering, or freezes.
Follow these steps to remove corrupt game files from your PC.
- Launch the Steam app and click on the LIBRARY
- Then, switch to the HOME tab and right-click on the Lost Ark
- Next, press the Properties
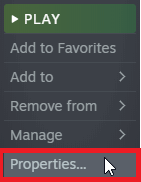
- Now, switch to the LOCAL FILES tab, and press the Verify integrity of game files…
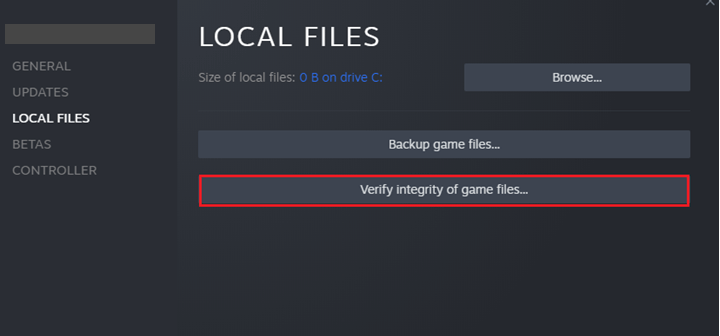
- Follow the upcoming instructions and wait until the verification process is complete.
- Restart your PC, relaunch the Lost Ark game and now you will not face the issue again.
Solution 4: Repair Easy Anti-Cheat
Repairing Easy Anti-Cheat can help to ensure that the game launch properly and that the anti-cheat system is functioning correctly.
Doing this will help you to ensure that the game is running properly and that the anti-cheat system is up to date and functioning correctly.
Follow these steps to repair Easy Anti-Cheat software on your device.
- Go to the EA (Electronic Arts) app, navigate to the game, and right-click on it.
- Now, click on the Properties
- Then, click on Local Files followed by the BROWSE
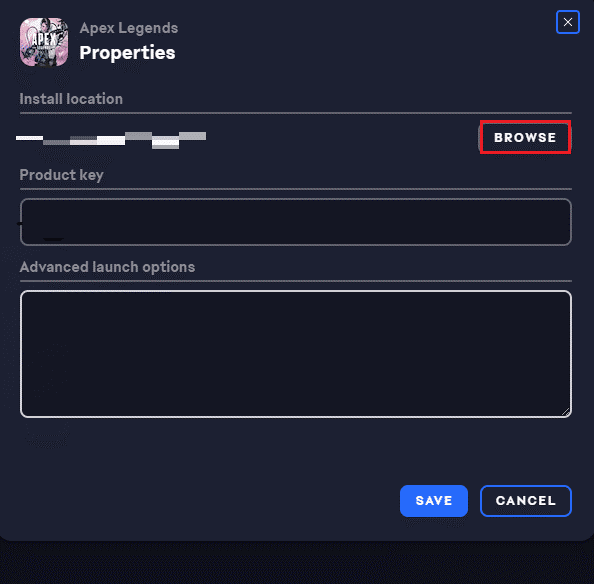
- In the game folder, go to the Anti-cheat software and right-click on it.
- Next, click on Run as administrator from the menu.
- Finally, click on Repair.
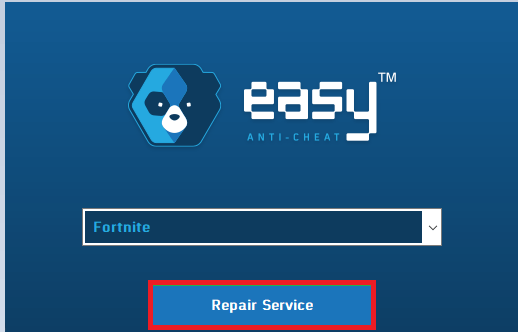
Solution 5: Run an SFC/ DISM Scan
Using an SFC/DISM scan can help to fix the Lost Ark W0x2-0PELPWN1N2NT Error on the PC by scanning the system for any corrupted or missing files and attempting to repair them.
Performing the SFC/DISM scans can be used to restore the registry to its default state and repair corrupted Windows system files, and fix the issue. Follow as instructed below.
- Hit the Windows key and type cmd in it.
- Now, click on the Run as administrator option to open the command prompt window with admin rights.
- Then, type the below command in the new line and press the Enter key on the keyboard.
sfc /scannow
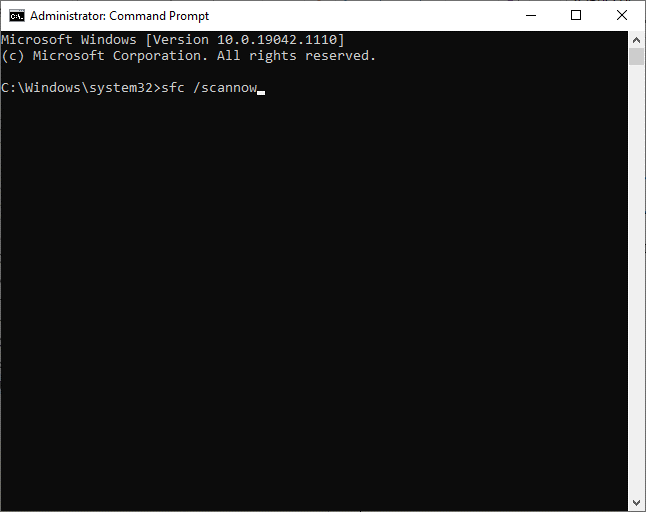
- Check if you receive the Verification 100 % completed message.
- Still, if you receive this error, restart the PC, open the command prompt as an admin again,type and run the following commands.
dism /Online /cleanup-image /scanhealth
dism /Online /cleanup-image /startcomponentcleanup
dism /Online /cleanup-image /restorehealth
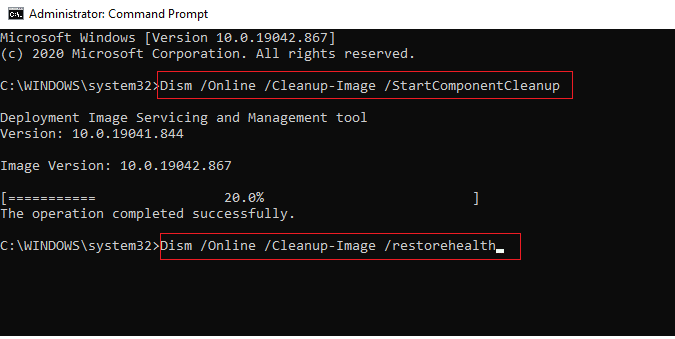
Wait until the commands are executed, and repeat the SFC scan to ensure you do not face the problem again.
Solution 6: Use VPN
When attempting to access geo-restricted content, many VPNs may encounter issues which can lead to error codes. When selecting a new one, it is important to consider a few factors.
- Firstly, research to make sure the VPN is secure and reliable, with plenty of good reviews.
- Secondly, check that the VPN is compatible with the game.
- Thirdly, you will be able to bypass any geo-restrictions in place and should be able to bypass any firewalls or blocks that may be preventing you from connecting.
To overcome the discussed error code in the Lost Ark game, you should look for a different VPN like ExpressVPN. It is a tested service that encrypts users’ web traffic and masks their IP addresses.
Get ExpressVPN to Get Unrestricted Internet Access
Solution 7: Disable Firewall/Antivirus
Firewall or antivirus software may also cause the Lost Ark game error. These programs are designed to protect your computer from malicious attacks, but they can sometimes block legitimate applications, such as games. If the firewall or antivirus software is blocking Lost Ark, players may experience connectivity issues, resulting in the error code.
Follow these steps to disable your firewall on your PC temporarily.
- Launch the Control Panel and click on System and Security.
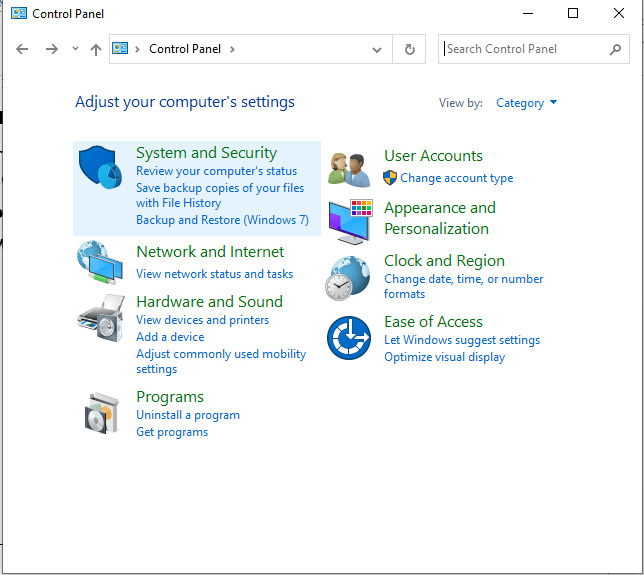
- Now, click on Windows Defender Firewall.
- Next, click on Turn Windows Defender Firewall on or off as shown.
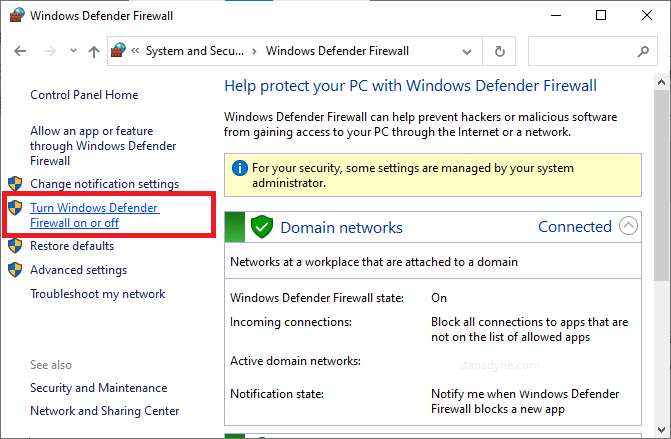
- Then, click the boxes Turn off Windows Defender Firewall (not recommended) options under all menus.
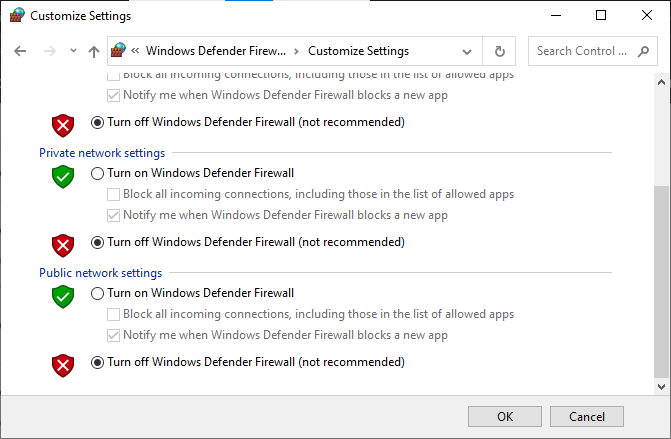
- Restart your system.
Likewise, disable the antivirus software on your computer by following the below steps: To disable your antivirus suite, go into your Settings or Options menu of the program and find a setting that reads Enable/Disable Protection or Turn On/Off Protection. Confirm the prompt to switch off the security.
Solution 8: Perform a Clean Boot
A clean boot is a process of starting up Windows with a minimal set of drivers and startup programs. This helps eliminate software conflicts that occur when you install a program or an update or when you run a program in Windows.
Follow these steps to perform a clean boot and check if you can launch your game without any errors. If there are no issues, then try uninstalling the latest apps on your device one by one to check the conflicting ones.
- Click on the Start + R keys simultaneously to launch the Run dialog box.
- Then, type msconfig in the window and tap the Enter
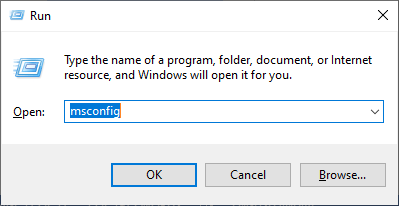
Note: On the next screen, you will be prompted with User Account Control (UAC) popup, click on Yes and type your credentials.
- Now, go to the Services tab and select the Hide all Microsoft services box as shown in the below picture.
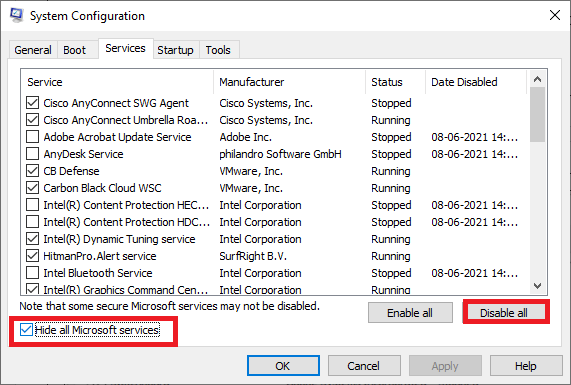
- Now, click on the Disable all button as shown. Yet, any Microsoft service crucial for the OS will not be disabled when you do this.
- Then, click on the Startup tab and press the Open Task Manager
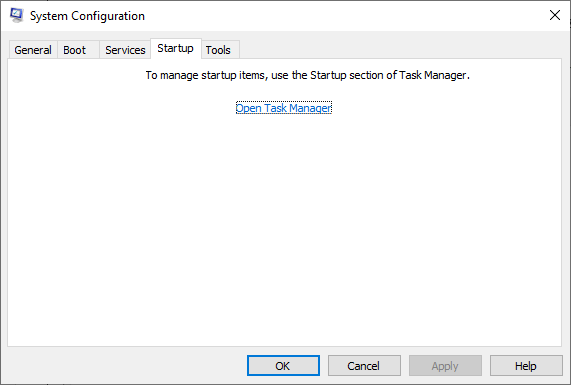
- Doing so will take you to the Task manager. Go to the Startup tab in the Task Manager screen.
- Now, click on each third-party startup service that seems to be unnecessary and press the Disable button in the bottom right corner of the screen.
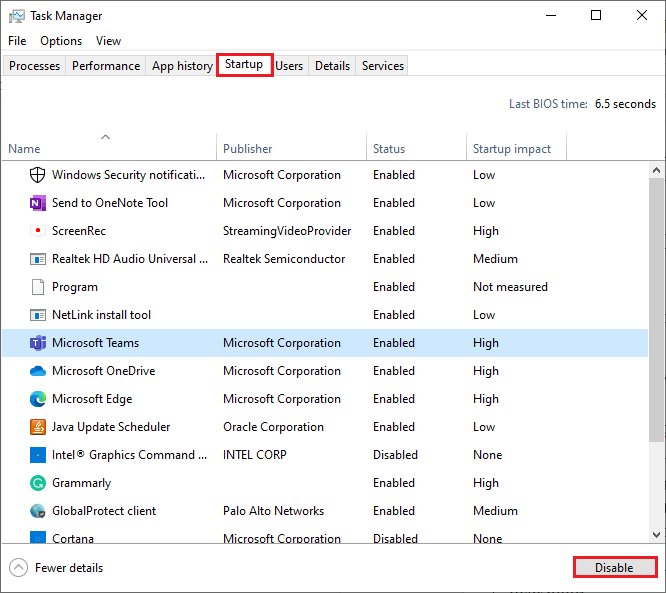
- Repeat these steps until there are no startup services that start over every time you restart your PC.
- Now, you have clean-booted your computer. Next, restart your PC and ensure you can launch the game without any issues.
Solution 9: Contact Support
Still, if you are experiencing the W0x2-0PELPWN1N2NT Lost Ark error on your PC, contacting the support team can help you fix the issue.
The support team will be able to provide you with information on how to troubleshoot the error, as well as provide any necessary updates and/or patches that may be necessary to resolve the issue. They will also be able to provide advice and assistance with any other related issues that you may have.
Best Way to Optimize Your Game Performance on Windows PC
Many players encounter issues like game crashing, lagging, or stuttering when playing the game, then optimize your gaming performance by running Game Booster.
This boosts the game by optimizing the system resources and offers better gameplay. Not only this, but it also fixes common game problems like lagging and low FPS issues.
Get Game Booster to Optimize your Game Performance
Conclusion
To wrap up, the W0x2-0PELPWN1N2NT error can be solved without much difficulty. With the right know-how and steps, it can be resolved quickly.
In this blog, I have attempted to list potential solutions that worked for many PC users to resolve the error.
Despite this, feel free to scan your system with the PC Repair Tool, as sometimes, due to the PC related to the problem, the game won’t run in a dedicated manner and will show various errors. Therefore, it is suggested to scan your system with this advanced tool and repair corrupted Windows system files, other errors, etc.
If you have any queries related to this topic, don’t hesitate to contact us on our Facebook page. Also, don’t forget to follow us on our social media handles to get more exciting guides and helpful tips to keep your computer safe from errors and issues.
Good luck…!
Hardeep has always been a Windows lover ever since she got her hands on her first Windows XP PC. She has always been enthusiastic about technological stuff, especially Artificial Intelligence (AI) computing. Before joining PC Error Fix, she worked as a freelancer and worked on numerous technical projects.