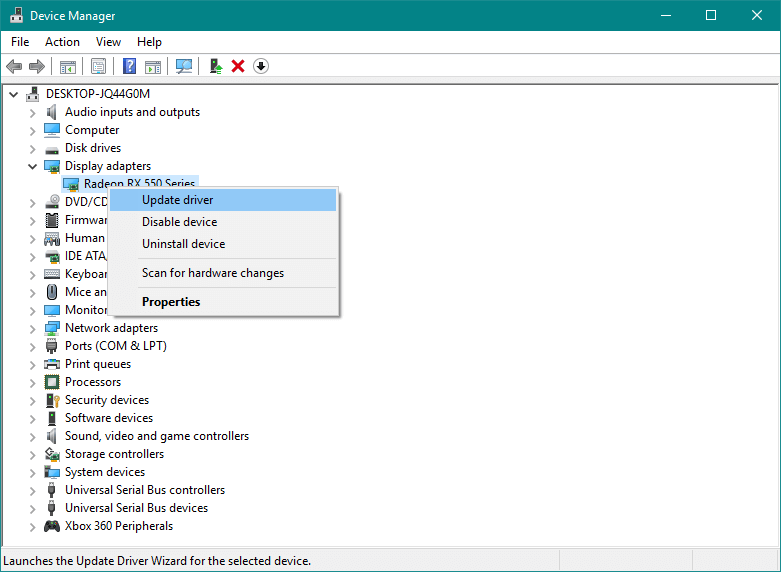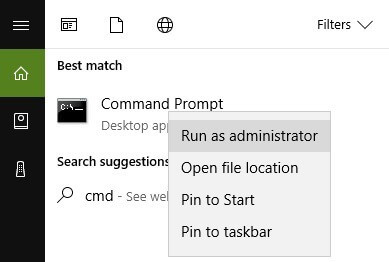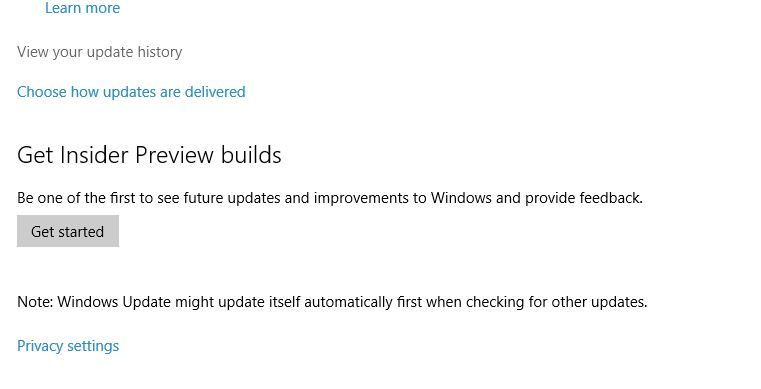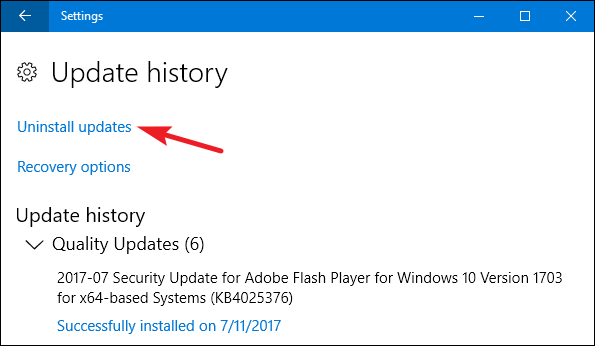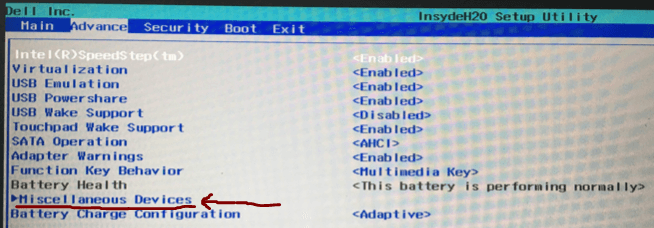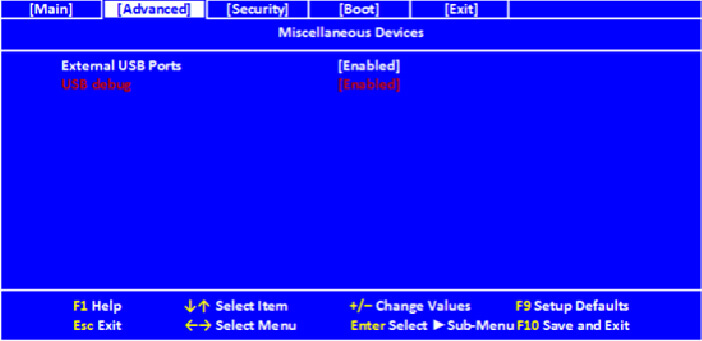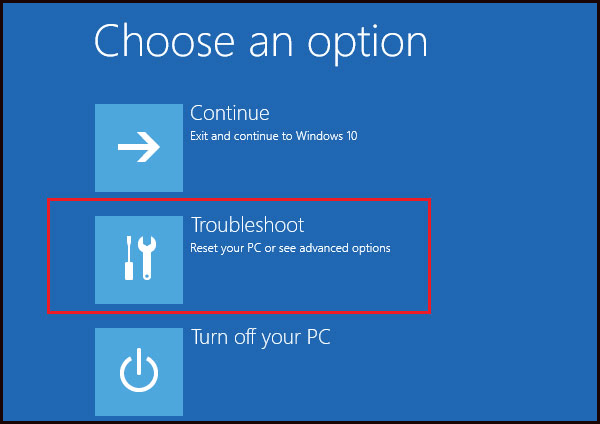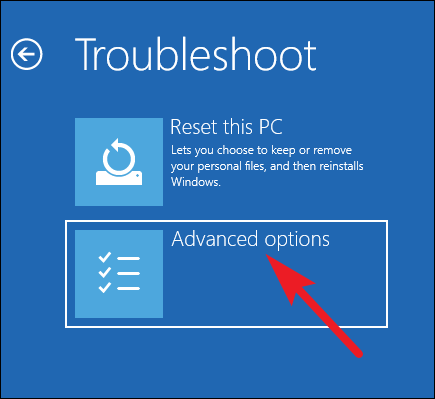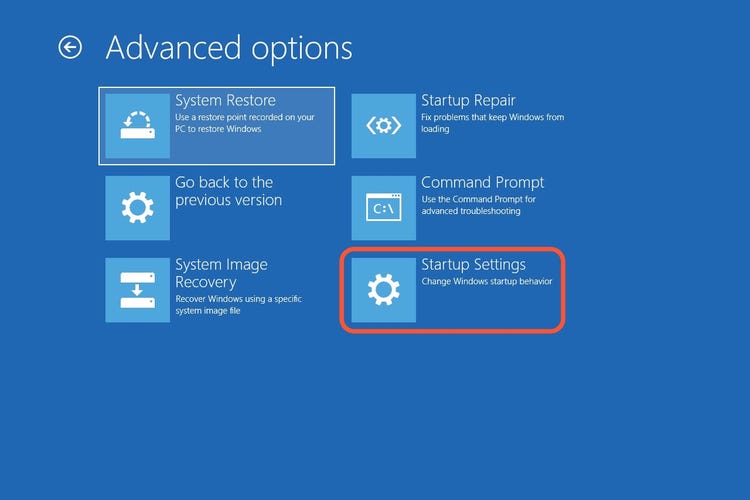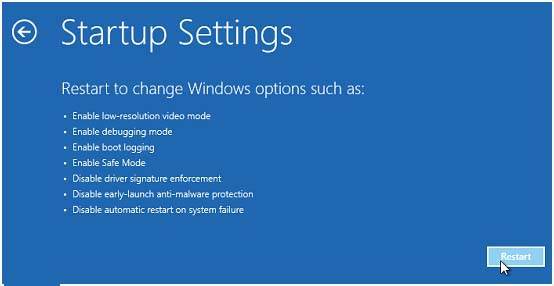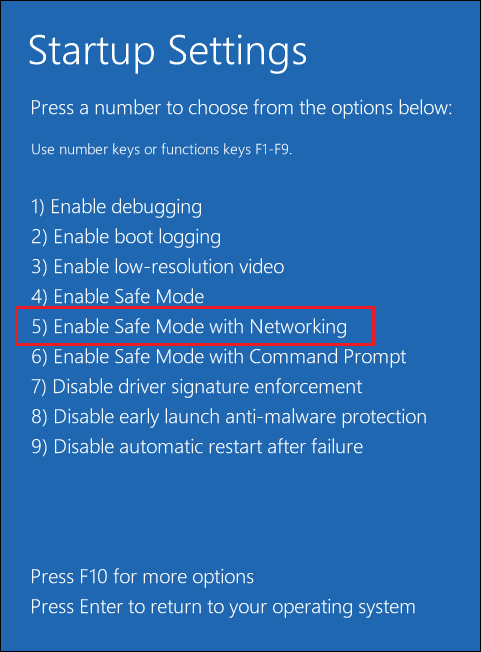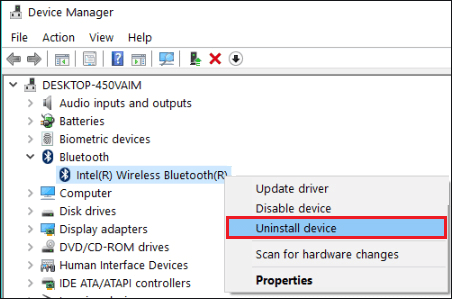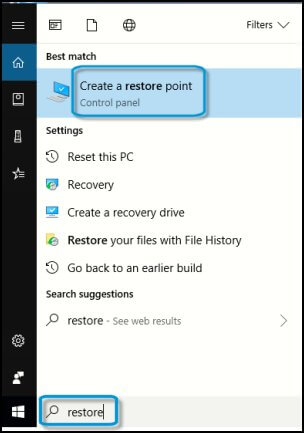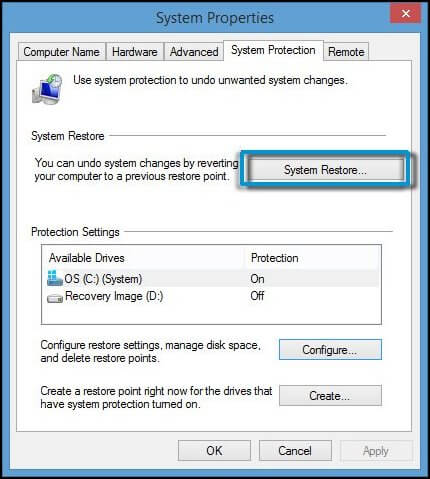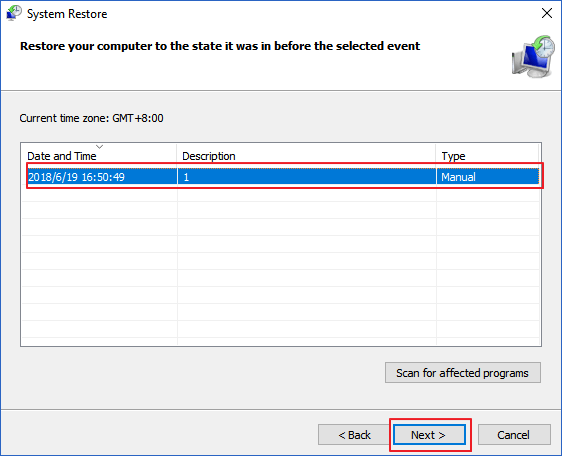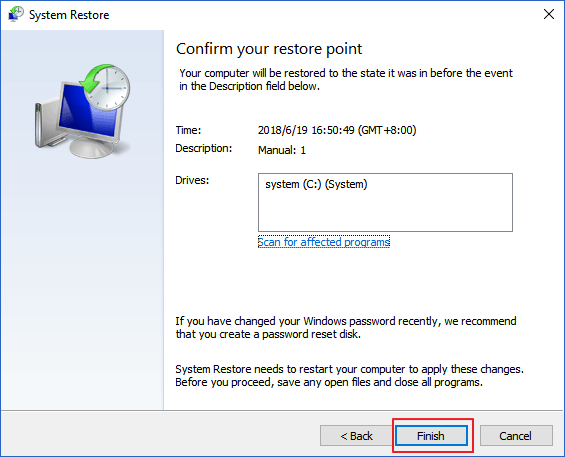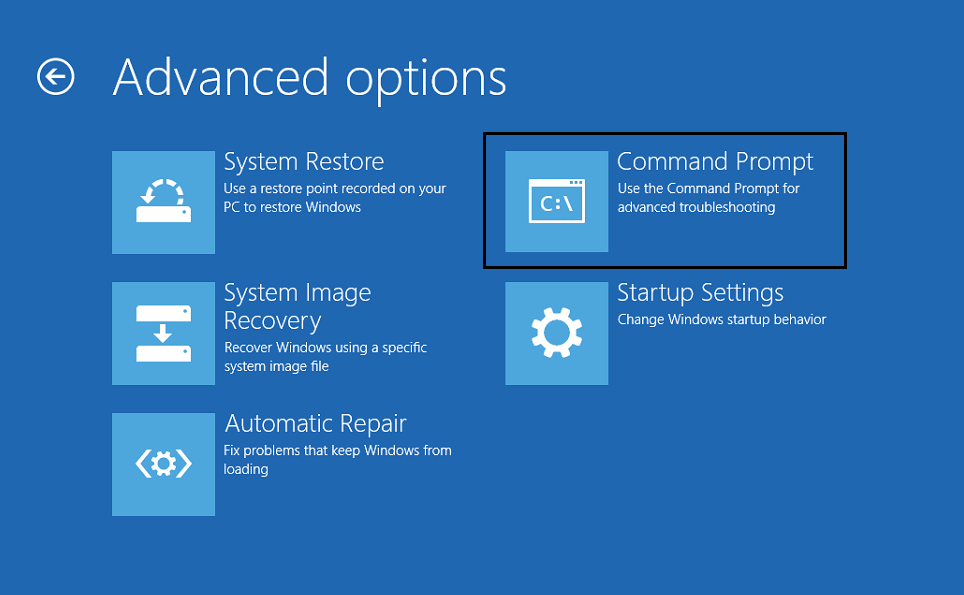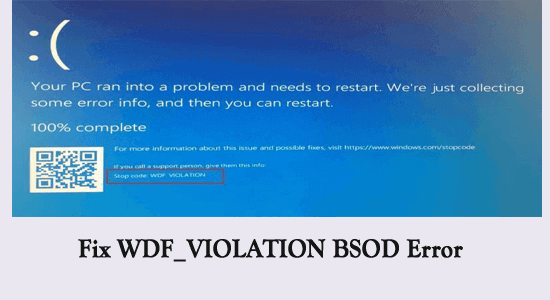
WDF_VIOLATION BSOD Error is another blue screen of death error that appears on the Windows screen and makes users irritate.
This error is generally caused due to fault in the HP keyboard driver. If you are among those Windows users who are searching for solutions to solve this error then your search ends here.
In this article, you will discover the troubleshooting methods that will guide you in solving the wdf_violation BSOD error in Windows 11 & 10.
To WDF_VIOLATION BSOD Error, we recommend Advanced System Repair:
This software is your one stop solution to fix Windows errors, protect you from malware, clean junks and optimize your PC for maximum performance in 3 easy steps:
- Download Advanaced System Repair rated Excellent on Trustpilot.
- Click Install & Scan Now to install & scan issues causing the PC problems.
- Next, click on Click Here to Fix All Issues Now to fix, clean, protect and optimize your PC effectively.
Below are some of the related error messages of WDF violation and after that the methods and other tips. So, let’s get started
What is WDF_VIOLATION?
WDF_VIOLATION stands for Windows Driver Framework in the Windows operating and generally points out that Windows found an error in the framework-related driver.
What Causes WDF_VIOLATION Error?
- Outdated driver – The main reason responsible for the Wdf_violation BSOD error is running outdated or corrupted drivers. So make sure your system driver is updated.
- Hardware problem – Sometimes the hardware issues can also cause the blue screen error, so if your hardware is facing some sort of issues or is not compatible then this may lead to the BSOD error.
- Software problem – Another common reason responsible for the error might be the recently installed software is causing conflict and showing the blue screen error.
Some Related Wdf_violation Error Messages
Here are some of the common related WDF violation error messages that appear on your Windows screen. Have a look at them.
- “STOP Error 0x10D: WDF_VIOLATION” is appeared.
- You will see a blue screen with an error message “A problem has been detected and Windows has been shut down to prevent damage to your computer. The problem seems to be caused by the following file:”
- Your PC frequently crashes with Error 0x10D when running the same program.
- “WDF_VIOLATION” appears and crashes the active program window.
- “The WDF_VIOLATION bug check has a value of 0x0000010D. This indicates that Kernel-Mode Driver Framework (KMDF) detected that Windows found an error in a framework-based driver.” is displayed.
- Windows runs very slow and responds gradually to mouse or keyboard input.
- Your computer occasionally “freezes” for a few seconds at a time.
How to Fix WDF_VIOLATION BSOD Error Windows?
To get rid of BSOD wdf_violation Windows, follow the methods stated below. I hope the methods will work for you, make sure to boot your Windows into safe mode and then perform some of the solutions.
Solution 1 – Update the Drivers
Outdated or incompatible drivers can also be the reason behind the wdf_violation BSOD error. So, it is advised to update your drivers and solve this error.
- Follow the steps to update drivers:
- Press the Windows icon
- Type Device Manager and hit the enter key
- In the Device Manager window, select the device and expand its category
- Click on the driver that needs to update, right-click on it and select update driver
- In the next window, choose the search automatically for updated driver software option
- This will begin searching the updates for the driver and installing them automatically.
Once the drivers are updated, you can restart your PC and then the BSOD wdf_violation Windows 10 error no longer appears.
Apart from this, if you want an easy way to update your drivers then try Driver Updater. This will not only update the outdated drivers but also fixes other driver-related issues with ease.
Get Driver Updater to Update Drivers Automatically
Solution 2 – Run System File Checker
In case your Windows system files are corrupted or damaged then the WDF violation error can appear on your Windows system. So here it is suggested to repair the corrupted Windows system files by running the inbuilt System File Checker command.
Run the SFC scan in your PC to get rid of this BSOD error. Follow the steps to do so:
- Click on the Windows icon in the search box
- Type cmd and run as administrator
- In the command prompt window, type sfc/scannow and hit the enter key
- Wait for the scanning process to get completed and then restart your PC
Now check if this works for you to solve the blue screen error or not.
Solution 3 – Remove Recently Installed Software
If you are seeing the error after installing the recently installed software then there are ample chances this is what causing the error.
So here it is suggested to uninstall the recently installed program. Despite this, also if you are having plenty of 3rd party installed applications then uninstall them to free up some space.
Below follow the steps to uninstall the program from Windows:
- Open Control Panel and then click on the Uninstall a Program under the Programs option
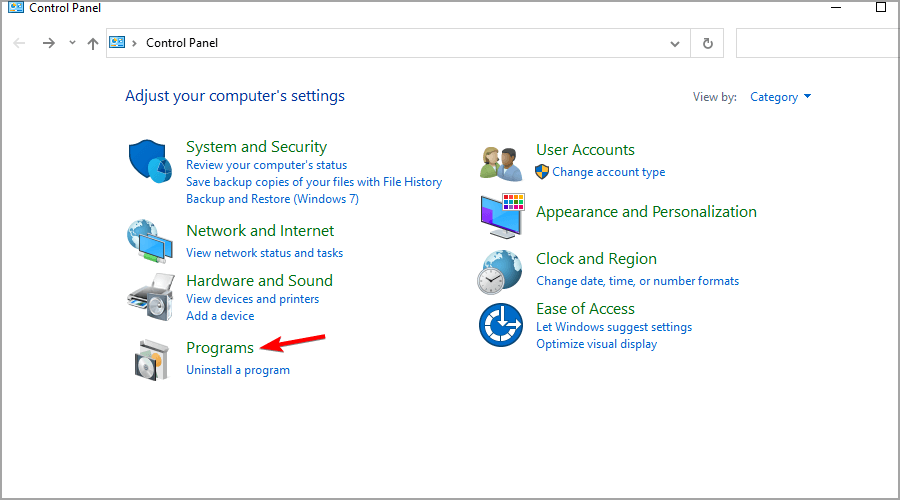
- Now look for the recently installed program and right-click on it
- From the menu choose Uninstall.
- Wait for the process to get finished.
Reboot the system to find out if the error is fixed or not. Moreover, you can also use the third-party uninstaller as this remove the software without leaving any traces in the system in a few clicks.
Get Revo Uninstaller to uninstall any application completely
Solution 4 – Uninstall Windows Update
If you have recently installed a Windows update then there are chances of BSOD error wdf_violation to occur on Windows 11/10. To solve this error, try to uninstall the Windows update and see if it works in troubleshooting the error. Follow the steps to do so:
- Click on the Windows icon
- Go to settings
- Select Update & Security section
- Click on Windows update and then click on view update history
- Now, click on uninstall updates
- Remove the recent updates from the list
After the updates are uninstalled, restart your system and check if the Wdf_violation BSOD error still appears or not.
Solution 5 – Scan for Viruses
There is also a possibility of an error appearing on your Windows if it is infected by viruses. Therefore, it is suggested to scan your PC and see whether it’s the virus that causing the BSOD error or something else.
To scan your PC for viruses try the Spyhunter. This will scan your system, detects viruses, malware or any other malicious programs from your PC and remove them, making your PC virus-free.
Get Spyhunter to Make Your PC Virus-Free
Solution 6 – Try Disconnecting USB Peripherals
The wdf_violation BSOD error Windows 10 can also be caused due to some of the USB peripherals as they might be conflicting with your Windows components.
Therefore, try disconnecting all the USB peripherals from the PC to solve this error, including the mouse, microphone, camera, etc.
If disconnecting the peripheral device didn’t work in resolving the BSOD error then, disable the USB ports in BIOS.
NOTE: Keys to enter the BIOS and disable the USB ports may differ on the BIOS version. The steps given below to disable are only for reference, you must follow the on-screen instructions.
Let’s proceed with the steps to disable the USB ports:
- Restart your PC and keep holding the F2 or Del key to enter the BIOS.
- In the BIOS, go to Advanced Tab > Miscellaneous Devices > External USB Ports
- Now, disable the External USB ports.
- Click on Save and then exit
Once the above steps are completed, restart your PC and see check whether the error is solved or not.
Solution 7 – Uninstall the Bluetooth Driver via Safe Mode
In some cases uninstalling the Bluetooth driver has solved the error. To perform this solution you need to first enable safe mode and then remove the driver. Here are the steps to do so:
- Press the Windows icon> settings
- Select the update & security section
- Click on Recovery> Advanced startup and click on the restart button
- Windows will restart; now under choose an option click on Troubleshoot
- Select Advanced options under Troubleshoot
- Under Advanced options, select the startup settings
- Now, click on the restart button
- A list will appear, select Enable safe mode with networking or press F5
After your PC is in safe mode, it’s time to uninstall the Bluetooth device. Below are the steps to go through.
- Click on the Windows icon
- Type Device manager and hit the enter key
- In the Device Manager list, search for Bluetooth driver
- Right-click on the Bluetooth driver and select uninstall the device
- A Window will pop up, check the Delete the driver software for this device and click on uninstall
Restart your computer and see whether everything is working fine without showing an error.
Solution 8 – Perform System Restore
If none of the above methods worked for you in troubleshooting the BSOD wdf_violation error, then try to perform a system restore.
This will revert your system to its previous state and resolves the blue screen error from your PC.
Here are the steps to perform system restore:
- Press the Windows key
- Type create a restore point and hit the enter key.
- In the system properties, select on system protection tab and click on the system restore button
- Click on Next
- In the next window, select the restore point or click on show more restore points
- Click on Next
- A confirmation page will appear to restore Windows, click on the Finish button
- The system restore process will begin, this might take a couple of minutes so you have to be patient
Once the restore process is completed, your Windows will be restored to its previous state and the makes wdf_violation Windows 10 fix.
BONUS:
If you are an HP user then this solution will solve the Wdf_violation BSOD error Windows 10. Modify the HpqKbFiltr.sys driver.
To modify the HpqKbFiltr.sys driver you need to boot your PC as shown in method 6. As soon as you reach Advanced options, select the command prompt.
In the command prompt window, type the below command and hit the enter key after each:
c:
cd Windows
cd system32
cd drivers
ren HpqKbFiltr.sys HpqKbFiltr.sys.bak
Now, restart your HP PC. The error will no longer appear on the screen.
Apart from this, if you face any other issue in HP such as the HP Laptop black screen then you know where to find the solution to fix it.
Recommended Solution to Fix WDF_VIOLATION BSOD Error
If you are a novice person and find difficulty in performing the above-mentioned methods then here is an easy solution for you, try the PC Repair Tool.
This is a professionally designed tool that will resolve Windows PC errors in just a few clicks. It solves the errors such as BSOD, registry, application, DLL, update, game error & others.
It also repairs corrupt or inaccessible system files, prevents Virus, speeds up the slow performance of PC and much more. You just need the download the tool and the rest work will be done with ease.
Get PC Repair Tool to Fix WDF_VIOLATION BSOD Error
Conclusion
So, here I am concluding my article.
I have listed down the solutions that will help you to overcome the WDF_VIOLATION BSOD Error in Windows 10. If in case you are unable to perform the manuals then go with the recommended solution.
Well, I expect that the methods mentioned in this article have guided you in resolving the BSOD error and made you PC error-free.
Apart from this, if you have any questions or suggestions then write to us on our Facebook page and let us know.
Hardeep has always been a Windows lover ever since she got her hands on her first Windows XP PC. She has always been enthusiastic about technological stuff, especially Artificial Intelligence (AI) computing. Before joining PC Error Fix, she worked as a freelancer and worked on numerous technical projects.