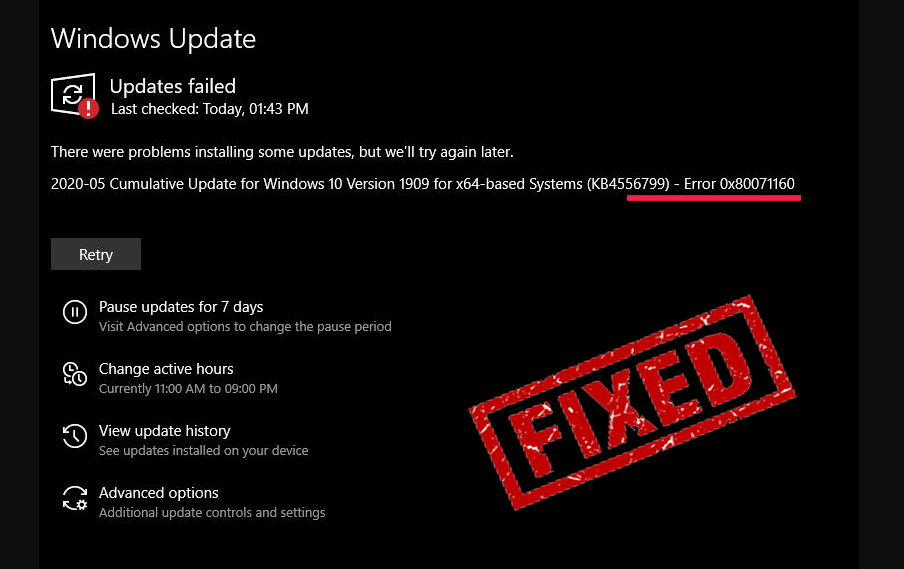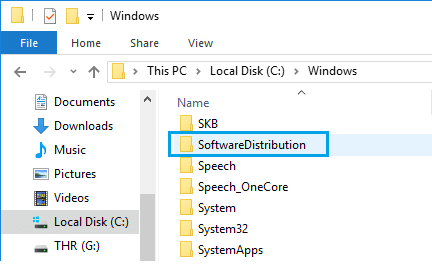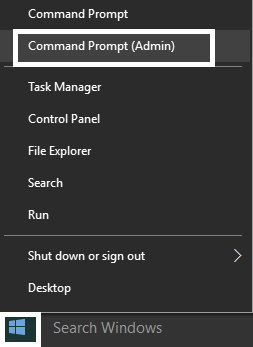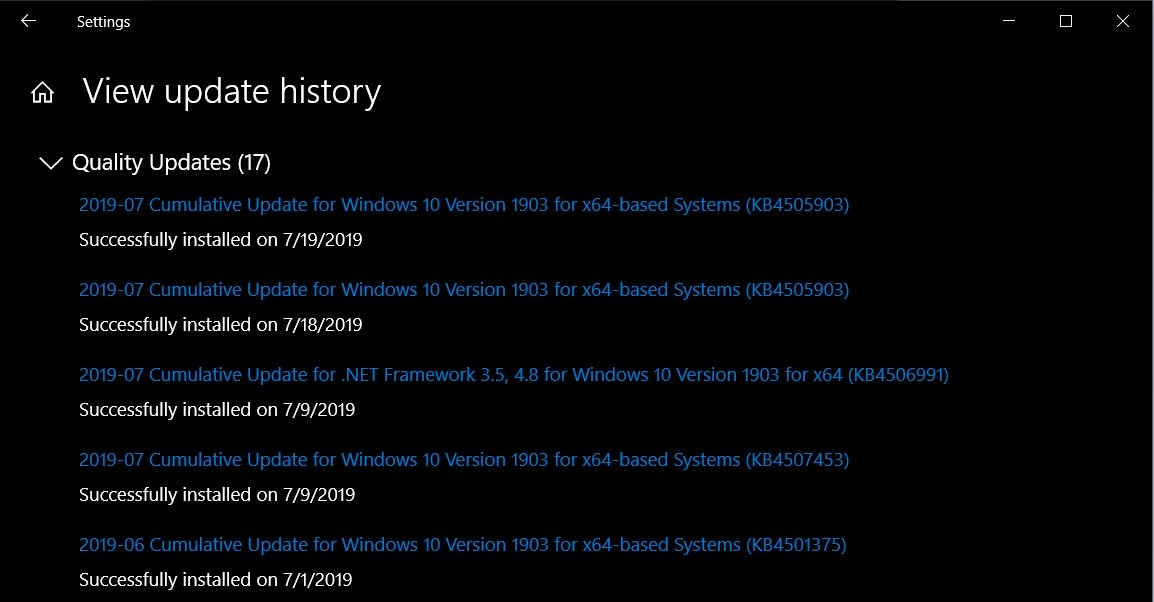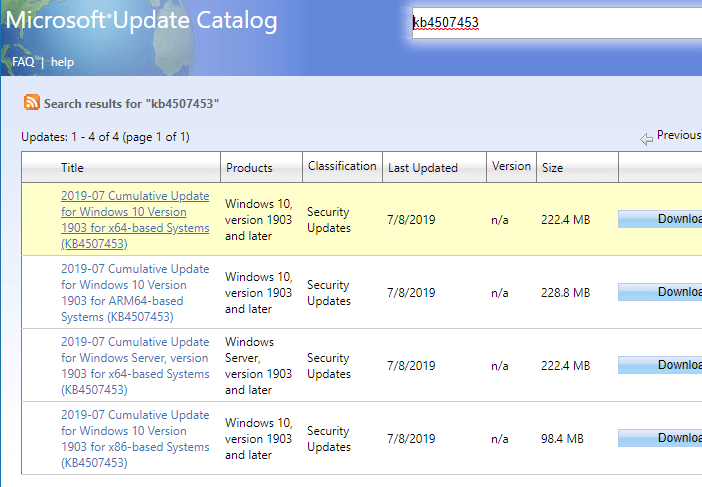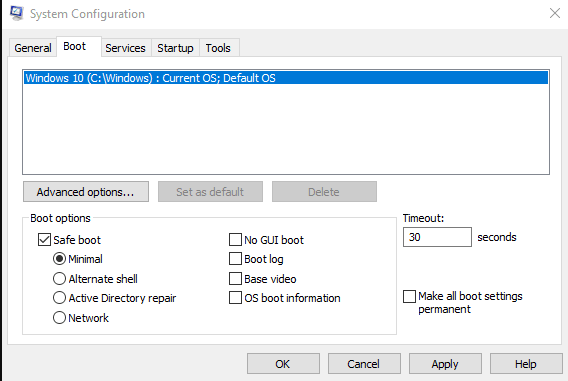In the series of Windows update errors, here is a new error that is frustrating users. In this issue, users are unable to install the update due to the Windows 10 update error 0x80071160. This error is restricting them to complete the installation of the new update.
If you are also one of those users, then you must be searching for ways to fix the update error 0x80071160. Well, you don’t need to trouble yourself anymore. This article consists of all the solutions that are able to fix this error on your computer.
So, without wasting any further time, lets’s move forward to the fixes and remove this error from your Windows 10 computer right away.
How to Fix Windows 10 Update Error 0x80071160?
Fix 1: Run Windows Update Troubleshooter
This is the first and most basic method you should use to fix the Windows update errors. Windows has specifically developed this inbuilt tool to fix the update errors on the Windows 10 computers.
Windows update troubleshooter can easily fix most of the Windows update errors. So, if you want to fix the Windows 10 update error 0x80071160, then first try this tool, and if it fails to do the task then only move towards the other solutions.
So, here is how to use this troubleshooting tool on your computer:
- Press Windows + I keys together to open the Settings app.
- Click on the Update & Security.
- Go to the Troubleshoot tab.
- Navigate to the Windows Update section and click on Run the troubleshooter button.
- Now, let the troubleshooter scan your PC and fix the error.
- Once the process is completed, restart your computer.
Check if the update error is removed from your computer or not. If not, then move to the next solution.
Fix 2: Clear SoftwareDistribution Folder to Fix Windows 10 Update Error 0x80071160
Another solution that you can try to fix the Windows 10 update error 0x80071160 is clear the SoftwareDistribution folder. It helps to deal with the update error on the Windows computer.
So, here are the steps you need to follow:
- Open the File Explorer on your computer.
- In the File Explorer, navigate to the given folder:
C:\Windows\SoftwareDistribution
- Here, select all the files and contents of the folder and delete them.
- After deleting the files, right-click on the Windows Start button and click on the Command Prompt (Admin).
- In the Command Prompt, type the following commands and press the Enter key after each command:
net start wuauserv
net start bits
- Restart your computer.
Fix 3: Manually Reset the Windows Update Components
Resetting Windows Update components often helps to fix the Windows update error and issues. Hence, you can also perform this action to fix the update error 0x80071160 on Windows 10 computer.
To do that:
- Press Windows + X key and select the Command Prompt (Admin).
- In the Command Prompt, execute the following commands to stop the BITS and Windows Update service (press the Enter key after each command):
net stop bits
net stop wuauserv
- Now, you need to delete the qmgr*.dat files. For this, execute the below-given command in the Command Prompt and press the Enter key after entering the command:
Del “%ALLUSERSPROFILE%\Application Data\Microsoft\Network\Downloader\qmgr*.dat”
- Type this command in the Command Prompt and press the Enter key:
cd /d %windir%\system32
- Now, its time to reregister the BITS and Windows Update Files. So, type these command and press the Enter key after each command:
regsvr32.exe atl.dll
regsvr32.exe urlmon.dll
regsvr32.exe mshtml.dll
regsvr32.exe shdocvw.dll
regsvr32.exe browseui.dll
regsvr32.exe jscript.dll
regsvr32.exe vbscript.dll
regsvr32.exe scrrun.dll
regsvr32.exe msxml.dll
regsvr32.exe msxml3.dll
regsvr32.exe msxml6.dll
regsvr32.exe actxprxy.dll
regsvr32.exe softpub.dll
regsvr32.exe wintrust.dll
regsvr32.exe dssenh.dll
regsvr32.exe rsaenh.dll
regsvr32.exe gpkcsp.dll
regsvr32.exe sccbase.dll
regsvr32.exe slbcsp.dll
regsvr32.exe cryptdlg.dll
regsvr32.exe oleaut32.dll
regsvr32.exe ole32.dll
regsvr32.exe shell32.dll
regsvr32.exe initpki.dll
regsvr32.exe wuapi.dll
regsvr32.exe wuaueng.dll
regsvr32.exe wuaueng1.dll
regsvr32.exe wucltui.dll
regsvr32.exe wups.dll
regsvr32.exe wups2.dll
regsvr32.exe wuweb.dll
regsvr32.exe qmgr.dll
regsvr32.exe qmgrprxy.dll
regsvr32.exe wucltux.dll
regsvr32.exe muweb.dll
regsvr32.exe wuwebv.dll
- To reset the Winsock, execute this command in Command Prompt and then press Enter:
netsh winsock reset
- At last, restart the BITS and Windows Update service. To do this, type these commands in the Command Prompt window and press Enter:
net start bits
net start wuauserv
Fix 4: Manually Download and Install the Windows Update
If you are still unable to fix the Windows update error code 0x80071160, then try to install the Windows update manually via Microsoft Update Catalog.
- Press Windows + I keys > select Update & Security > got to the Windows Update tab.
- Under the Windows Update section, click on the View update history.
- Note down the KB number of updates you failed to install on the computer.
- Visit the official Microsoft Update Catalog.
- Now, enter the KB number of updates in the Search box and press the Enter key.
- From the list, select the update that matches the system requirements.
- Click on the Download button.
- On the next page, click on the link given at the top of the page.
- After completing the download process, run the setup to install the update on your computer.
Fix 5: Perform Clean Boot
Sometimes, other installed software conflicts with the Windows update service and lead to such errors and issues. Hence, in such a case, you must perform Clean Boot on your system.
It boots computers with a minimal set of startup programs and drivers which helps to avoid the software confliction. Hence, if any program or software is preventing you from installing the latest update, then perform the Clean Boot on your system.
To do so, follow the given instructions:
- Press the Windows + R key, type msconfig in the Run text box, and click on the OK button.
- In the System Configuration window, click on the Services tab.
- Select the Hide all Microsoft services checkbox and click on the Disable All button.
- Now, switch to the Boot tab and check the Safe boot checkbox.
- Make sure to select the Minimal option for Safe boot under the Boot options section.
- Click on the Apply and OK button.
- Now, the computer will get restarted and enter the safe mode.
- Once the computer is started, click on the Windows Start button and then the Settings icon.
- Select the Update & Security option on the Settings App window.
- Go to the Windows Update section and click on the Check for updates button.
Now, you should be able to install the required updates on your computer without confronting the Windows 10 update error code 0x80071160.
Recommended Solution to Keep Your PC Error Free
If you have tried everything to fix the Windows error and still facing the issue, then it clearly means that your PC requires the advanced solution. So, here the end of your struggles, try the PC Repair Tool.
This is an advanced multi-functional repair tool that fixes most of the common Windows errors and issues. It fixes errors like BSOD, DLL, registries, application, game errors, and many more. Well, this is not it, this tool also keeps your PC secure from the viruses/malware threats.
It also optimizes the PC in a way so that the user can experience the maximum performance without any lagging or stuttering.
Get PC Repair Tool to Fix Windows PC Errors/Issues
Conclusion
Windows update is the most important thing if you don’t want your computer to struggle with performance issues or any other error. But we all know that whenever the new update rollouts, it comes with a new error.
So, Windows 10 update error 0x80071160 is also one of those errors. But this guide is enough for handling this 0x80071160 error on your computer.
Simply, follow the solutions mentioned in this guide, and within no time, your computer would be free from this error, and you will be able to complete the Windows update without facing any such issues.
If even after following this guide, you still face the update error 0x80071160 on your Windows 10 computer, then do let us know on our social media handles Facebook and Twitter. We will try our level best to help you in resolving this error.
Hardeep has always been a Windows lover ever since she got her hands on her first Windows XP PC. She has always been enthusiastic about technological stuff, especially Artificial Intelligence (AI) computing. Before joining PC Error Fix, she worked as a freelancer and worked on numerous technical projects.