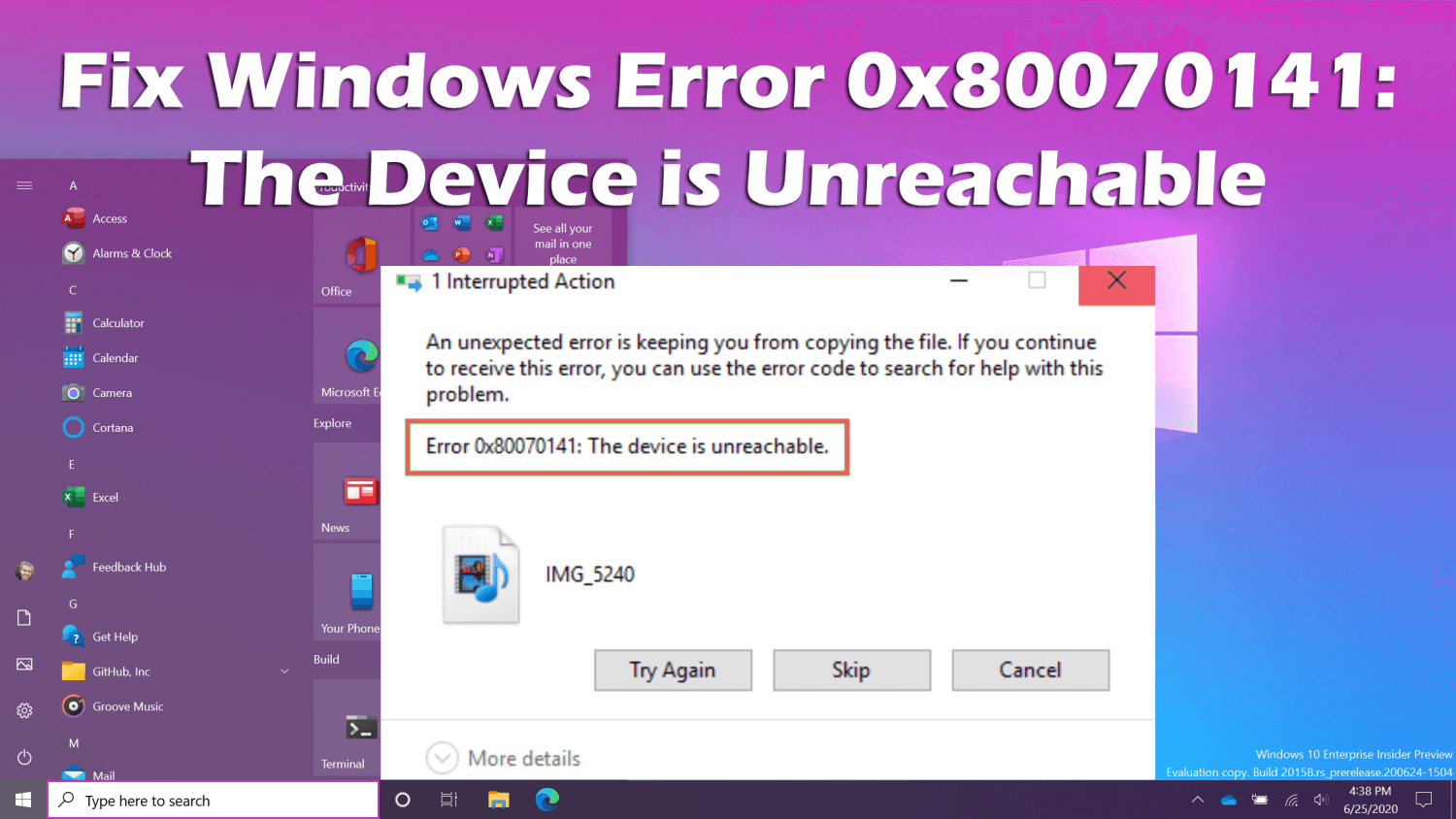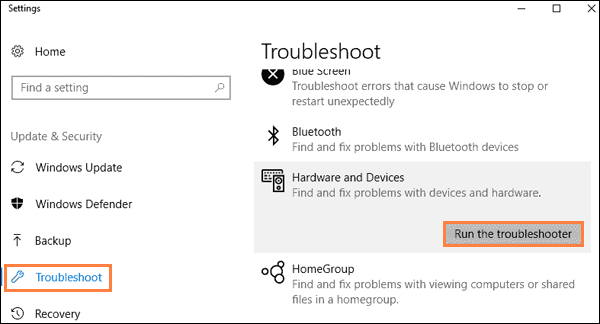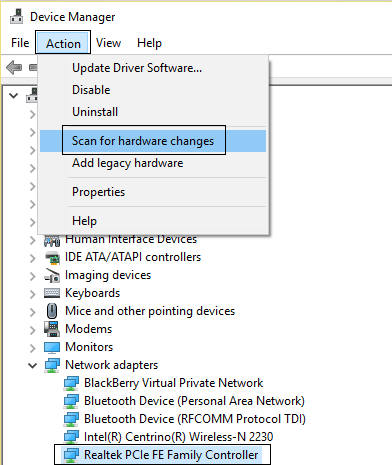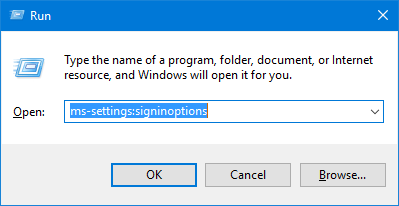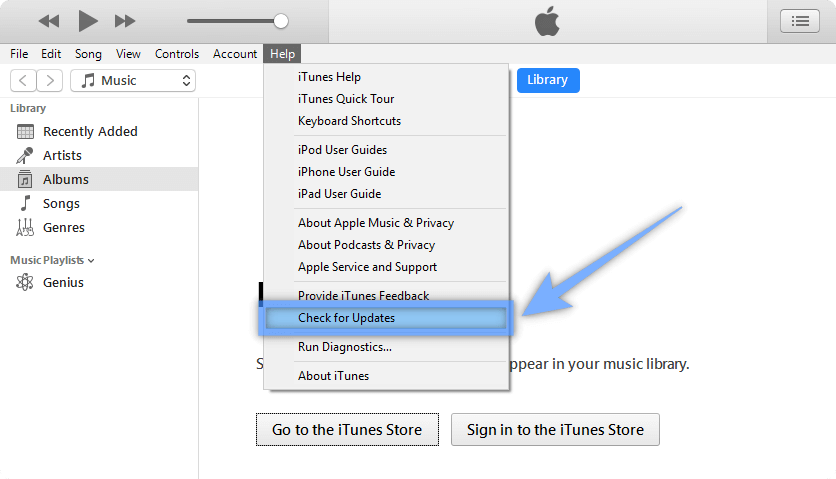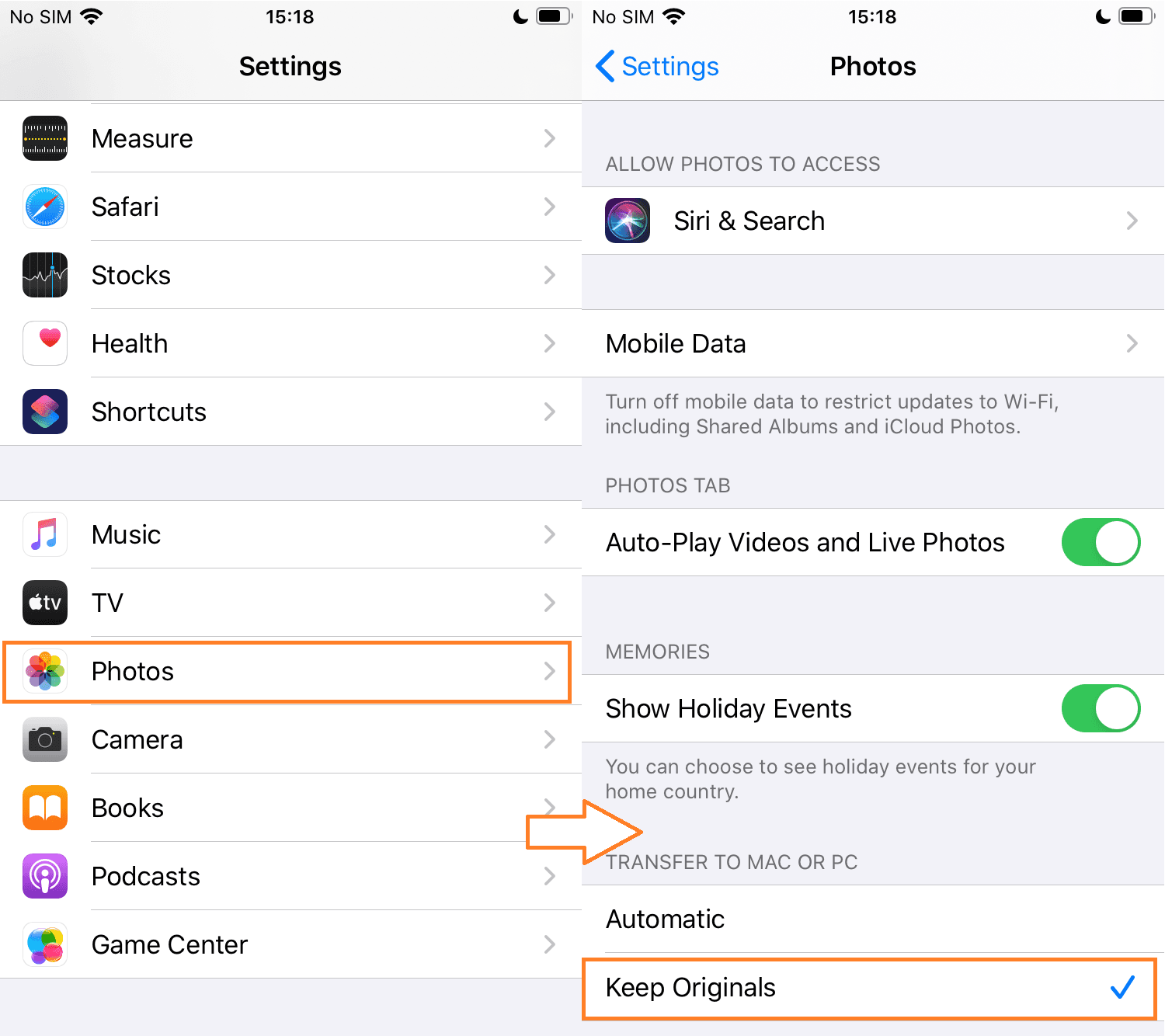There might be an instance where you can come across the Windows error 0x80070141: The device is unreachable while trying to transfer files from an iOS/Android device to the Windows computer.
Several Windows users have already gone through this issue where they were unable to copy the files to the computer. Mostly this error code occurs when users try to copy, open, or move the JPEG/PNG file from the camera storage device to the PC.
This error code not only restricts you from transferring the files from iOS/Android devices but also from the pen drive to the PC. The error 0x80070141 is a very known issue since it appears on Windows 7/8.1/10.
Now, here is a piece of good news for you, this error can be easily fixed on your Windows computer. In this article, you will see how to fix the Windows error 0x80070141.
So, here you go! First, go through the potential causes of this error and then move to the solutions discussed below.
What Causes Error 0x80070141: The Device is Unreachable?
After analyzing the error code 0x80070141 and looking at the user’s reports, I have shortlisted the following reasons that are the main culprits that are responsible for this error:
- File Explorer/Hardware Glitch – If there is any glitch with the File Explorer or any hardware issue due to which your computer can’t maintain a stable connection with the external storage, then you will face this error.
- Faulty USB Port/Cable – You may also get this error code on your Windows computer if you are using the incompatible USB port or the USB cable you are using to connect to the computer is damaged.
- Pathname / Filename is too Long – Another possibility that can cause the Windows error 0x80070141 is you are trying to transfer the file whose filename includes more than 256 characters.
- Using Camera (PTP) – In some instances, it is seen that the users connected over the Camera (PTP) often experience such issues while transferring files to the Windows computer. In such a case, shifting to the MTP can resolve the problem.
- Outdated iTunes version – If you are an iOS user and you are getting the Windows error code 0x80070141 while copying the file from the iOS device to the Windows PC, then this might be happening because of using the outdated iTunes version.
- Not Installed Pending Updates – Since this error can also occur due to the Windows bug, installing all the pending updates can fix the issue on your PC.
How to Fix Windows Error 0x80070141?
Fix 1: Run the Hardware and Device Troubleshooter
The device is unreachable error 0x80070141 occurs due to the File Explorer glitch that makes the OS unable to detect and connect to the external storage. So, before moving to any other solution, first, apply this method.
According to some affected users, they managed to fix this error by running the Hardware and Device Troubleshooter. It is a Windows inbuilt utility that scans the computer to detect and fix the hardware related issues.
To run this utility, you need to follow these steps:
- Press Windows + I keys to open the Windows Settings.
- Select the Update & Security option from the Settings app.
- Click on the Troubleshoot tab.
- Go to the Hardware and Devices section and click on Run the troubleshooter tab.
- Now, wait for the utility to scan your computer completely to detect the error.
- If the utility detected any error, then follow the on-screen instructions to fix the error.
- Restart your computer.
Now, check if you can transfer the media files from your smartphone to your computer
Fix 2: Use Different USB Cable
You may also experience the Windows error 0x80070141 due to the incompatible USB port or if the ports are not connected properly. It is also possible that the USB cable you are using is damaged and this might be what is causing this error on your Windows computer.
So, to ensure if the problem is with your USB cable, use a different USB cable. If this cable works and you are able to send to media file to the Windows computer, then the problem is with the USB cable.
Fix 3: Connect as Media Device
If you are getting the Windows error 0x80070141 while copying files to the computer from an Android phone, then you might be getting this error message due to connecting over the Camera (PTP) connection.
Several users have also confirmed that they encountered this error because of using the “Connected as camera” transfer protocol. And as per these users, they managed to fix this error on their Windows computer by changing the transfer protocol to the MTP.
To use the Media Device (MTP) connection, swipe down from the top of your mobile screen, here you can see the USB connection you are using. From the menu, select the Media Device (MTP). Now, you are good to go.
After doing this, try again to copy files to your computer from the smartphone. If you are still getting the error, then try out the next solution.
Fix 4: Rename File/Directory
Windows has certain limitations and can’t process files or directories those names include more than 256 characters.
So, if the files you want to copy on the Windows computer include the large filename or path, then you may encounter the “Windows error 0x80070141 – The device is unreachable”.
However, you can fix it by renaming the file name or changing the pathname, or moving the file to a different directory. After this, try copying the file to your PC, and this time issue should have been fixed.
Fix 5: Reinstall Your Device
Another solution recommended by the affected Windows users is you can apply to fix the error 0x80070141 is reinstall the device. To do this, you need to follow these instructions:
- Go to the Windows Search box and type device manager.
- Click on the Device Manager.
- In the Device Manager window, go to the Action tab and click on the Scan for hardware changes option from the menu list.
- Restart your computer and reconnect the mobile.
Fix 6: Copy Files Directly to the Computer
As per the reported users, this error appears while trying to copy files to the NAS drive. Hence, to fix this issue, users suggested a potential solution where you need to copy files directly to the computer and then copy it to the NAS drive.
This process will take longer as here you need to move files twice. However, it’s worth waiting as it will fix the error on your PC and will enable you to copy the files on your computer.
Fix 7: Install Pending Windows Updates
The Windows error 0x80070141 may also occur due to the Windows bug which can be fixed by installing the Microsoft hotfix.
And, several Windows users managed to fix this error by using the latest Windows updates, which means Microsoft has already released the patch to fix the bug. So, to take the advantage of Microsoft hotfix, you will need to install all pending updates.
To do this, follow this guide:
- Press Windows + R keys together to open the Run dialog box.
- Type ms-settings:windowsupdate in the Run box and click on the OK button to open the Windows Update window.
- On the Windows Update window, click on the Check for updates button to check if there is any pending update.
- Once the scanning is completed, follow the on-screen instructions in order to install all pending updates.
- After installing all the updates, restart your computer.
Now, check if you are now able to copy files to your computer without getting the 0x80070141 error.
Additional Solutions for iOS Users:
1: Update iTunes
If you are trying to transfer files from the iOS device to a Windows computer and getting the Windows error 0x80070141 The device is unreachable, then this might be because of using the outdated iTunes.
As per some of the affected users, updating iTunes can fix this error. To apply this fix, you must follow the given steps:
- Open the iTunes application on your PC and click on the Help.
- Click on the Check for updates.
- Follow the given on-screen instructions to complete the update process.
- Restart your computer.
- Now, check if you can copy the files to your computer from the iOS device.
2: Change Transfer Settings
The next solution that can help iOS users to fix this error on Windows computers is to reconfiguring the transfer settings on the iOS device. Sometimes, making small changes in the settings can help you to get rid of such issues.
Here is the guide you need to follow to reconfigure the transfer settings:
- Go to the settings of your iOS device.
- Go to the “Photos”
- Scroll down and go to the “Transfer to Mac or PC” section.
- Select the Keep Originals option.
- Now, check if the issue is resolved.
Best Solution to Fix Windows PC Errors
We often experience several Windows errors and issues on our computers. Some of them are easy to deal with whereas some errors can’t be fixed easily and need advanced solutions. So, if you are going through any stubborn error, then try the PC Repair Tool.
It is a repair tool that is able to fix various PC errors such as, BSOD, DLL, registry, application, and game errors, repairs corrupted system files, and secure the PC from virus/malware attack.
Apart from the errors, it also boosts the performance by optimizing the PC. So, simply install it on your computer and fix all the Windows errors with just a few licks.
Get PC Repair Tool to Fix PC Errors/Issues
Conclusion
The device is unreachable error 0x80070141 will not allow you to copy files on the Windows PC from a smartphone. Hence, it needs to be fixed out as soon as you get this error.
You can use the above-given solutions to fix the Windows error 0x80070141. All these fixes have the potential to resolve this issue. Hence, you must give it a try.
Besides, if you are going through any other error on your Windows computer, then you follow the recommended solution mentioned in the previous section.
At last, I hope this guide helped you in resolving the error. But in a case, if you are still facing the issue, then you can contact us for further help on Facebook or Twitter.
Hardeep has always been a Windows lover ever since she got her hands on her first Windows XP PC. She has always been enthusiastic about technological stuff, especially Artificial Intelligence (AI) computing. Before joining PC Error Fix, she worked as a freelancer and worked on numerous technical projects.