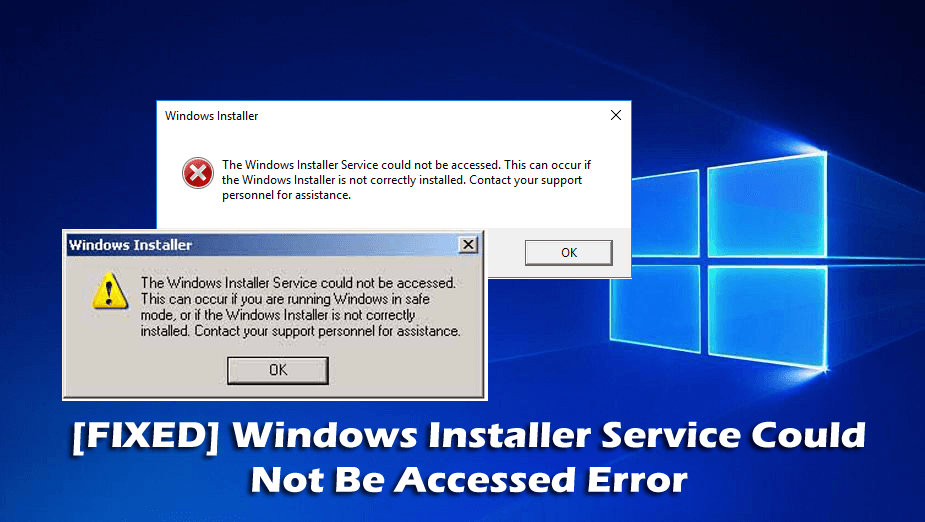
Wondering how to fix Windows Installer service could not be accessed error on Windows 10. Don’t know what went wrong, then I am here to help you out.
We all know how important the Windows installer is, but surprising sometimes while trying to install the latest application this starts causing issues and errors.
In one of my earlier article, I described how to fix Windows installer not working error on Windows 10.
And now I am here with another error – The Windows Installer service could not be accessed on Windows 10.
This error is basically encountered by the users when you are trying to install a program that uses the MSI files.
Also, many users reported they are getting the error while trying to install Microsoft office.
Well, the error message “Windows Installer Service could be not accessed” when the Windows installer is not correctly installed.
Or sometimes due to missing or damaged Windows installer files or might be due to registry corruption
Nevertheless, it doesn’t matter what causes the Windows installer error, below try the fixes given to get rid of the problem.
How Do I Fix “The Windows Installer Service Could Not Be Accessed” on Windows 10?
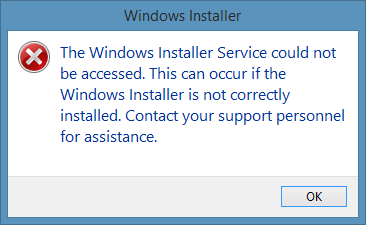
Confirm the Installer Service Is Running
Very first thing you need to do is confirm Windows installer is running
Follow the given instructions to do so:
- Press Windows + R keys > in the run box type msconfig > click OK

- Now on the “Services” tab > click to choose the checkbox next to “Windows Installer“.
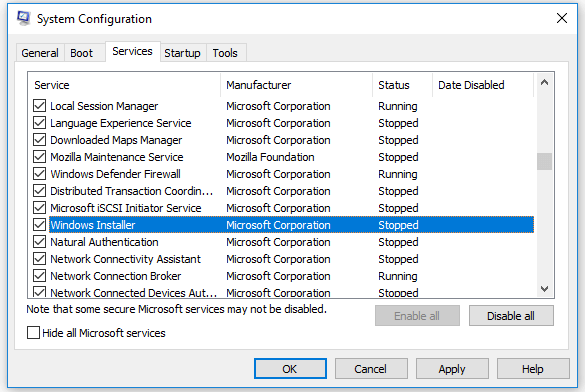
- And click OK > Apply > now click Restart to restart the computer.
Check if the Windows Installer Service could be not accessed error is fixed or not.
Fix 2: Re-Register Microsoft Installer Service
If the above-given solution won’t work for you then try to re-register the Windows installer service.
Follow the steps to do so:
- Press Windows + R keys > in the run box type cmd > hit Enter
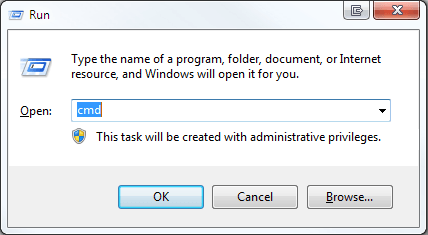
- And the below-given commands in the Command Prompt, and hit Enter, after each command line.
-
- %windir%\system32\msiexec.exe /unregister
- %windir%\system32\msiexec.exe /regserver
- %windir%\syswow64\msiexec.exe /unregister
- %windir%\syswow64\msiexec.exe /regserver
If you are 32-bit Windows users then type the below-given commands one by one.
-
- msiexec /unregister
- msiexec /regserver
- Type Exit to close Command Prompt and restart the computer.
Now the Windows Installer Service is re-registered. Check if the Windows installer service could not be accessed win 10 issue is resolved or not.
Fix 3 – Reset Windows Installer Service Registry
Here you need to add some values to the registry to perform the given steps. But before moving forward, create a backup of your registry, as modifying the registry can cause serious system damage to the system if not performed correctly.
Follow the steps to backup your registry:
- Hit Windows Key + R > type regedit > hit OK.
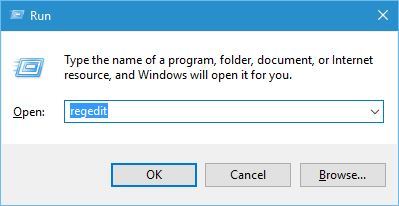
- As the Registry Editor opens > choose File > Export.
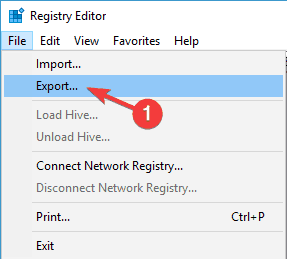
- Now enter the name of the field and choose All as Export range, > click Save.

- If in case anything goes wrong you can run the file and restore your registry.
- As the backup is created > close Registry Editor
Now you need to create a .reg file and add it to the registry. Follow the steps to do so:
- Open Notepad.
- And paste the below given text into Notepad:
- Windows Registry Editor Version 5.00
[HKEY_LOCAL_MACHINE\SYSTEM\CurrentControlSet\Services\msiserver]
“DisplayName”=”@%SystemRoot%system32msimsg.dll,-27”
“ImagePath”=hex(2):25,00,73,00,79,00,73,00,74,00,65,00,6d,00,72,00,6f,00,6f,00,
74,00,25,00,5c,00,73,00,79,00,73,00,74,00,65,00,6d,00,33,00,32,00,5c,00,6d,
00,73,00,69,00,65,00,78,00,65,00,63,00,20,00,2f,00,56,00,00,00
“Description”=”@%SystemRoot%system32msimsg.dll,-32”
“ObjectName”=”LocalSystem”
“ErrorControl”=dword:00000001
“Start”=dword:00000003
“Type”=dword:00000010
“DependOnService”=hex(7):72,00,70,00,63,00,73,00,73,00,00,00,00,00
“ServiceSidType”=dword:00000001
“RequiredPrivileges”=hex(7):53,00,65,00,54,00,63,00,62,00,50,00,72,00,69,00,76,
00,69,00,6c,00,65,00,67,00,65,00,00,00,53,00,65,00,43,00,72,00,65,00,61,00,
74,00,65,00,50,00,61,00,67,00,65,00,66,00,69,00,6c,00,65,00,50,00,72,00,69,
00,76,00,69,00,6c,00,65,00,67,00,65,00,00,00,53,00,65,00,4c,00,6f,00,63,00,
6b,00,4d,00,65,00,6d,00,6f,00,72,00,79,00,50,00,72,00,69,00,76,00,69,00,6c,
00,65,00,67,00,65,00,00,00,53,00,65,00,49,00,6e,00,63,00,72,00,65,00,61,00,
73,00,65,00,42,00,61,00,73,00,65,00,50,00,72,00,69,00,6f,00,72,00,69,00,74,
00,79,00,50,00,72,00,69,00,76,00,69,00,6c,00,65,00,67,00,65,00,00,00,53,00,
65,00,43,00,72,00,65,00,61,00,74,00,65,00,50,00,65,00,72,00,6d,00,61,00,6e,
00,65,00,6e,00,74,00,50,00,72,00,69,00,76,00,69,00,6c,00,65,00,67,00,65,00,
00,00,53,00,65,00,41,00,75,00,64,00,69,00,74,00,50,00,72,00,69,00,76,00,69,
00,6c,00,65,00,67,00,65,00,00,00,53,00,65,00,53,00,65,00,63,00,75,00,72,00,
69,00,74,00,79,00,50,00,72,00,69,00,76,00,69,00,6c,00,65,00,67,00,65,00,00,
00,53,00,65,00,43,00,68,00,61,00,6e,00,67,00,65,00,4e,00,6f,00,74,00,69,00,
66,00,79,00,50,00,72,00,69,00,76,00,69,00,6c,00,65,00,67,00,65,00,00,00,53,
00,65,00,50,00,72,00,6f,00,66,00,69,00,6c,00,65,00,53,00,69,00,6e,00,67,00,
6c,00,65,00,50,00,72,00,6f,00,63,00,65,00,73,00,73,00,50,00,72,00,69,00,76,
00,69,00,6c,00,65,00,67,00,65,00,00,00,53,00,65,00,49,00,6d,00,70,00,65,00,
72,00,73,00,6f,00,6e,00,61,00,74,00,65,00,50,00,72,00,69,00,76,00,69,00,6c,
00,65,00,67,00,65,00,00,00,53,00,65,00,43,00,72,00,65,00,61,00,74,00,65,00,
47,00,6c,00,6f,00,62,00,61,00,6c,00,50,00,72,00,69,00,76,00,69,00,6c,00,65,
00,67,00,65,00,00,00,53,00,65,00,41,00,73,00,73,00,69,00,67,00,6e,00,50,00,
72,00,69,00,6d,00,61,00,72,00,79,00,54,00,6f,00,6b,00,65,00,6e,00,50,00,72,
00,69,00,76,00,69,00,6c,00,65,00,67,00,65,00,00,00,53,00,65,00,52,00,65,00,
73,00,74,00,6f,00,72,00,65,00,50,00,72,00,69,00,76,00,69,00,6c,00,65,00,67,
00,65,00,00,00,53,00,65,00,49,00,6e,00,63,00,72,00,65,00,61,00,73,00,65,00,
51,00,75,00,6f,00,74,00,61,00,50,00,72,00,69,00,76,00,69,00,6c,00,65,00,67,
00,65,00,00,00,53,00,65,00,53,00,68,00,75,00,74,00,64,00,6f,00,77,00,6e,00,
50,00,72,00,69,00,76,00,69,00,6c,00,65,00,67,00,65,00,00,00,53,00,65,00,54,
00,61,00,6b,00,65,00,4f,00,77,00,6e,00,65,00,72,00,73,00,68,00,69,00,70,00,
50,00,72,00,69,00,76,00,69,00,6c,00,65,00,67,00,65,00,00,00,53,00,65,00,4c,
00,6f,00,61,00,64,00,44,00,72,00,69,00,76,00,65,00,72,00,50,00,72,00,69,00,
76,00,69,00,6c,00,65,00,67,00,65,00,00,00,00,00
“FailureActions”=hex:84,03,00,00,00,00,00,00,00,00,00,00,03,00,00,00,14,00,00,
00,01,00,00,00,c0,d4,01,00,01,00,00,00,e0,93,04,00,00,00,00,00,00,00,00,00[HKEY_LOCAL_MACHINE\SYSTEM\CurrentControlSet\Services\msiserver\Enum]
“0”=”RootLEGACY_MSISERVER000″
“Count”=dword:00000001
“NextInstance”=dword:00000001
- Windows Registry Editor Version 5.00
- Then click File > Save as. Not type the file name repair.reg > set Save as type to All Files > click Save.
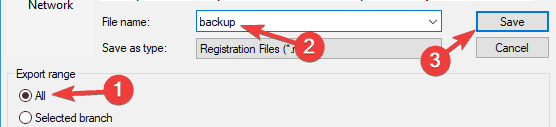
- Now close Notepad.
- And locate the repair.reg file > right-click on it > select Run as administrator.
- When prompted click Yes.
- As you have added repair.reg to the registry > try installing the problematic app again
It is estimated now the Windows installer service could not be accessed Windows 10 issue is resolved, but if not then follow the next solution.
Fix 4: Uninstall the Earlier Version of the Software that You Want to Install
If still the Windows Installer is not working then uninstall the earlier version of the software, you want to install before installing the new one.
Follow the steps to do so:
- Click Start > Control Panel, > under Programs > click Uninstall a Program
- And select the software you want to install.
- Click Uninstall > and follow the on-screen instructions to uninstall the program.
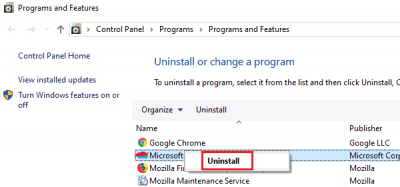
- Then restart the computer.
- And start installing the program you want to install.
Uninstalling any program manually won’t remove it completely, some of its traces and junk files left behind, which may interrupt the next time you install the program.
So, it is worth to go for the third-party uninstaller to remove the program completely.
Get Revo Uninstaller to uninstall the software completely
Fix 5: Change Remote Procedure Call Service
Some users reported they are able to fix Windows Installer Service could not be accessed error by changing the settings of Remote Call Procedure service.
Follow the steps to do so:
- Press Windows Key + R > type services.msc > Enter.

- Find and double click on Remote Procedure Call (RPC) service > to open its
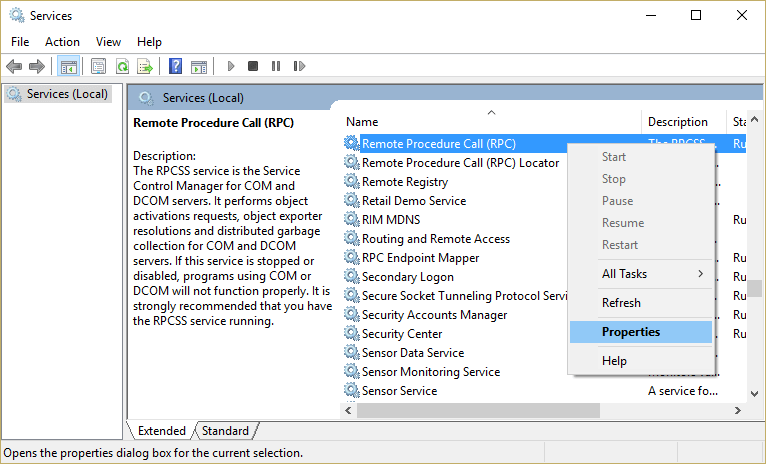
- Go to Log On tab > tick mark “Local System account” &“Allow service to interact with desktop.”
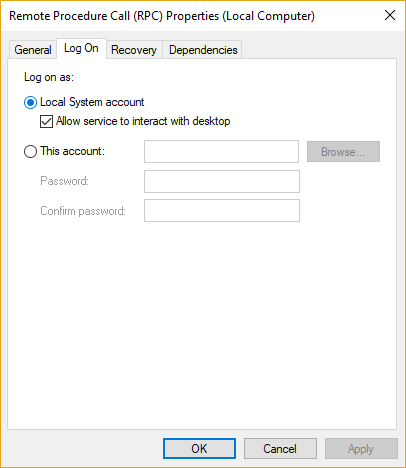
- And restart your Windows 10 PC to save changes
Check if the error is fixed or not, but if not then again open the RPC properties window and go to Log on tab.
- Here tick “This account” > click on browse and type “Network Service” > hit OK. You can see the password will be filled automatically, avoid changing it.
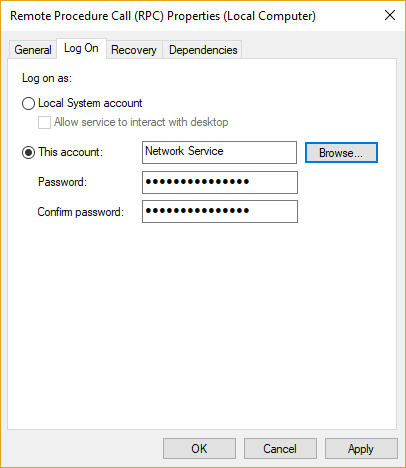
- But if you can’t find Network service > then utilize the following address:
- NT Authority\NetworkService
- And restart your computer.
Fix 6: Delete Duplicate msiexec File
If you are having a second msiexec file on your system then this is what causes the “Windows Installer Service could not be accessed” error on Windows 10.
As some times the PC creates a copy of the file and leads many other problems, so it is worth checking your msiexec file.
Follow the steps to do so:
- First go to the location C:\Windows\System32 directory.
- Locate msiexec.exe and look if there is another msiexec file. (The second file will be 0KB in size won’t have a .exe extension.)
- Now rename the duplicate msiexec file to msiexec.old.
And after changing the name you need to go to Services window and restart the Windows installed service.
It is estimated now the Windows Installer Service could not be accessed on Windows 10 is fixed.
How to Fix “Windows Installer Service Could Not Be Accessed Safe Mode” Error?
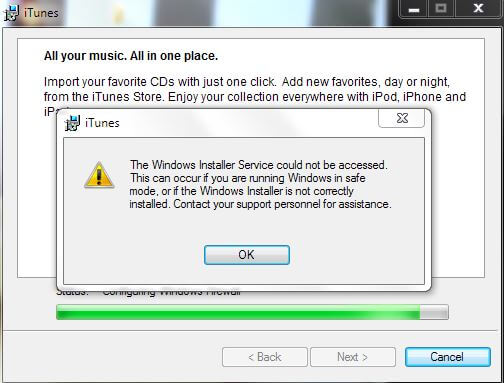
Some users reported the Windows Installer Service could not be accessed in Safe Mode and receive the Error 1084: The service cannot be started in the safe mode error message when failed to start the service or uninstall a program.
Follow the below-given steps to make Windows Installer work in Safe Mode:
Well, to let Windows installer to work under safe mode, create a registry entry for every safe mode type you are login into:
Fix 1: Safe Mode
- Start Windows into Safe mode > click Start > All Programs > Accessories. Then right-click Command Prompt > choose Run as administrator

- And to enable the Windows Installer service, modify the following registry key by entering the below command and hit Enter
REGADD “HKLM\SYSTEM\CurrentControlSet\Control\SafeBoot\Minimal\MSIServer” /VE /T REG_SZ /F /D “Service”
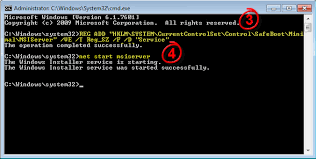
- Next, to start the Windows Installer service > type net start msiserver > hit Enter
Fix 2: Safe Mode with Networking
Start the Windows into safe mode with the networking, just like you start Windows into Safe Mode.
Then in the command prompt (admin) type the command > hit Enter
REG ADD “HKLM\SYSTEM\CurrentControlSet\Control\SafeBoot\Network\MSIServer” /VE /T REG_SZ /F /D “Service”
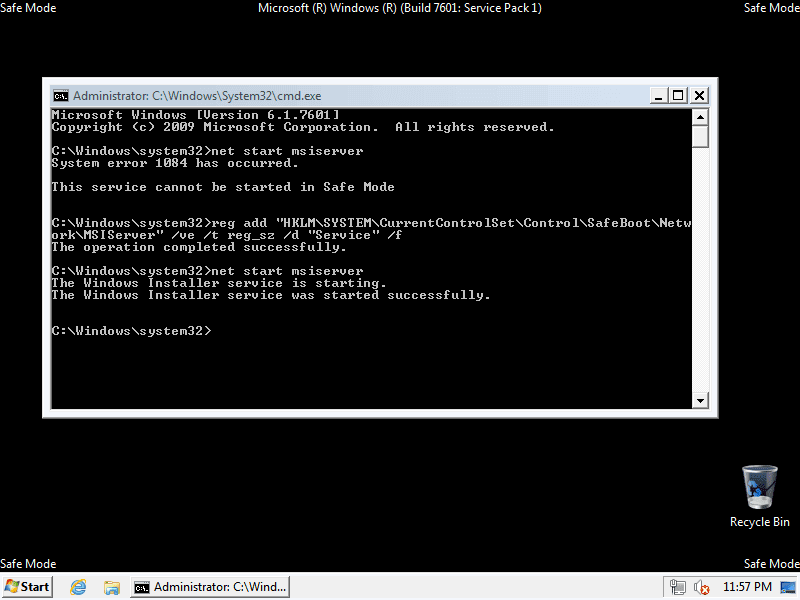
And type the net start msiserver command to start the Windows installer service.
So, in this way you can make Windows Installer work in Safe Mode. But if still encountering the error then feel free to try the above-given solutions one by one.
I hope this works for you to resolve the Windows installer not working in safe mode.
How to Fix “Windows Installer Service could not be accessed when installing an Application” Error
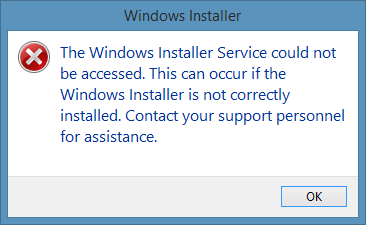
The Windows Installer Service could not be accessed error message when installing an application, which is caused due to file corruption.
As sometimes the Windows installer gets corrupted and starts throwing errors.
Fix 1: Run SFC Scan
To repair the corrupted system files try running the system file checker command. Follow the steps to run the SFC scan
- Press Windows Key + X > run Command Prompt as Admin from the menu.
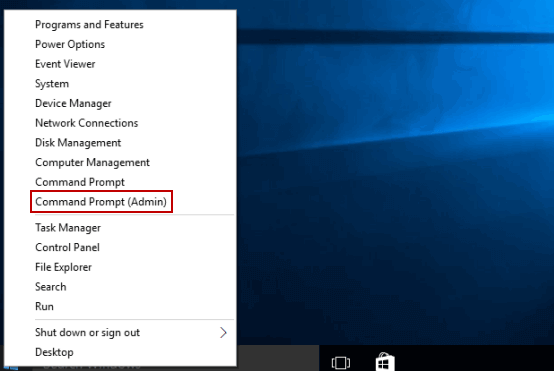
- And as the Command Prompt starts > type sfc /scannow > hit Enter

- Now the SFC will start the scanning process wait for it to complete (approx. 15 minutes)
As the scanning is finished check if the Windows Installer Service could not be accessed error message when installing an application, is fixed.
But if not then try running the DISM scan, follow the steps to do so:
- Run Command Prompt as administrator.
- And in the command prompt type, the command DISM /Online /Cleanup-Image /RestoreHealth command > hit Enter.

- Wait for the scanning process to finish (approx. 20 min.)
Now check if the error is fixed.
To repair the corrupted system files you can follow the fixes given in the article – Fix Corrupted Files Windows 10.
I hope now all the Windows Installer Service could not be accessed error message are resolved but if still encountering then here you need to reinstall Windows Installer.
Recommended Solution: Fix PC Errors & Make it Secure
If your Windows PC/laptop is encountering errors or running slow and you don’t have time to fix it manually then here is an easy solution for you.
Just run the PC Repair Tool, this is an advanced multifunctional tool that scans, detects and fixes various stubborn PC errors.
With this, you can fix DLL errors, Registry corruption, repair system file corruption, protect your PC from virus and malware infection, clean your PC and much more.
This also optimizes and enhances PC performance in a few clicks.
Get PC Repair Tool, to Optimize, Enhance & Speed up your Computer
Now it’s Your Turn
So this is all about the Windows Installer Service could not be accessed on Windows 10. I tried my best to list down the complete working solution to get rid of the Windows installer problem.
Also, if you receiving the Windows Installer Service could not be accessed Safe Mode or when installing an application, then also you can find the solutions here,
So go ahead and follow the fixes given as per your problem.
Despite this, as I always say and recommend to keep your PC clean and updated, and following this simple rule will guarantee to fix the error and you will no longer get it in future.
I hope you like the article and it works for you, feel free to give a big thumbs up on our FB page and Twitter.
Good Luck..!
Hardeep has always been a Windows lover ever since she got her hands on her first Windows XP PC. She has always been enthusiastic about technological stuff, especially Artificial Intelligence (AI) computing. Before joining PC Error Fix, she worked as a freelancer and worked on numerous technical projects.