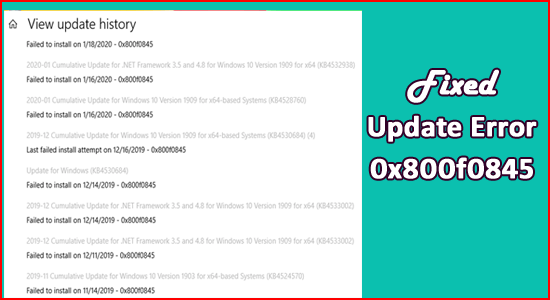
The latest update is launched by Microsoft named KB4056892, this update is designed for the Windows 10 Fall Creators Update’s users (to fix the Meltdown and Spectre CPU vulnerabilities).
But various users reported that they are unable to install the Windows 10 KB4056892 update on their PC and receiving update error 0x800f0845.
This is another update that has gone wrong or buggy. If you are unable to download and install the KB4056892 update on your Windows 10 system, then it is high time to solve the KB4056892 update error 0x800f0845 on Windows 10.
In this article, you are going to have a list of fixes that will help you to fix the Windows 10 update error 0x800f0845. But, before moving to the fixes, let’s find out the responsible factors for appearing this Windows 10 update error on your computer.
Common Causes that Can Trigger 0x800f0845 Update Error Code
- Insufficient hard disk space to handle the update
- Corrupted Windows system files
- Improperly configured, outdated, or damaged system drivers.
- Corrupted Windows Update components
Now, moving to the solutions, we will try several fixes to overcome the 0x800f0845 update error on Windows 10.
How Can You Fix Windows 10 Update Error Code 0x800f0845?
Fix 1: Go With the Windows Update Troubleshooter
Before applying any other solutions, try running the Windows Update troubleshooter. This Windows inbuilt tool is capable of detecting and fixing the issues responsible for any update error.
Hence, to run the Windows Update troubleshooter, follow these steps:
- Click on the Start button and then click on the Settings

- Select the Update & Security from the Windows Settings

- Now, go to the Troubleshoot on the left pane of the window
- Go to the Windows Update sections
- Click on the Run the troubleshooter.
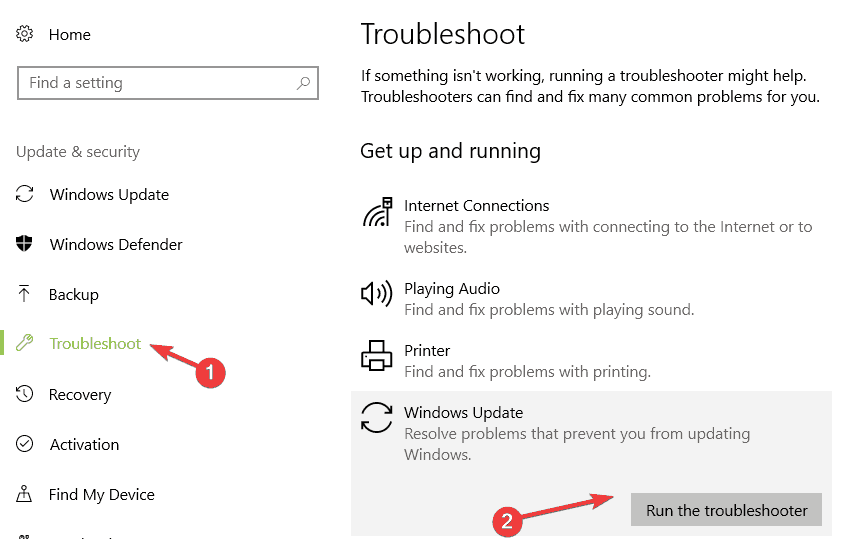
- Let the troubleshooting process be completed.
Once the process is complete, restart your computer. Now, try again to update the Windows 10 computer and check if the update error code 0x800f0845 is fixed or not. If not, then move to the next solution.
Fix 2: Run the System File Checker
Most of the affected users confirmed that the Windows update error 0x800f0845 is occurring due to the corrupted files present on the computer. And, the best way to deal with the corrupted system files is to perform the SFC scan.
To run the SFC scan, follow these instructions:
- Press Windows + X key and select the Command Prompt (Admin)
- In the Command Prompt, type the given command and press the Enter key:
sfc /scannow

- This command will scan and fix problems on the system files.
After completion of this command, you will need to restart your system.
Fix 3: Run DISM Command to Fix Windows Update Error 0x800f0845
Apart from the corrupted system files, corrupted Windows Update components are also responsible for the Windows 10 update error code 0x800f0845.
To repair these damaged WU components there is a Windows inbuilt utility DISM that you can use to fix this issue. This utility replaces the damaged files with its healthy copy.
If you are not aware of this utility, then follow the given steps:
- Go to the Windows Search box and type cmd
- Right-click on the Command Prompt and select Run as administrator

- In the Command Prompt, type the below-given command and press the Enter key:
Dism/Online/Cleanup-Image/CheckHealth
Dism/Online/Cleanup-Image/ScanHealth
Dism/Online/Cleanup-Image/RestoreHealth

- It will take some time to scan and fix the issues, so wait until the process is completed.
Fix 4: Uninstall the Windows Updates in the Safe Mode
In order to fix the Windows 10 update error 0x800f0845, uninstall the latest update you have installed on your computer. To do this, go through the given steps:
- Consecutively restart your computer to enter in the Automatic Repair screen
- In the Automatic Repair Window, select the Troubleshoot option
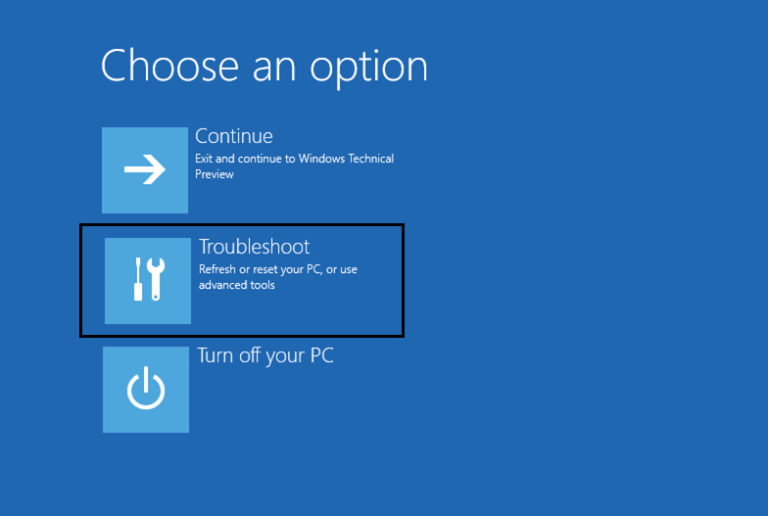
- Now select Advanced Options in the Troubleshoot window
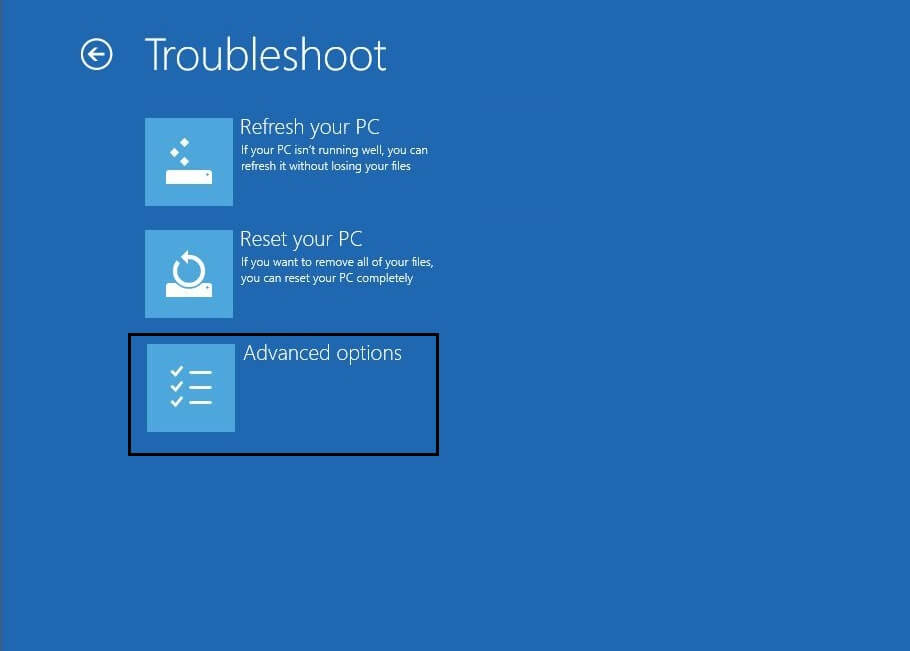
- In the Advanced Options window, click on the Startup Settings
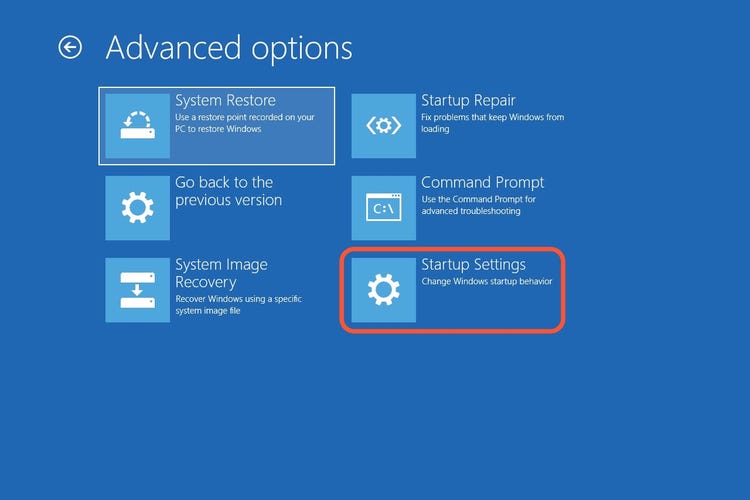
- After opening the Startup Settings, click on the Restart.
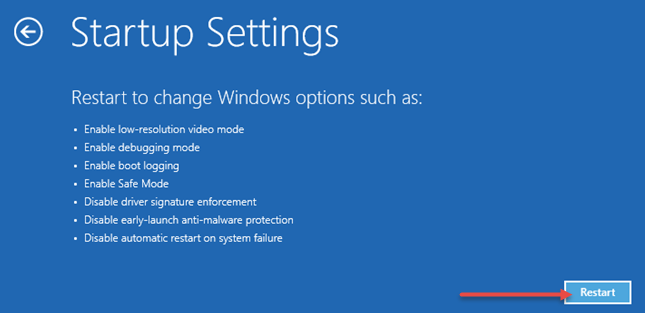
- Now press F4 to enter in Safe Mode.
- After entering Safe Mode, press the Windows + I key to open the Settings.
- Click on the Update & Security and go to the Windows Update.
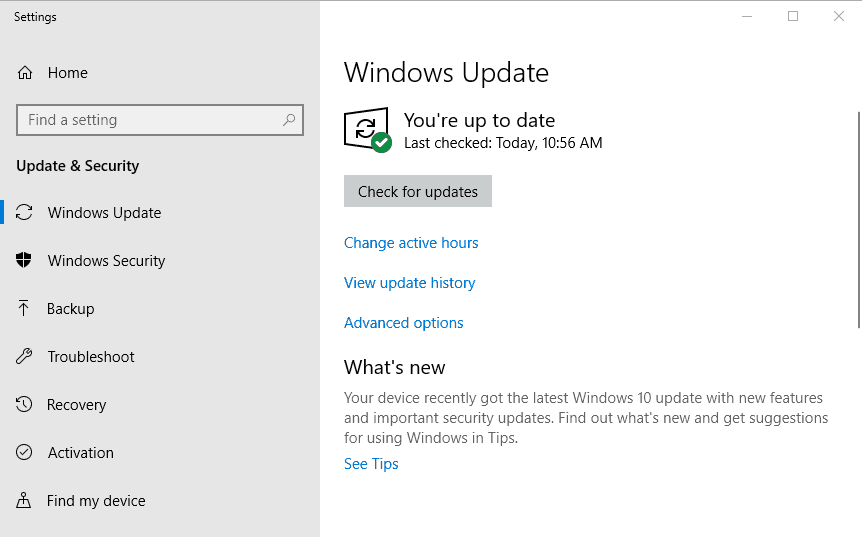
- Now from the View update history, you need to select the KB4056892 update, then click on Uninstall.
Fix 5: Rollback Your Windows 10 Update
If you are unable to access the safe mode on your computer, then try to roll back the update to fix the Windows 10 update error code 0x800f0845. And, to do this you can follow the below-given instructions:
- Press Windows + X key and select Command Prompt (Admin)

- In the Command Prompt, type the below-given command and press the Enter key:
dir d:
dism /image:d\ /remove-package
/packagename:Package_for_RollupFix~31bf3856ad364e35~aamd64~~7601.24002.1.4 /norestart
After the process is done, restart your computer and check if the update error code 0x800f0845 is resolved or not.
Fix 6: Resetting Windows Update Components
Another common cause that triggers this error 0x800f0845 is might be Windows Update components sticks in the limbo state. In this scenario, you are suggested to reset the WU components.
To achieve this, you can follow the given step-by-step guide:
- Open the Command Prompt with admin privilege.
- Now, in the Command Prompt, type the below-given commands and press Enter key after each command. Running these commands will stop the BITS, Cryptographic, MSI Installer, and the Windows Update Services:
net stop wuauserv
net stop cryptSvc
net stop bits
net stop msiserver
- Next, type these commands, these commands will rename the SoftwareDistribution and Catroot2 folder:
ren C:\\Windows\\SoftwareDistribution SoftwareDistribution.old
ren C:\\Windows\\System32\\catroot2 Catroot2.old
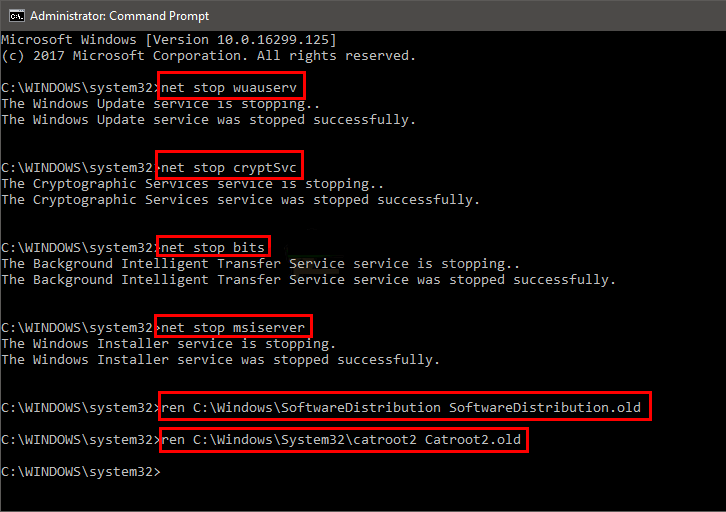
- Again run these commands to start the BITS, Cryptographic, MSI Installer, and the Windows Update Services that you have disabled:
net start wuauserv
net start cryptSvc
net start bits
net start msiserver
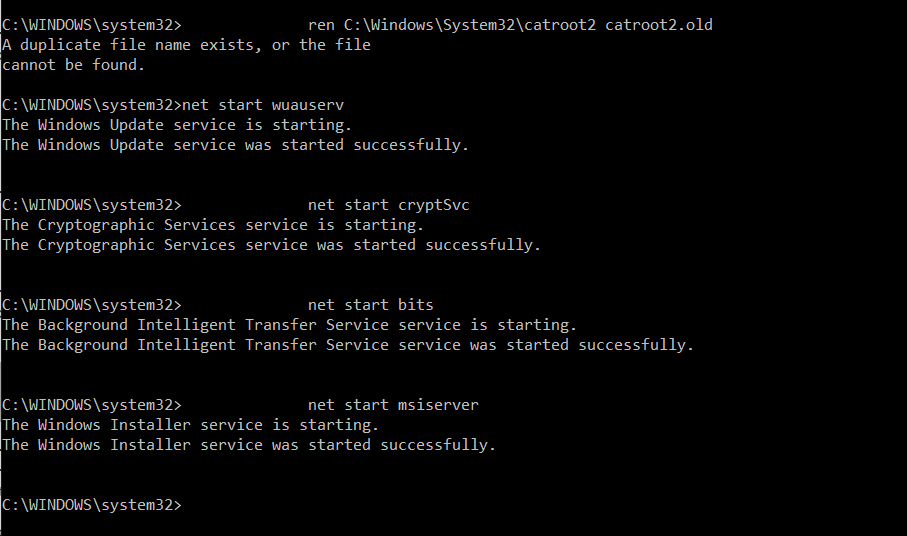
- Type exit and press Enter key to close the Command Prompt
Fix 7: Download Windows Update Manually
If you are still experiencing the error code 0x800f0845 while installing the Windows 10 update, then the last option you are left with is installing the update manually. To do this, follow these steps:
- Visit the Microsoft update catalog page
- Search for the specific update code that you are trying to install
- Download the suitable version of the update
- Install the update on your computer
FAQ: Get to Know More About Windows Update Issues
If the Windows update hangs on your computer, then you can use Windows Update troubleshooter, disable your antivirus, restart your net connection, run SFC and DISM, stop the Windows Update services and delete the SoftwareDistribution folder, restart Windows Update service, etc.
Windows 10 updates take a long time because Microsoft constantly adds larger files and features to new updates. The update process may take even longer if your computer has a fragmented or almost filled hard drive. Above this, internet speed can also significantly affect the update installation time.
The most common issues users reported with the Windows 10 updates released in 2020 are: 1 - What should I do if Windows update hangs?
2 - Why is Windows update taking so long?
3 - What are the problems with the latest Windows 10 update?
Alternative and Easy Way to Fix 0x800f0845 Error Code
Sometimes, just applying manual solutions are not enough to deal with such update errors, you need an expert solution. And, that’s why I strongly recommend you try PC Repair Tool.
For this, first, you need to install this on your computer and let this tool scan your entire computer to detect and fix the issue.
This tool is developed by expert professionals in order to resolve most of the PC’s common issues users encounter in day to day life.
It fixes DLL, registry, game, applications, BSOD errors, repairs damaged files, keeps your PC secure from viruses, optimizes your PC for better performance, and much more. Also, the interface of this tool is very easy to use.
Get PC Repair Tool to Fix Windows 10 Error 0x800f0845
Conclusion
So, if you are also one of the users encountering Windows 10 update error 0x800f0845, then here you have it all. Simply, follow the fixes mentioned above, and hopefully, it will work for you in fixing the update error on your computer.
All the above-discussed workarounds are effective and easy to apply. In case these manual solutions failed to fix the error, then go for the alternative solution mentioned in the previous section.
Good Luck!
Hardeep has always been a Windows lover ever since she got her hands on her first Windows XP PC. She has always been enthusiastic about technological stuff, especially Artificial Intelligence (AI) computing. Before joining PC Error Fix, she worked as a freelancer and worked on numerous technical projects.