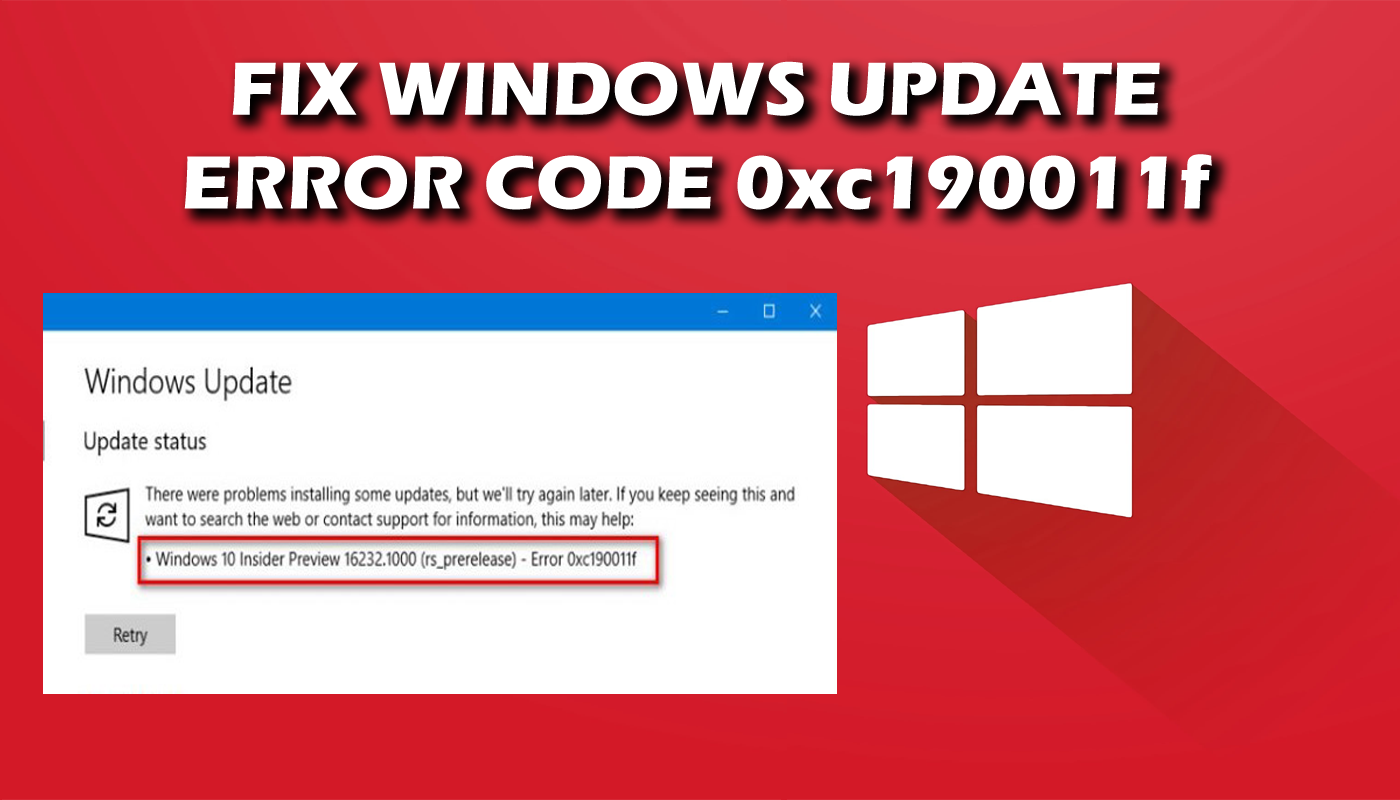
There are so many Windows 10 users who have reported the issue of Windows update error 0xc190011f. Adding to this, users have also stated that they are confronting this error while trying to update Windows 10, even after multiple tries.
Well, this is not a new thing. We all know that Windows 10 update procedure has always been very problematic as it throws errors most of the time. And, Windows update error code 0xc190011f is just one of them.
This error code typically comes with an error message:
There were problems installing some updates, but we’ll try again later.
Unfortunately, it is not like any other Windows error, which will remove by just restarting the computer. You need to take this error seriously as this will not let you install the latest update, which can affect the functionalities of a computer.
So, if you want to resolve the 0xc190011f error code, then I have a list of solutions for you. But, before heading to the solutions, it is important to know the causes for appearing of this error on the computer.
It will help you to understand the behavior of the error so that you can fix this error easily. So, let’s go and check out some of the major reasons that cause this issue.
What Causes The Windows Update Error Code 0xc190011f?
- The error code 0xc190011f may appear due to the Windows update glitch.
- Corrupted Windows system files are another factor that may be responsible for this particular issue.
- If the region language is set up incorrectly on the computer, then also error code 0xc190011f can be triggered.
- When VPN/Proxy client conflicts with the Windows update components
- You may also encounter this error if any of the Windows Updates components are stuck in the limbo state.
So, these are the major factors responsible for the Windows 10 update error code 0xc190011f. Now, it’s time to resolve this error. For installing the new Windows 10 update and fixing the update error 0xc190011f, you need to follow the methods I have listed in this article. So, go ahead.
How to Troubleshoot Windows 10 Error Code 0xc190011f?
#1: Run Windows Update Troubleshooter
The first thing you should do to fix all kinds of Windows update error is, run Windows Update Troubleshooter. Windows 10 offers an inbuilt tool, troubleshooter, to fix various issues and errors of a computer.
Therefore, the first step of fixing the error 0xc190011f should be running Windows Update Troubleshooter. This robust tool is capable of detecting and resolving various Windows issues on its own, and it might also fix error code 0xc190011f on Windows 10 computer.
If you don’t know how to use it, then go through the given steps:
- Go to the Windows Start button -> Settings

- Click on the Update & Security

- Select the Troubleshoot option on the left panel
- Go to the Windows Update section
- Click on Run the troubleshooter
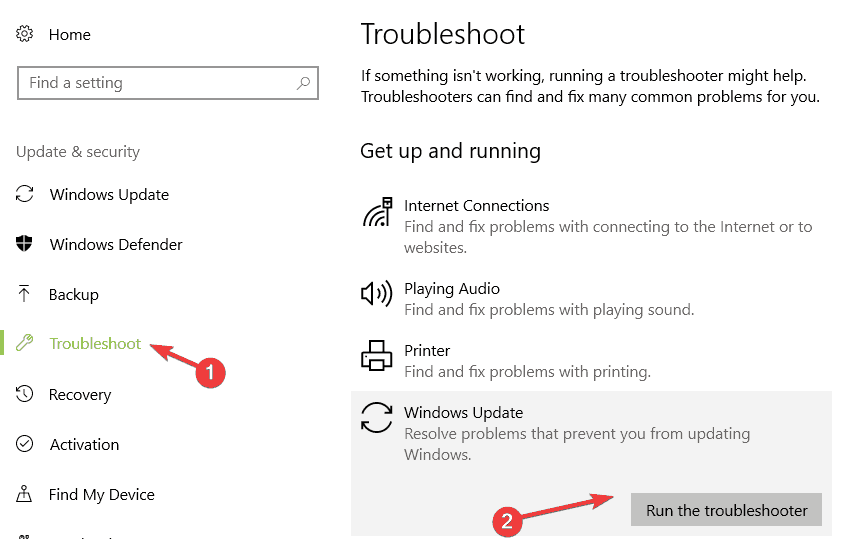
- It will take some time to detect and fix the error. So, have patience.
After finishing the troubleshooting process, restart your computer. Now, try to update your Windows 10 computer. If you still confront the error, then try the other solution.
#2: Run Windows System File Checker
Sometimes, this particular error also occurs due to the corrupted system files on Windows. If Windows Update components using the file which is tainted by the corruption, then the update procedure will fail with the error message containing the error code 0xc190011f.
In this case, run SFC to fix the Windows update error code 0xc190011f. SFC is a repair utility that repairs corrupted Windows system files. Hence, you can try this tool to detect and fix the corrupted files responsible for the update failure and error code 0xc190011f.
Here are the steps that you can follow to run the SFC tool:
- Type cmd in the Windows Search bar
- Right-click on the Command Prompt and select Run as administrator

- In the Command Prompt, type the given command and press the Enter key
sfc /scannow
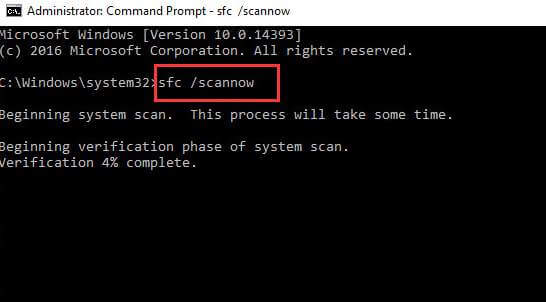
- It will take some time to scan and fix the corrupted system files. So stay on the windows.
- After the procedure is completed, restart your computer.
This method should have resolved the Windows 10 Update error 0xc190011f. But if not, then try another repair utility DISM to overcome this issue.
#3: Run DISM
DISM is also one of the Windows inbuilt tools, and this is an advanced repair utility. It is capable of fixing the corrupted files which SFC cannot fix. DISM replaces the corrupted Windows system files with the healthy copies of the same file.
So, if you are getting this error code due to the corrupted system files, then this tool will surely help you to fix it. It is very easy to run the DISM tool. For this, you just need to follow the given steps:
- Go to the Windows Search box and type Command Prompt
- Right-click on the Command Prompt and select Run as administrator
- In the Command Prompt Window, type the given below command and then press the Enter key
DISM /Online /Cleanup-Image /RestoreHealth
Note: Before executing the above-given command, make sure your internet connection is working properly.

- Once the DISM scanning process is finished, restart your computer.
Now, try to install the latest Windows 10 update and check if the 0xc190011f error code appears or not. If you are still facing this issue, then move to the next solution.
# 4: Manually Reset The Windows Update Components
If none of the repair tools help you to fix the update error code 0xc190011f, then it means the corrupted system files are not responsible for the update failure.
So, the next option you have is to reset the Windows update component manually. This method might help you to resolve this error if it is being caused by the cache issue.
Even the affected users have confirmed that this procedure is worked for them to install the update successfully without getting this error any more.
You can manually update the Windows update components by following these steps:
- Type cmd in the Windows Search box
- Now press Ctrl + Shift + Enter key together to open the Command Prompt in Administrator mode
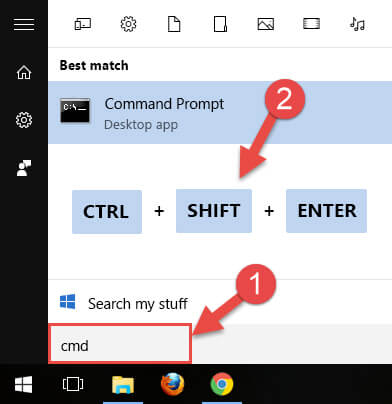
- Type the following commands in the Command Prompt and press the Enter key after each command:
net stop wuauserv
net stop cryptSvc
net stop bits
net stop msiserver
ren C:\Windows\SoftwareDistribution SoftwareDistribution.old
ren C:\Windows\System32\catroot2 catroot2.old
net start wuauserv
net start cryptSvc
net start bits
net start msiserver
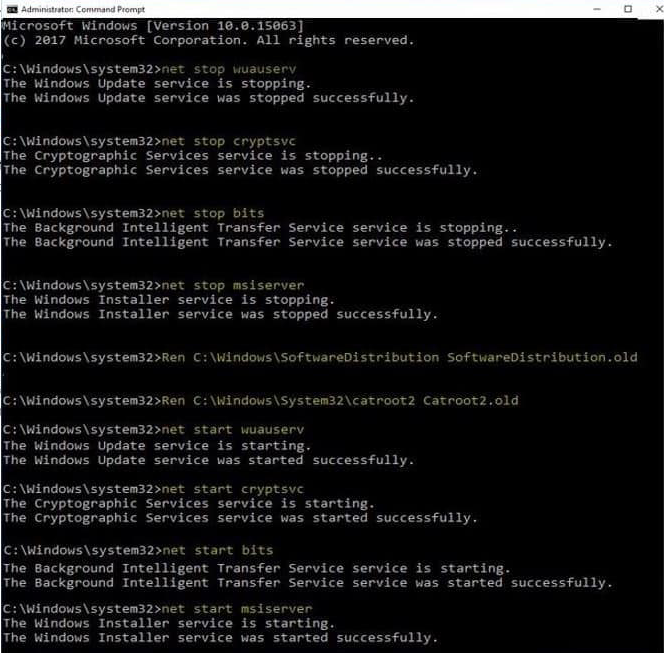
- After executing these commands, type exit and press the Enter key to close the Command Prompt
Now restart your computer to check if the error code 0xc190011f has been fixed or not.
#5: Uninstall VPN/Proxy Providers
Sometimes, Windows update error 0xc190011f occurs when the Windows Update component doesn’t accept the VPN client or Proxy server. Most of the time, Checkpoint VPN found to be responsible for the occurrence of this error.
If you are using a VPN or 3rd party proxy client, then it is highly likely that this application is conflicting with the Windows Update component.
If this is the case, then you need to uninstall the VPN client to fix the 0xc190011f error code. To do this, follow all the given steps:
- Press Windows + R key to open the Run dialog box
- Type appwiz.cpl in the box, and press the Enter key

- In Programs and Features windows, scroll down and locate the VPN or Proxy application
- Right-click on the application and click on the Uninstall
- Follow the on-screen instructions to uninstall the application
- Now restart your computer
After restarting your computer, try to update your Windows 10 and check if you can do it without facing an error.
Uninstalling applications manually doesn’t remove it completely from the computer as some of its files left on the system. And, these files cause issues while reinstalling the application.
Hence, I recommend you to use the Revo Uninstaller to uninstall apps and delete leftover files on your PC.
Get Revo Uninstaller to Uninstall the Apps Easily
#6: Check Region & Language
This error may also occur if the region and language on your computer is not set-up correctly. If you are using a different region from the actual location, then you might face this error.
Therefore, in order to fix the Windows 10 error code 0xc190011f check the region selected on your computer, and if it is incorrect, then change it as per your actual location.
To do this, you can follow the given instructions:
- Press Windows + I key to open the Windows Settings
- Go to the Time & Language option
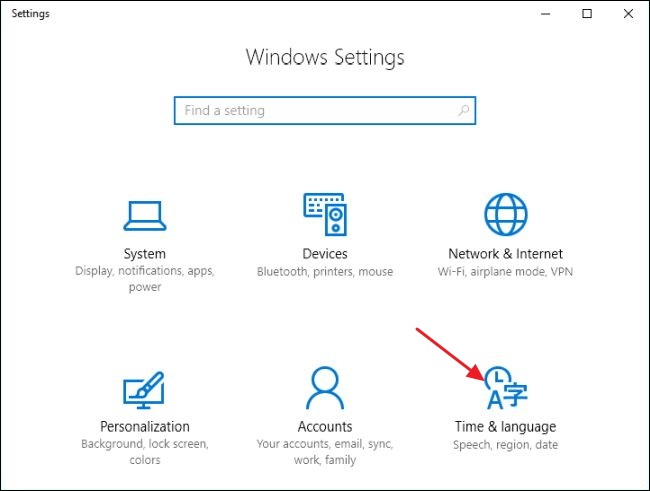
- Now in the Time & Language window select the Region & Language option from the left-side menu.
- Select your country from the Country or Region drop-down list.
- Under the Language section, make sure you have selected the recommended language option.
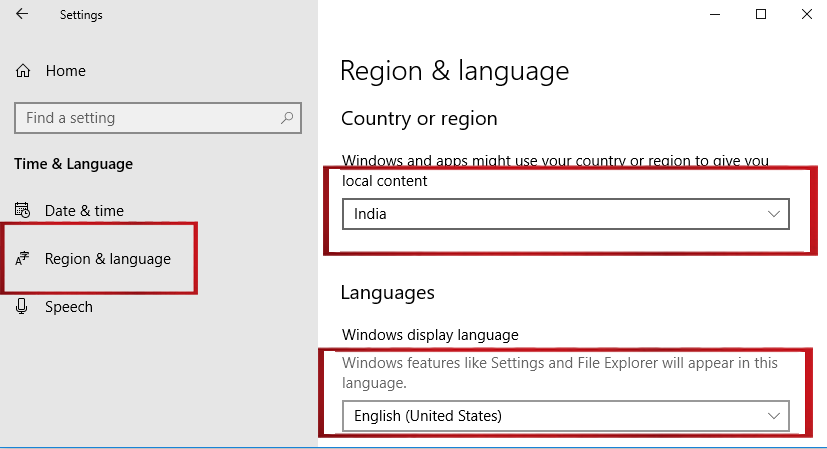
After making these changes, restart your computer and try to install the Windows 10 update.
Best & Easy Solution to Fix Windows Update Error 0xc190011f
If you found the above-mentioned solutions challenging or you are not a technical person, then here is an easy solution for you. Try the PC Repair Tool to fix the Windows 10 error code 0xc190011f automatically.
This is an advanced repair tool that scans your PC to detect and fix various errors and stubborn issues on your computer. With this tool, you can fix the update, upgrade, DLL, registry, BSOD, game errors, etc.
Along with this, it also repairs the corrupted Windows system files and keeps computer secure from the virus or malware infection. This not only fixes errors but also optimizes your PC to enhance its performance.
Get PC Repair Tool to Fix Error Code 0xc190011f
Conclusion:
All the above-mentioned solutions are efficient in fixing the update error code 0xc190011f on the Windows 10 computer. And, I hope it will work for you as well.
All the solutions listed above in this article are very easy to execute and even non-technical people can apply it easily. But for your convenience, I have also mentioned an easy solution that will help you to fix the Windows update error 0xc190011f easily.
I hope you liked this article and you are able to update your Windows 10 computer without facing the 0xc190011f error any more.
Above this, if you are also encountering other issues while updating your Windows computer, then you can check out our Windows Update Errors section for their solutions.
Or, if you have any queries or suggestions regarding this error, then you can reach us on – Facebook or Twitter
Hardeep has always been a Windows lover ever since she got her hands on her first Windows XP PC. She has always been enthusiastic about technological stuff, especially Artificial Intelligence (AI) computing. Before joining PC Error Fix, she worked as a freelancer and worked on numerous technical projects.