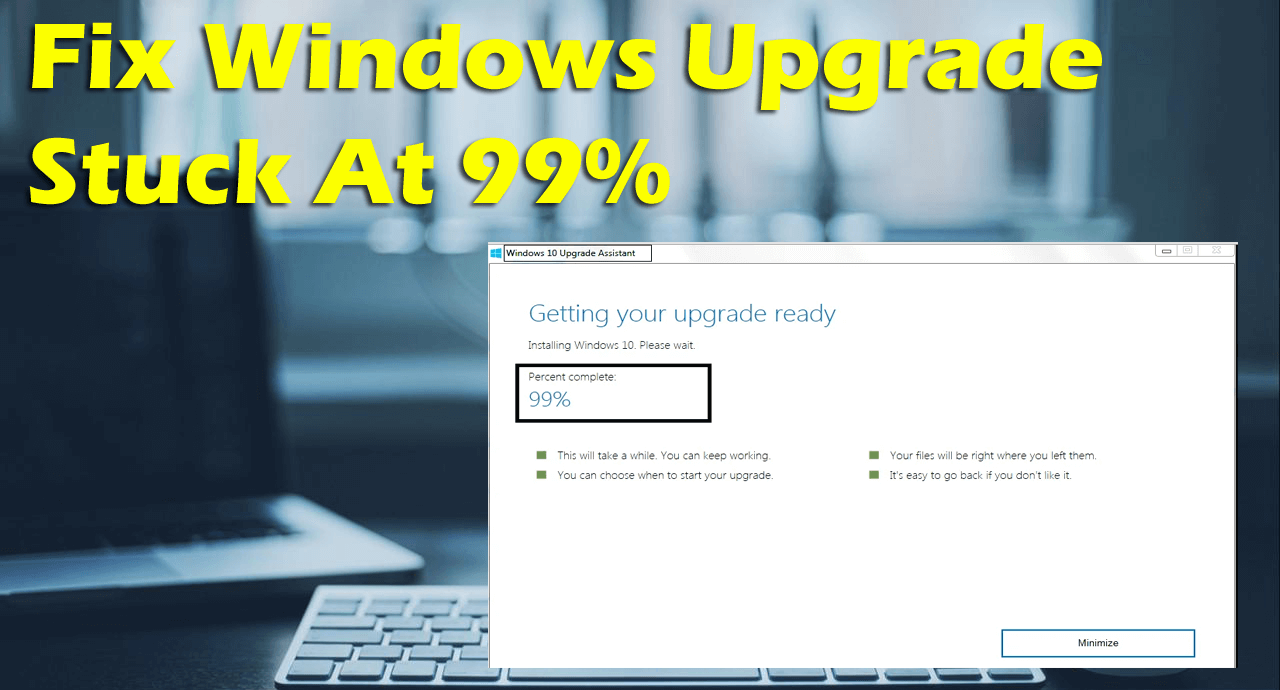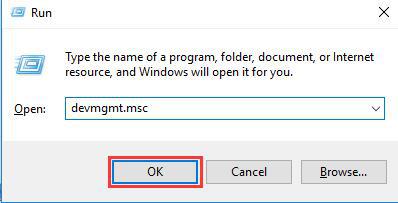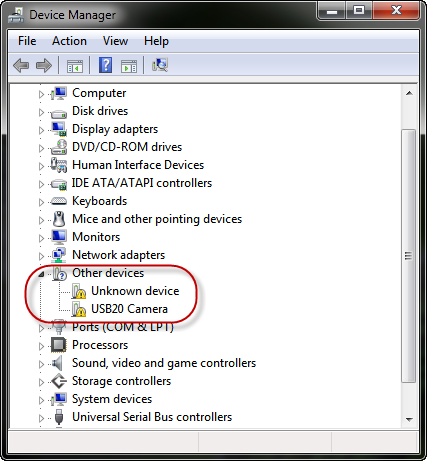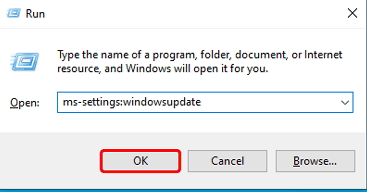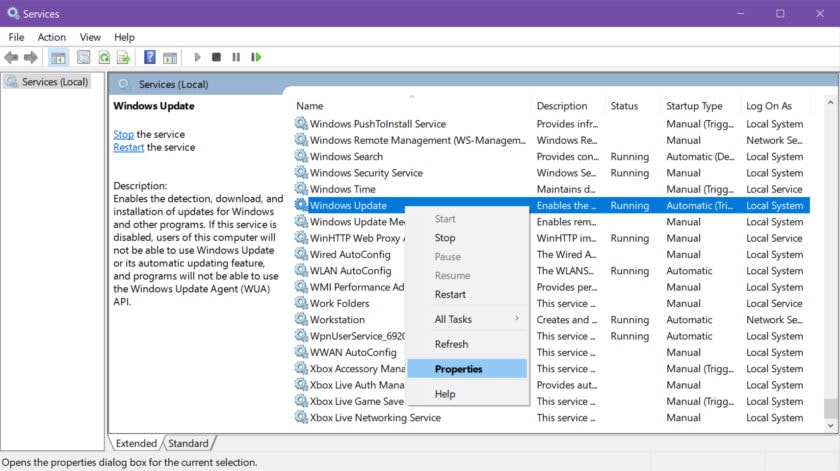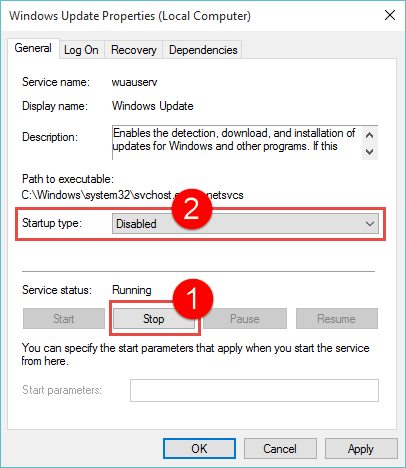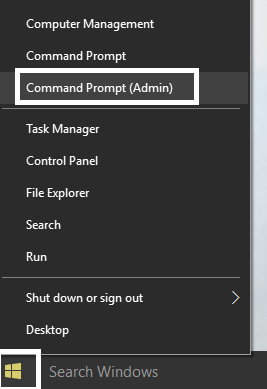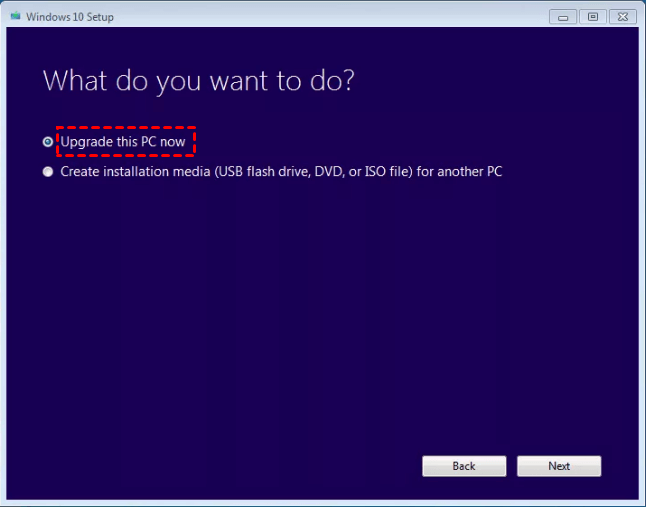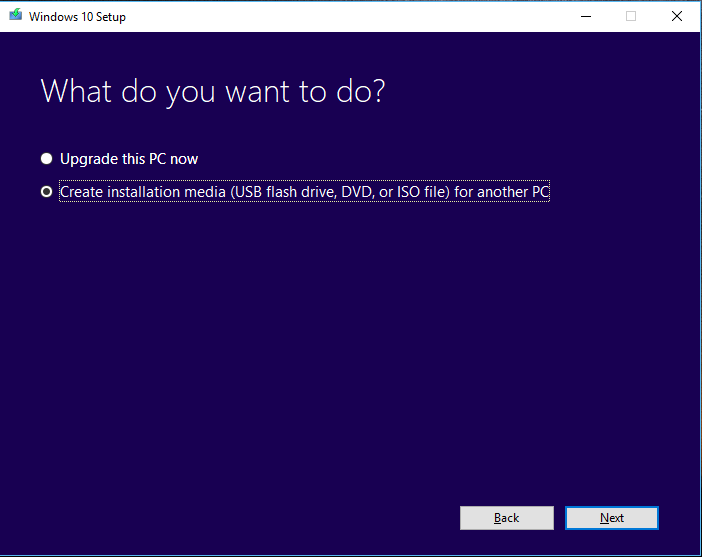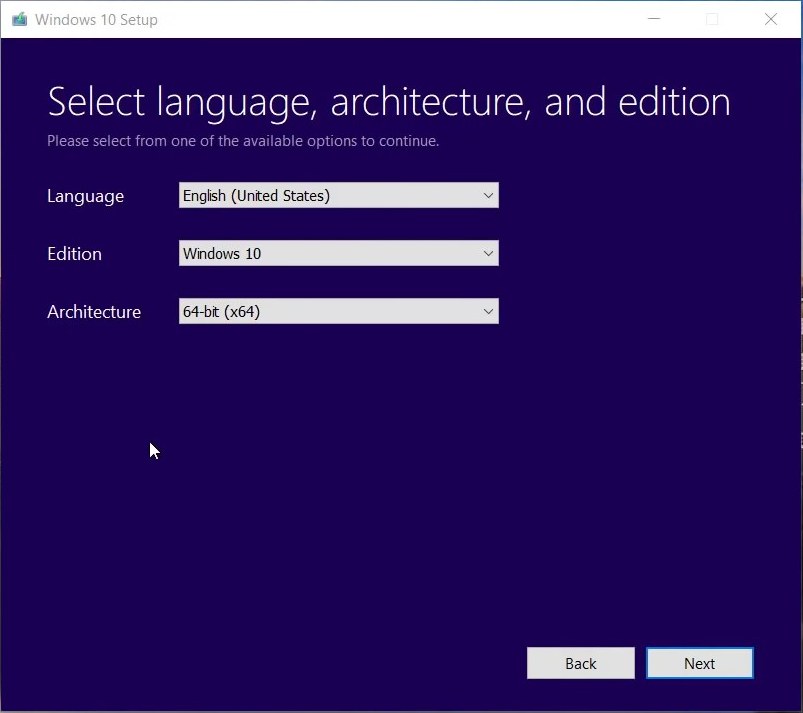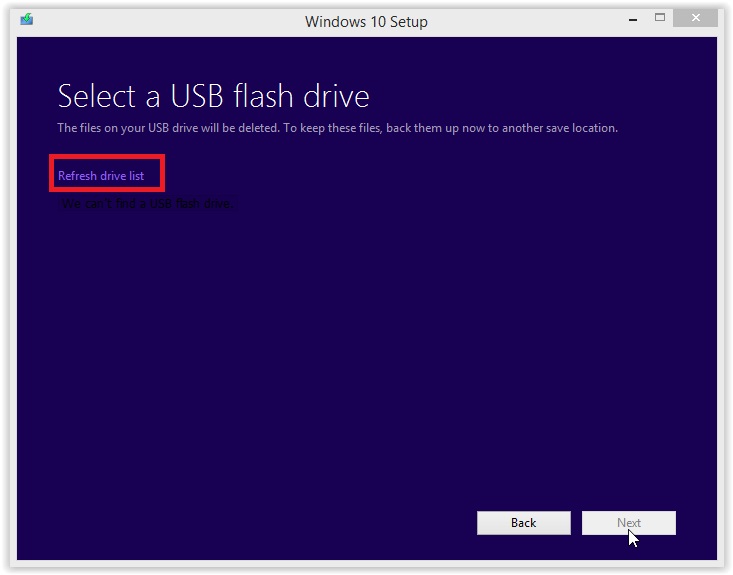Have you ever encountered the Windows upgrade stuck at 99% issue while upgrading the Windows 10 computer? Well, this not any upgrade error but a normal issue that can be faced while the upgrading process.
But this issue becomes irritating when it keeps happening even after restarting the computer and upgrade process multiple times. Sometimes, this Windows upgrade stuck issue lasts for 24 hrs or even more.
In such a case, you will never be able to finish the upgrade process as it becomes a matter of a hefty dose of patience which is quite impossible.
But, here is good news for you! Fortunately, there are possible ways to fix the Windows upgrade stuck at 99%. So, if you are one of those Windows 10 users who are struggling to fix this issue, then try out all the fixes given below.
How to Fix Windows Upgrade Stuck at 99%?
Solution 1: Disable 3rd Party Antivirus Software
Most of the Windows users use the 3rd party antivirus tool on their PC despite using the Windows Defender. Though Windows users are fond of such antivirus tools, some of them conflict with the Windows programs and services that lead to several issues.
Some antivirus tools are known for blocking the update/upgrade process. If you are also using any of such third party antivirus software on your Windows 10 computer, then this might be the reason your Windows upgrade stuck at 99%.
In this case, it is suggested to disable the third-party antivirus tool temporarily for a while, so that you can find out whether it is your antivirus that is causing this issue.
After disabling the antivirus software, try to complete the upgrade process and check if you can upgrade your PC completely. If you can then you must remove this antivirus tool from the computer and switch to another one.
Here, I will recommend you to try the Spyhunter as this antimalware tool will keep your PC protected against virus and malware attacks without conflicting with any Windows services and programs.
Get Spyhunter to Keep Your Computer Virus Free
Solution 2: Unplug the Peripheral Devices
Windows upgrade stuck at 99% issue can also occur due to the use of outdated peripheral devices. So, if you using too many peripheral devices, then remove them from the PC and then try to upgrade your computer.
Once the upgrading procedure is completed plug in the peripheral devices. But if the issue still persists, move to the next troubleshooting technique.
Solution 3: Update Missing Device Drivers
The missing device drivers are one of the reasons for Windows upgrade assistant stuck at 99%. Hence, before upgrading the Windows PC, check if there is any driver missing from your system. If so, then reinstall the missing device drivers.
To do so, you may follow the below-given steps:
- Press Windows + R keys together to open the Run dialog box.
- In the Run window, type devmgmt.msc and click on the OK button to open the Device Manager.
- On the Device Manager window, click on each device category one by one to expand the section.
- Now, check if there is any yellow triangle mark with the device name.
- If yes, then try to update that driver or you can also go to the manufacturer’s website to download the missing driver.
After reinstalling the missing device driver, check if the Windows upgrade stuck at 99%.
Solution 4: Download the Pending Updates
According to some of the affected users, pending updates are the reason for Windows upgrade assistant stuck at 99% issue. To fix this issue, you need to download all pending updates and try to upgrade the Windows.
Here is a quick guide of how you can do it:
- Press Windows + R keys together to open the Run dialog box.
- Type ms-settings:windowsupdate in the Run box and click on the OK button to open the Windows Update window.
- On the Windows Update window, click on the Check for updates button to check if there is any pending update.
- Once the scanning is completed, follow the on-screen instructions in order to install all pending updates.
- After installing all the updates, restart your computer.
Solution 5: Disable Windows Update Service
Another potential solution that can fix the Windows upgrade assistant stuck at 99% issue on Windows 10 computer is to disable the Windows update service.
This trick helped many users in resolving this issue. Hence, try it as it may work for you as well. To do this, follow the below-given steps:
- Press Windows + R keys > type services.msc in the Run box > click on the OK button.
- In the Services window, search for the Windows Update service and right-click on it.
- Select Properties from the context menu.
- Under the Service Status section, click on the Stop button.
- Next, choose Startup Type: Disabled.
- Click on the OK button.
Solution 6: Clear Windows Update Cache
You may also face the Windows update stuck at 99% issue due to the damaged/corrupted Windows update file. Damaged update files can cause different upgrade or update download/installation problems.
To resolve this problem, you need to clear the Windows update cache on the Software Distribution folder. For doing this, you need to stop some of the windows update services.
- First, press Windows + X keys together and select Command Prompt (Admin).
- In the Command Prompt, type the following commands and press the Enter key after each command:
net stop bitsnet
stop wuauservnet
stop appidsvcnet
stop cryptsvc
- Now, exit the Command Prompt.
- Go to this path C:\Window > search for SoftwareDistribution folder > copy this folder and paste it on the desktop.
- Navigate to the given path:
C:\Windows\SoftwareDistribution\
- Delete all the files from this folder.
- Go back to the Command Prompt and type these commands. Don’t forget to press the Enter key after each command.
net start bitsnet
start wuauservnet
start appidsvcnet
start cryptsvc
- Restart your computer.
Solution 7: Restart Windows Update Components
This issue may also happen due to the corrupted Windows update files. And, if this is the case with you, then restarting the Windows update components will repair the corrupted update files in order to fix this issue. To do this, follow these steps:
- Press Windows + X keys > select Command Prompt (Admin).
- On the Command Prompt window, type the following commands to stop the stop Windows Update, BITS, MSI Installer, Cryptographic services. Don’t forget to press the Enter key after entering each command:
net stop bits
net stop wuauserv
net stop appidsvc
net stop cryptsvc
- Now, type this command to delete the qmgr*.dat files. Press the Enter key after typing the command.
Del “%ALLUSERSPROFILE%\\Application Data\\Microsoft\\Network\\Downloader\\qmgr*.dat”
- Paste this command cd /d %windir%\\system32 and press the Enter key to execute the command.
- Now, it’s time to re-register the BITS and Windows Update files. For this, type all of the given commands and press the Enter key after each command:
regsvr32.exe atl.dll
regsvr32.exe urlmon.dll
regsvr32.exe mshtml.dll
regsvr32.exe shdocvw.dll
regsvr32.exe browseui.dll
regsvr32.exe jscript.dll
regsvr32.exe vbscript.dll
regsvr32.exe scrrun.dll
regsvr32.exe msxml.dll
regsvr32.exe msxml3.dll
regsvr32.exe msxml6.dll
regsvr32.exe actxprxy.dll
regsvr32.exe softpub.dll
regsvr32.exe wintrust.dll
regsvr32.exe dssenh.dll
regsvr32.exe rsaenh.dll
regsvr32.exe gpkcsp.dll
regsvr32.exe sccbase.dll
regsvr32.exe slbcsp.dll
regsvr32.exe cryptdlg.dll
regsvr32.exe oleaut32.dll
regsvr32.exe ole32.dll
regsvr32.exe shell32.dll
regsvr32.exe initpki.dll
regsvr32.exe wuapi.dll
regsvr32.exe wuaueng.dll
regsvr32.exe wuaueng1.dll
regsvr32.exe wucltui.dll
regsvr32.exe wups.dll
regsvr32.exe wups2.dll
regsvr32.exe wuweb.dll
regsvr32.exe qmgr.dll
regsvr32.exe qmgrprxy.dll
regsvr32.exe wucltux.dll
regsvr32.exe muweb.dll
regsvr32.exe wuwebv.dll
- To reset the Winsock, type these commands and then press Enter:
netsh winsock reset
netsh winhttp reset proxy
- Finally, restart the MSI Installer, BITS, Cryptographic, Windows Update services using these commands and press Enter after each command:
net start bits
net start wuauserv
net start appidsvc
net start cryptsvc
Solution 8: Upgrade Windows Using Media Creation Tool
If your Windows upgrade assistant is stuck at 99%, then you must try to upgrade your computer using the Media Creation tool. First download the Media Creation tool from here, then move to the given steps:
- After downloading the media creation tool, double-click on the setup file to run the tool.
- Click on the Accept button to accept the given terms and conditions.
- On the next screen, select the Upgrade this PC now option.
- Follow the given on-0screen instructions.
- Now, Windows 10 will install the update.
Solution 9: Perform Clean System Reinstallation
If none of the above-given solutions did work for you to fix the Windows upgrade stuck at 99% issue on your Windows 10 computer, then here is the last solution for you.
Try to perform the clean system reinstallation as doing this helped many users to get rid of this problem. In order to perform this method, you need to follow the below-given instructions:
- Download the Media Creation Tool.
- Connect the USB flash drive with your computer.
- Run the Media Creation Tool.
- Accept all of the license terms & conditions.
- Select the ‘Create installation media (USB flash drive, DVD, or ISO file) for another PC’ option.
- Now, select the language, edition, and architecture.
- Click on the Next button.
- Select the USB flash drive option > click on the Next.
- Restart your computer.
- In the boot screen, press any of the F10, F11, or F12 keys to access the Boot menu.
- Select a USB flash drive as the primary bootable device.
- Follow the on-screen instructions and now you are good to go.
FAQ: Windows Upgrade Stuck Issue
1: Why is my Windows update/upgrade stuck at 99%?
Windows upgrade stuck at 99% due to the following reasons:
- Missing/corrupted/outdated drivers
- Pending Windows updates
- 3rd party antivirus tool conflicts with the Windows update service.
- Corrupted Windows update files
2: What should I do if my Windows upgrade process stuck or frozen at 99%?
If your Windows update or the upgrade process is frozen at 99%, then first try to restart your computer and try again to upgrade Windows. Sometimes, the upgrade stuck issue resolves after restarting the PC but if the problem persists, then you must apply the fixes mentioned in this article.
3: How do I know if my Windows 10 update is stuck?
To know whether your Windows update is stuck or not, follow these steps:
- Press Ctrl + Shift + Esc keys together to open the Task Manager.
- Go to the Performance tab and check the activity of the Windows update processes such as CPU, Memory, Disk, and Internet connection.
- If you can see the activities, then it means your Windows update process is not stuck.
- But if there is no activity, that it means the Windows update process is stuck.
Alternative Solution to Fix Windows Upgrade Issue
If you have tried out all the manual solutions but still failing to fix the Windows upgrade stuck at 99% issue, then try the PC Repair Tool.
It is an advanced repair tool that is expert in fixing the Windows upgrade error and issue. Apart from this, it also fixes other several errors on Windows PC, such as BSOD errors, update errors, game errors, registry issues, DLL errors, repairs corrupted system files.
Adding to this, this tool also keeps the pc secure from virus/malware and also helps to boost the performance by optimizing the PC.
Get PC Repair Tool to Fix Windows Upgrade Errors/Issues
Conclusion
I hope after applying the mentioned you will be able to fix the Windows upgrade assistant stuck at 99%.
Apart from this issue, if you are going through any other Windows upgrade issue, then you can check out our Upgrade errors section in order to find the solutions to the particular problem.
At last, if you liked and found this guide useful in fixing the issue, then you can give us a like on our official social media handles Facebook or Twitter.
Hardeep has always been a Windows lover ever since she got her hands on her first Windows XP PC. She has always been enthusiastic about technological stuff, especially Artificial Intelligence (AI) computing. Before joining PC Error Fix, she worked as a freelancer and worked on numerous technical projects.