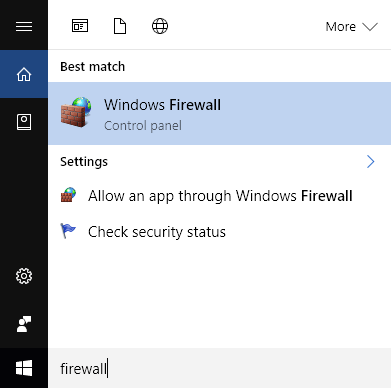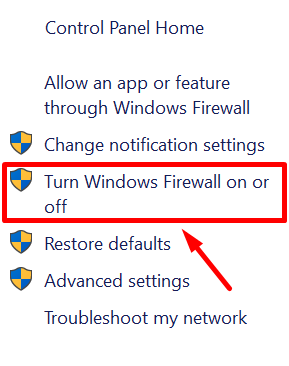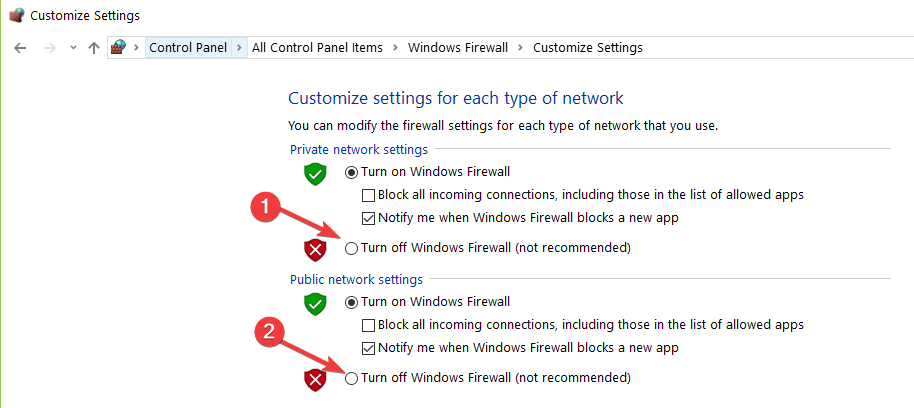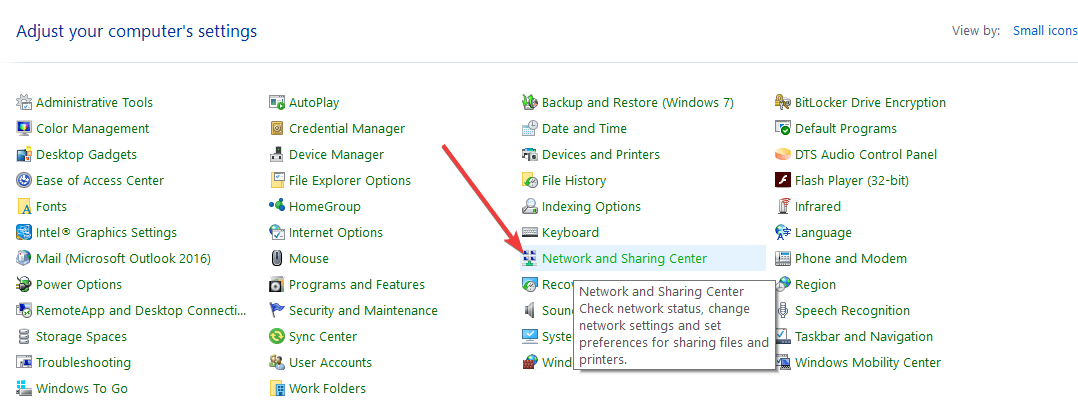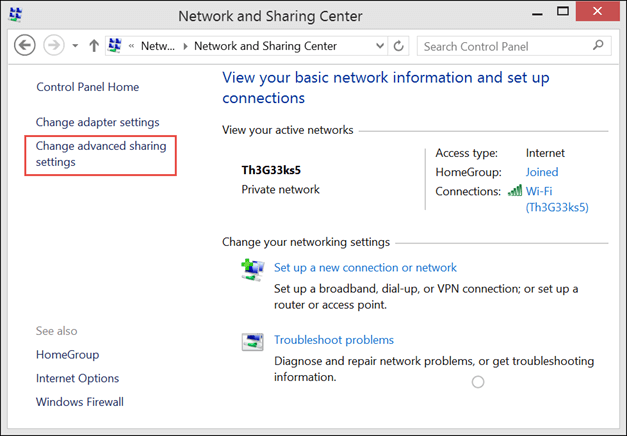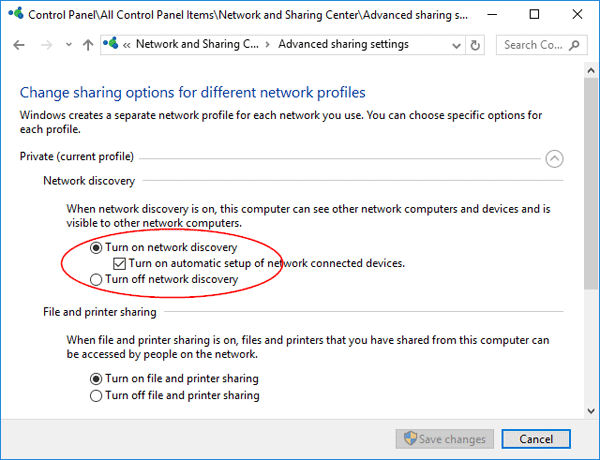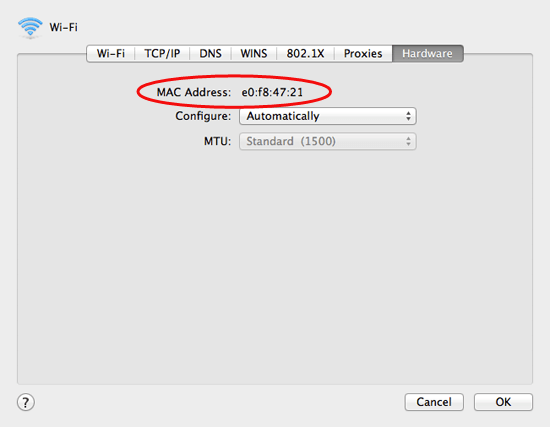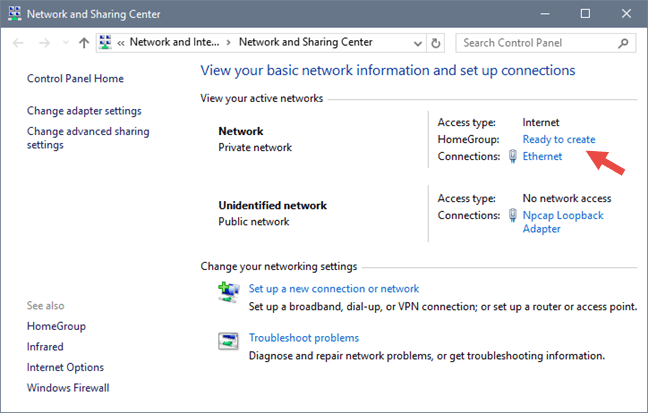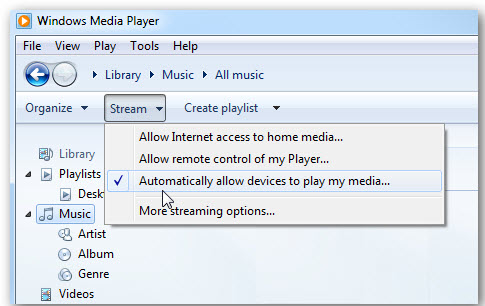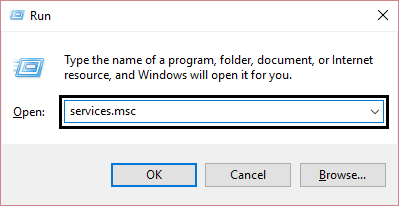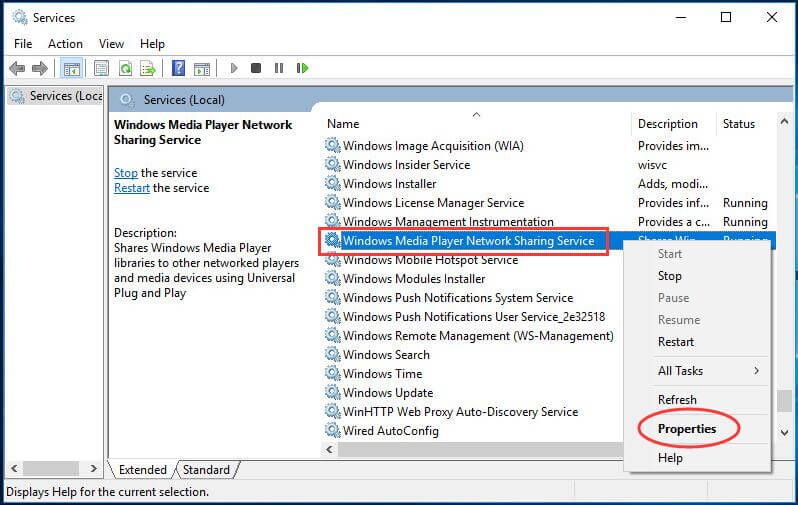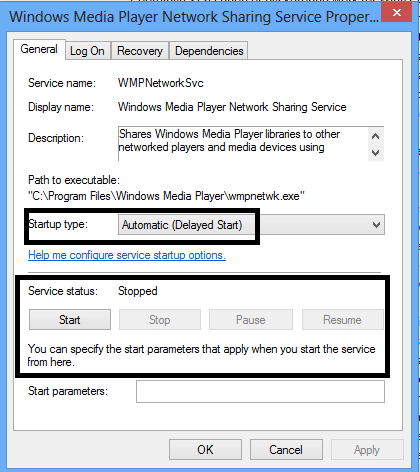Are you encountering Windows 10 streaming issue with PlayStation 3 media server? Well, this might be annoying for many Ps3 users as they are unable to stream videos.
Ps3 is really useful as you can stream TV shows or movies, edit videos, surf web, play music, view photos, of course the game, and much more.
But if you are also among those users who are using Ps3 but facing the media server issue then this article is for you.
Here you will get the effective workarounds to fix the PlayStation 3 media server issue that is caused when streaming on Windows 10 and continue using Ps3 with ease.
Let’s get started…
How to Fix Windows 10 Streaming Issue with PlayStation 3 Media Server?
Below are some of the troubleshooting fixes mentioned that will guide you to overcome the streaming issue with the Ps3 media server and you can again stream videos without any interruption.
Fix 1 – Confirm That PS3 Media Server Isn’t Blocked By Your Firewall
In order to fix PS3 Media Server streaming in your Windows 10 check that it isn’t blocked by your system Firewall.
So, try to disable Windows Firewall completely. Apply the below-given steps to disable Windows 10 firewall:
- Go to the Search bar, type firewall, and select Windows Defender Firewall from the list of results.
- Click on Turn Windows Firewall on or off.
- Select Turn off Windows Defender Firewall (recommended) in both private and public network settings
- You need to enter the admin password or confirm that you want to disable Windows Firewall.
After that you have disabled the firewall, try to launch ps3, and see if the ps3 media server windows 10 is working properly or not.
Fix 2 – Search for the MAC Address of Your Device and Allow That Device for Media Sharing
In order to overcome the Windows 10 Streaming Issue with PlayStation 3 Media Server, try to search for the MAC address of your device and allow it for media sharing.
Follow the steps given below to do so:
- Open Control Panel and navigate to the Network and Sharing Centre.
- Click on the “Change Advanced Sharing Settings” option.
- Check that Network Discovery and File & Printer Sharing is set to ON.
- After that click on Media Streaming
- Click on the Show devices drop bar and choose All Networks.
- Here you will see some unknown devices, double click on each unknown device, and check for their MAC address.
- Find the device that equals the MAC address of your PS3 and allow that device for media sharing.
Once you have allowed the device for media sharing, try streaming and check if the PlayStation 3 media server is working fine in Windows 10 without any issue.
Fix 3 – Try to Enable Media Sharing to TVs and Gaming Consoles
Here is another solution that will help you to fix Windows 10 Streaming Issue with PlayStation 3 Media Server.
Enabling the media sharing to gaming consoles and TVs might also work to fix the Ps3 media server Windows 10 issue. Follow the steps listed below to proceed further:
- Click on Windows icon
- Type control panel and hit the enter key
- Go to Network and Internet > HomeGroup.
- Go away from the current HomeGroup.
- After that open PC, Settings > HomeGroup, and make a new homegroup. Confirm that Media Sharing to TVs and gaming consoles option in enabled.
- Now, go to Media Player > Stream.
- Check on the automatically allow devices to play.
- Your PS3 should now display two media players, first is Guest and another one is like Computer Name:Library
- Now you have to use the Computer Name:Library Name media player
Now, that media sharing is enabled, steaming should work without any issue. If you have any Network errors then that can also be the reason behind the Ps3 media server Windows 10 issue.
Fix 4- Restart Windows Media Player Network Sharing Service
If Windows 10 is encountering streaming issues with the Ps3 media server then restarting the Windows media player network sharing service can also be helpful in solving the problem.
Here are the steps to restart the service:
- Press the Windows key
- Type services.msc and click on OK button
- Search for Windows media player network sharing service, right-click on it and choose properties
- Assure that the startup type is set to Automatic (Delayed Start)
- Click on the stop button, wait for a couple of minutes and then click on the start button for the service to restart
Once the services are restart, check if there is any difficulty in streaming with the PlayStation media server.
People Also Ask:
Recommended Solution- SpeedUp PC Performance
There are several bugs in Windows PC that makes its performance slow. Though there are manual solutions that help in resolving the issue but for the non-technical person, it gets difficult to understand the manuals.
Therefore, for novice person here is an easy way to get rid of such bugs. Try the PC Repair Tool. This tool is designed by professionals and is easy to handle for any individual.
It not only speeds up the slow performance of your PC but also fixes various errors such as DLL, registry, update, application, game, BSOD, browser, repairs damaged files, prevents viruses, and much more.
Just download the tool and let it scan your PC and make it error-free without any hassle.
Get PC Repair Tool to SpeedUp PC Performance
Conclusion
That’s all.
Here I am concluding my article. I have listed down the fixes that you help you to start streaming the PlayStation media server in Windows 10.
It is hoped that all the above-discussed solutions should fix Windows 10 Streaming Issue with PlayStation 3 Media Server.
Apart from this, you can also speed up the performance of your PC with the above-recommended solution. In case you have any queries left to ask than simply write to us on our Facebook page.
Hardeep has always been a Windows lover ever since she got her hands on her first Windows XP PC. She has always been enthusiastic about technological stuff, especially Artificial Intelligence (AI) computing. Before joining PC Error Fix, she worked as a freelancer and worked on numerous technical projects.