
Fortnite Settings Not Saving on Windows 10 and Windows 11 operating systems is a common problem that troubled a good number of Fortnite players. The players need to reset the Fortnite settings every time they boot, this is very troublesome.
Some players, frustrated with constantly having to reset their settings, might even consider options like buying a Fortnite account with preferred settings already configured.
Mostly the players using Windows 10/11 computers are facing the Fortnite Settings Keep Resetting issue. If you are among those facing the Fortnite settings not saving issue, try applying the fixes mentioned below.
But first, learn the common culprits causing the problem.
What Causes Fortnite Settings Not Saving Problem?
- GameUserSettings.ini File: You might be facing the issue because the GameUserSetting.ini file is in read-only mode.
- Controlled Folder Access: This is a feature that stops certain apps and programs from modifying files on your computer. So this can also be the cause of the issue.
- Third-Party Antivirus interference: Some antivirus program has similar features like Controlled folder access which blocks the game files and stops them from running properly. So disabling the third-party antivirus will be a good choice.
- 3rd Party Program interference: If some of the 3rd party programs conflict with the game’s files it is likely to cause problems.
- Games file Corruption: If any of the installation files of the game is missing or gets corrupted it starts causing the problem when running the game. So, check and repair the game files in the Epic launcher.
How to Fix Fortnite Settings Not Saving?
Solution 1 – Change the Settings for Fortnite’s GameUserSettings.ini File:
If the GameUserSettings.ini file is in read-only mode, the game will not set any new settings selected by you. So, you need to disable the read-only option of the file to save the in-game settings in the future. To disable the read-only option follow the steps mentioned below:
- Click on the Windows icon in the taskbar and search for Run.
- In the Run window search for %localappdata%.
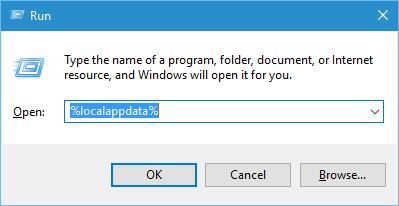
- Then click on the FortniteGame folder and go to the saved folder.
- Now click on the Config folder and open the WindowsClient subfolder.
- Right-click on the GameUserSettings.ini file and click on the properties option.
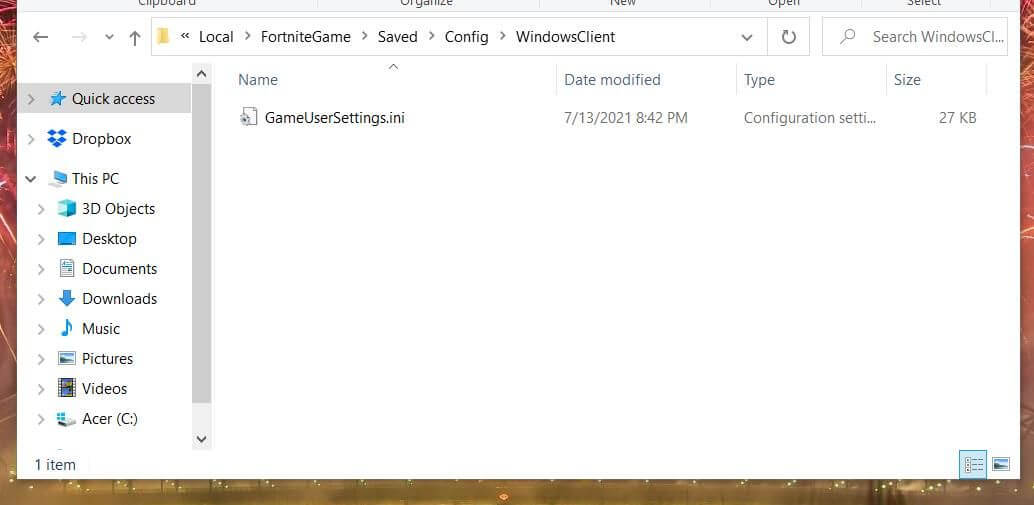
- Now uncheck the Read-only box is selected.
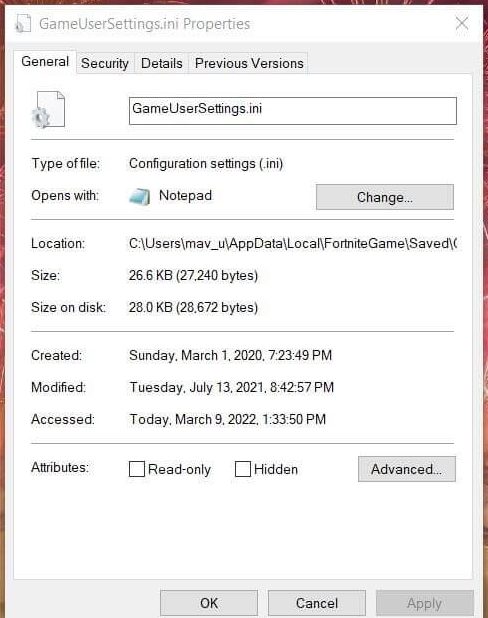
- Click on Apply and then OK.
We will also recommend you disable the read-only option from the ClientSetting file too. To do so:
- Click on the Config subfolder in the FortniteGame folder.
- Now right-click on the ClientSetting file.
- Select the properties
- Now deselect the Read-only option.
- Click on Apply and then OK.
Now launch the game and check if the Fortnite settings keep resetting issue is resolved or not.
Solution 2 – Turn Off the Controlled Folder Access
The Controlled Folder Access can also be the reason for this issue as this feature of Windows stops applications and games from modifying the files. Therefore, it can also stop Fortnite from saving the in-game settings. To turn this feature off follow the steps mentioned below:
- Click on the Windows icon in the taskbar and search for Windows Security.
- Now click on the Virus and Threat Protection
- Click on Manage ransomware protection.
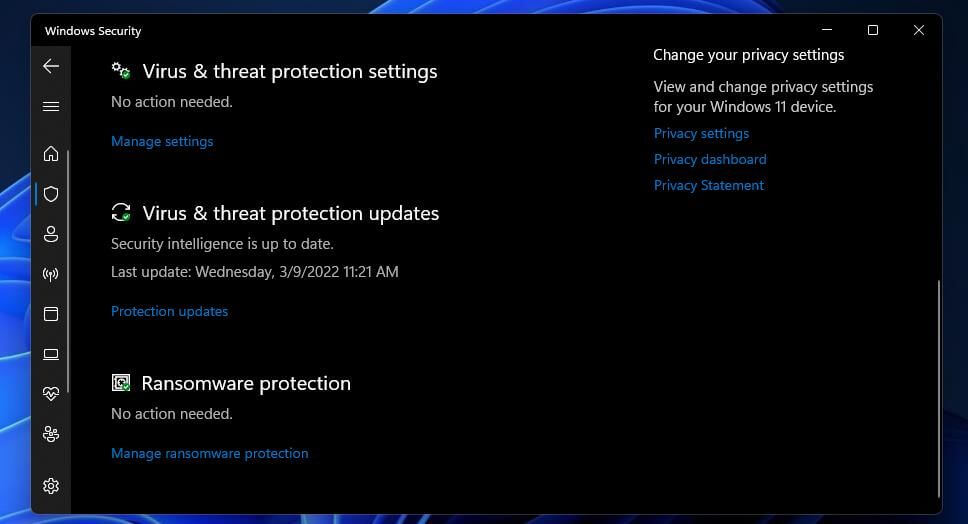
- Now turn off the Controlled Folder Access toggle.
Now launch the game and check if the issue is resolved or not, yes allow the game through the Controlled Access Folder by following the steps mentioned below:
- Click on Allow apps through Controlled Folder Access. (Controlled Folder Access needs to be on to allow apps through it.)
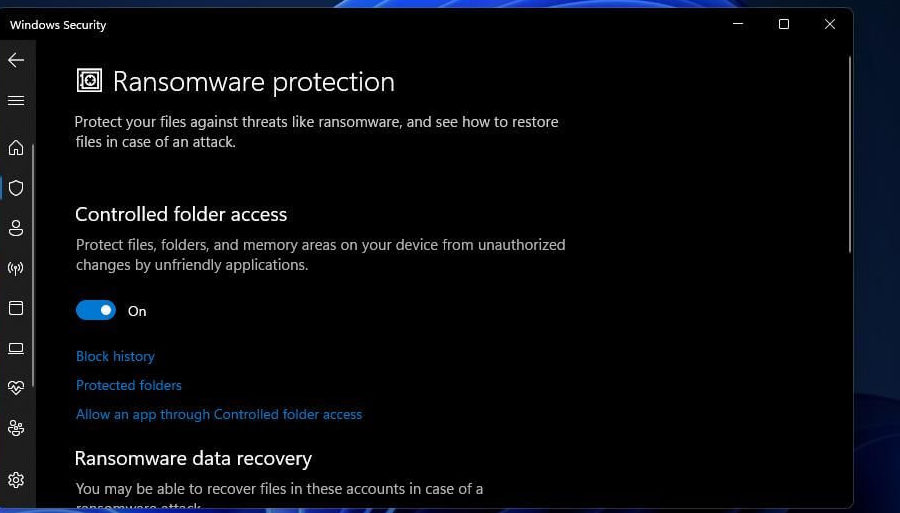
- Click on add an allowed app option and search for
- Now add Fortnite to the allowed app option and click on the OK button.
Now the issue should be resolved.
Solution 3 – Clean Boot Your Computer
A clean boot can resolve this issue as it will disable all third-party startup programs. Any third-party program interfering with Fortnite will be disabled. To clean boot your computer follow the steps mentioned below:
- Click on the Windows icon and search for Run in the search bar.
- Now write MSConfig in the Run dialog box and press OK.

- In the System Configuration windows click on the Selective Startup option.
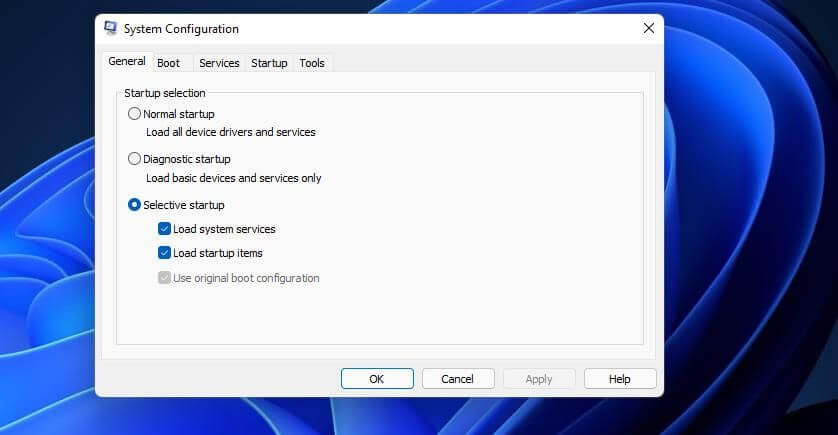
- Now go to the Services tab and click on the Hide all Microsoft Services available at the bottom.
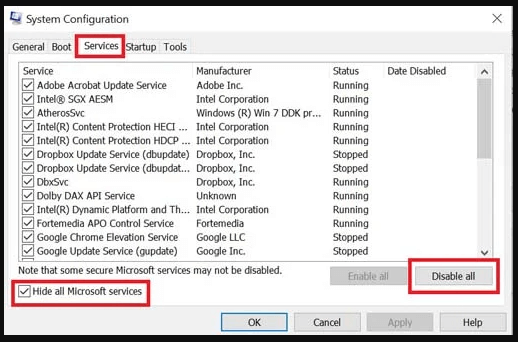
- And click on the disable all option to disable all the third-party startups.
- Now click on Apply and then OK.
- Restart your computer.
Now launch the game and check if the Fortnite setting keeps resetting issue is resolved or not. If yes, go to system configuration again and enable all the applications. Now go to the task manager by pressing Ctrl+Shift+Esc, and launch task manager.
Then go to the startup tab and disable the apps which are not needed or suspicious excluding any Microsoft services.
Solution 4 – Disable Your Antivirus
Your third-party antivirus can also block the access of Fortnite to modify or save files on your computer. So we recommend you disable the antivirus. To disable the antivirus follow the steps mentioned below:
- Launch the Antivirus.
- Go to the settings of the Antivirus.
- Now click on the disable Antivirus
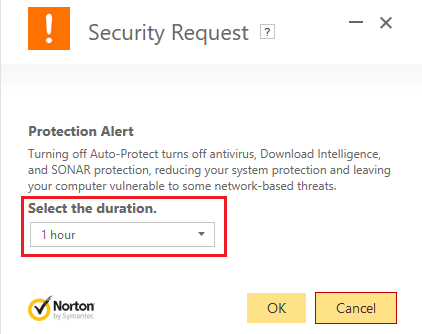
- Select the period and disable it.
Now check if the issue is resolved or not. If yes, follow the steps mentioned below to allow Fortnite through the Antivirus:
- Launch the Antivirus and go to the Settings
- Now click on the Allow apps and programs through antivirus.
- And select Fortnite and Epic Launcher then click OK to save the changes.
Now the game should work fine
Solution 5 – Verify the Integrity of Game Files
Sometimes during installation, the game files might get corrupted or the game files might be missing. So in this situation verifying the integrity of the game’s files might work for you to solve the problem. So follow the steps mentioned below to do so:
- Launch Epic launcher and log in with your credentials.
- Go to the Library tab and click on the three dots next to
- Click on Verify to check if any file is missing or not.
- If the results come out clean.
- Click on the three dots again and uninstall the game.
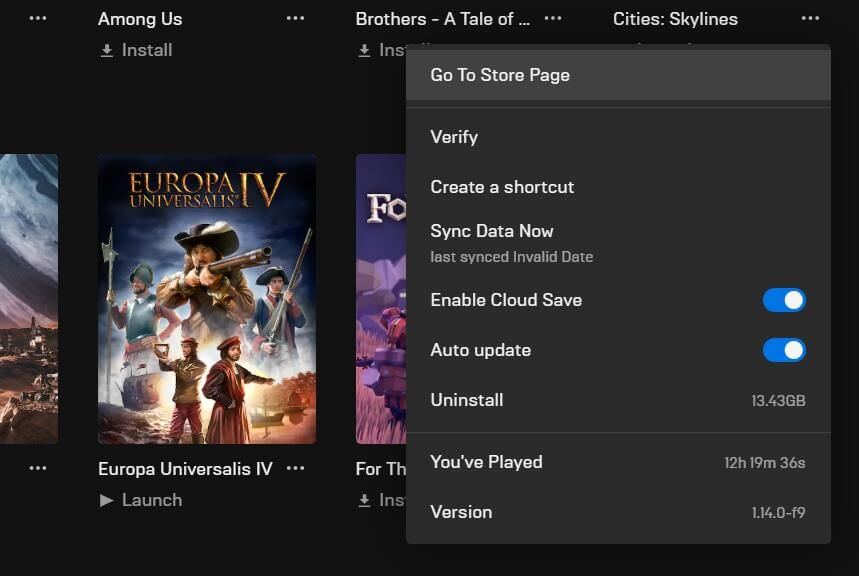
- Restart your PC.
- Launch the Epic Launcher.
- Download and install it again from the Epic Store.
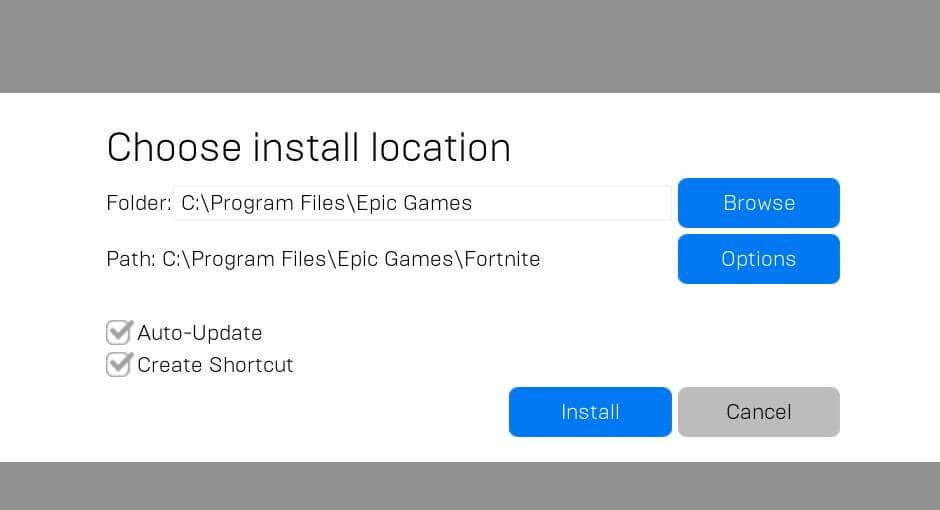
Now launch the game and Fortnite not saving game settings Windows 11 issue should probably be resolved.
Best Way to Optimize Your Game Performance on Windows PC
Many players encounter issues like game crashing, lagging, or stuttering when playing the game so optimize your gaming performance by running Game Booster.
This boosts the game by optimizing the system resources and offers better gameplay. Not only this, but it also fixes common game problems like lagging and low FPS issues.
Get Game Booster, to Optimize your Game Performance
Conclusion:
Fortnite Not Saving Game Settings in Windows 11 is undoubtedly a very irksome problem as upon restarting the game, all the in-game settings are back to default.
So here we provide the complete guide to fix the problem on Windows 11 and Windows 10 OS. All the methods mentioned above are not in any order and you can apply the fixes in any order.
In case the fixes above are not working, we recommend you contact the Fortnite Support Centre and tell them your problem.
Besides this, sometimes due to PC internal errors and issues, you start encountering issues when running any game, so here it is suggested to scan your PC with the PC Repair Tool. This multifunctional tool scans your complete PC, detects the problem, and fixes various PC issues.
Feel free to share your thoughts regarding this post on our Facebook and Twitter pages. Don’t forget to hit the like and share the article.
Good Luck..!
Hardeep has always been a Windows lover ever since she got her hands on her first Windows XP PC. She has always been enthusiastic about technological stuff, especially Artificial Intelligence (AI) computing. Before joining PC Error Fix, she worked as a freelancer and worked on numerous technical projects.