
Many Forza Horizon 5 gamers are troubled with server connection issues and see various errors while launching or connecting to their friends in the game.
The error message “You have been disconnected” popups while connecting to Forza Horizon 5 game on various platforms like PC, Xbox One, or Xbox Series X|S.
The Forza Horizon 5 Server issue commonly occurs due to server outages, outdated game files, or due to firewall/antivirus conflict with the game files.
Nevertheless, you can troubleshoot the Forza Horizon 5 server connection issues by following the troubleshooting solutions listed in this guide.
To repair corrupted Windows system files, we recommend Advanced System Repair:
This software is your one stop solution to fix Windows errors, protect you from malware, clean junks and optimize your PC for maximum performance in 3 easy steps:
- Download Advanaced System Repair rated Excellent on Trustpilot.
- Click Install & Scan Now to install & scan issues causing the PC problems.
- Next, click on Click Here to Fix All Issues Now to fix, clean, protect and optimize your PC effectively.
What are Common Forza Horizon 5 Server Issues?
Here are a few common FH5 server issues that you might face on PC and Xbox as well.
- Forza Horizon 5 server unavailable Xbox: This is a frequent error encountered by the Xbox users while playing Forza Horizon 5 they quit the game and see the error message server unavailable.
- Forza Horizon 5’s Online Mode Not Working: This problem is encountered by Windows 11 users. As per the user’s game can’t connect to its server in the online mode and they get disconnected.
- No compatible Forza Horizon 5 multiplayer servers found: The error appears when getting into the game they are unable to connect to the server and see the error message on their screen.
- Forza Horizon 5 Can’t Connect to Server or Keeps Disconnecting: The gamers are unable to play online with their friends as the game won’t connect to the server and the error ‘you have been disconnected
So, these are some of the common errors encountered by Forza Horizon 5 gamers due to server connection issues. Try the solutions listed below to get past various errors related to the server.
How to Fix Forza Horizon 5 Server Issues?
Whether you are using Xbox or PC, restart your device and they launch the game.
Solution 1: Check Forza Horizon 5 Status
The very first thing you have to do is to check the official Forza Support Twitter page for any server outage issues. You may also check the DownDetector Forza Motorsport page to look at the server status.
If you find there are some outage issues, then you have to wait until they are resolved.
For Xbox users:
If you are an Xbox user, follow these steps to check the outages.
- Go to Settings followed by Network Settings.
- Look at the outages on the right side if any.
Solution 2: Check your Internet Connection
If Forza Horizon 5 server is working fine but still you encounter server connection issues, then check for any internet connectivity issues. You can try switching to a wired (ethernet) connection and if the problem recurs, try rebooting your router by unplugging your router and modem and connecting it again after a minute.
For Xbox users:
If you are using an Xbox device, follow these instructions to check your network settings.
- In Xbox, go to Settings followed by Network Settings.
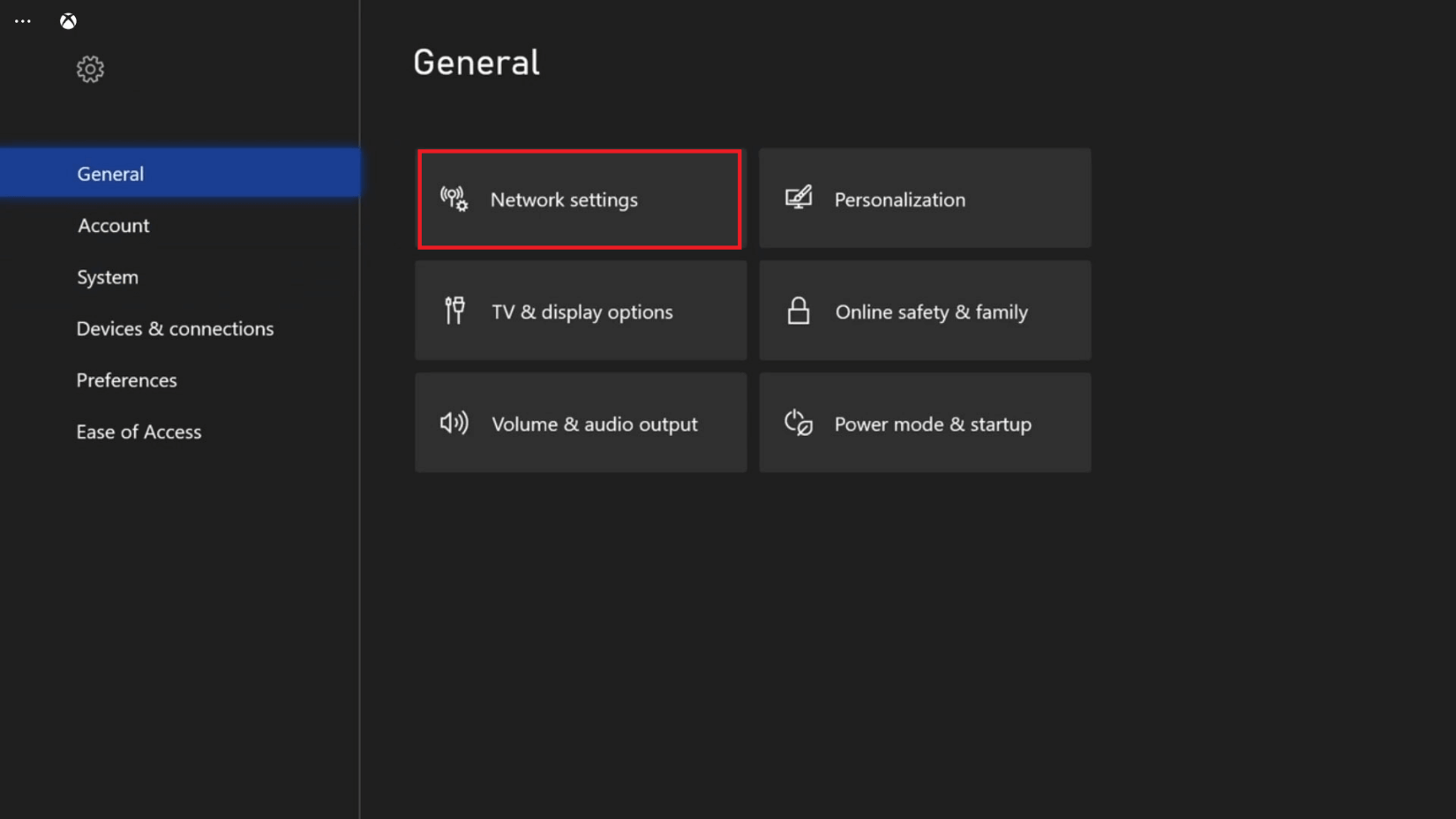
- Then, click on the Test network connection option and click Test Remote Play then on Test Network Speed and Statistics.
- Once the test is completed, you will receive the detailed network statistics on the screen.
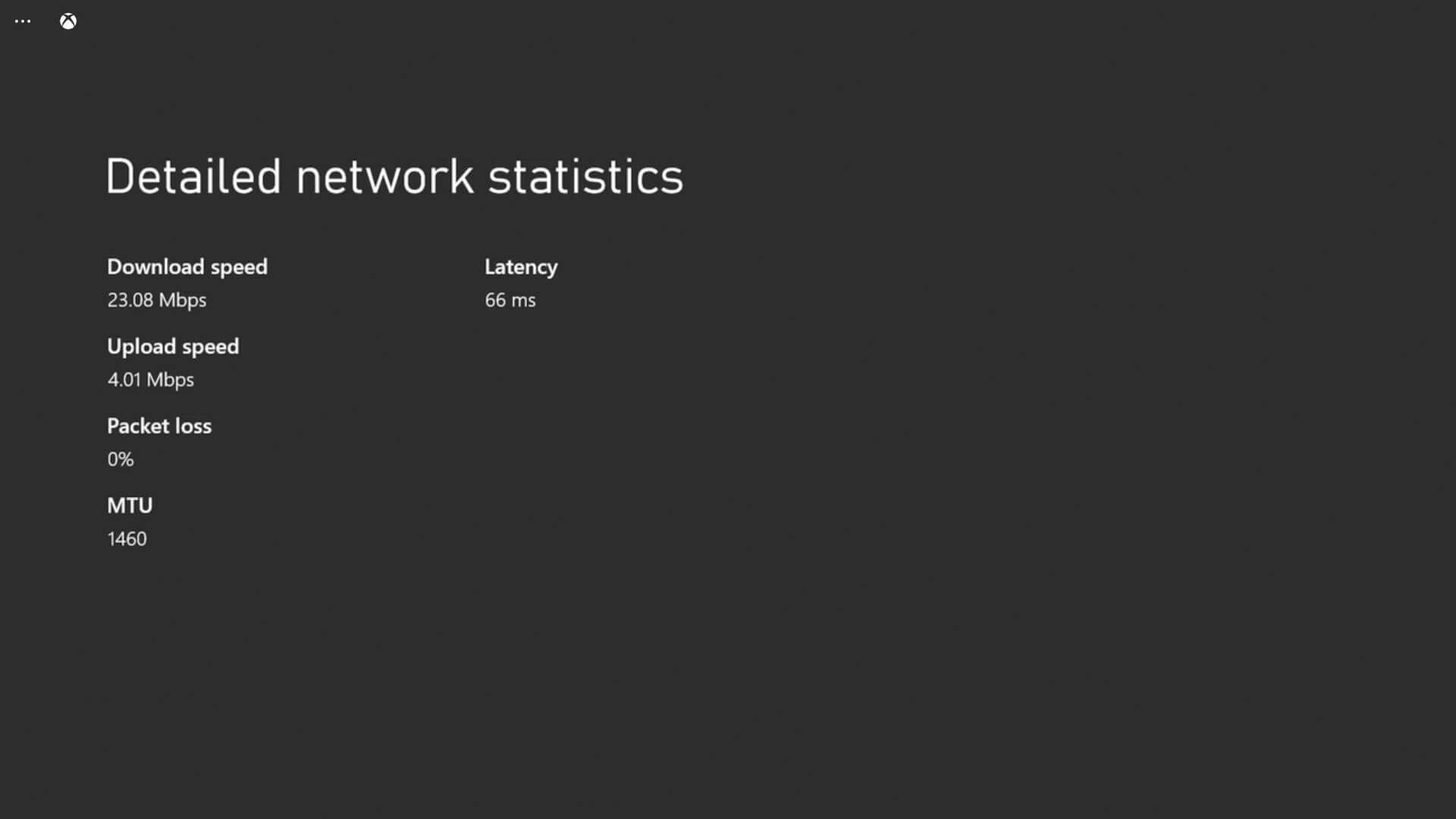
- If you find the internet speed is less than your network plan, call your internet service provider to fix it.
Also Read: Fix Forza Horizon 4 Crash/Not Loading On PC [FULL GUIDE UPDATED]
Solution 3: Update Forza Horizon 5
If any bugs or glitches interfere with the game, then updating your game with the latest update or patch will fix the problems.
This help to improve the network stability and implements performance optimizations, thereby ensuring a smooth and reliable game experience. Follow these instructions to update your game.
For Steam users:
- Open your Start menu, type Steam, and launch it on the Windows PC.
- Navigate to the LIBRARY tab and click on HOME.
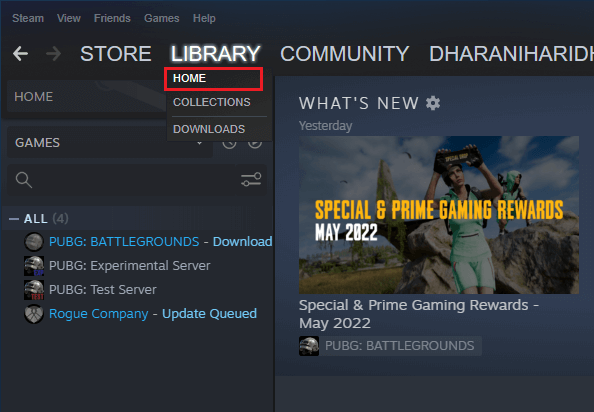
- Now, search for Forza Horizon 5 and right-click on it. Then, click on Properties.
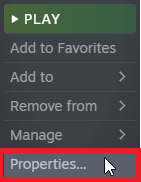
- Next, go to the UPDATES tab, and from the right pane, click on the Always keep this game updated option under AUTOMATIC UPDATES as shown.
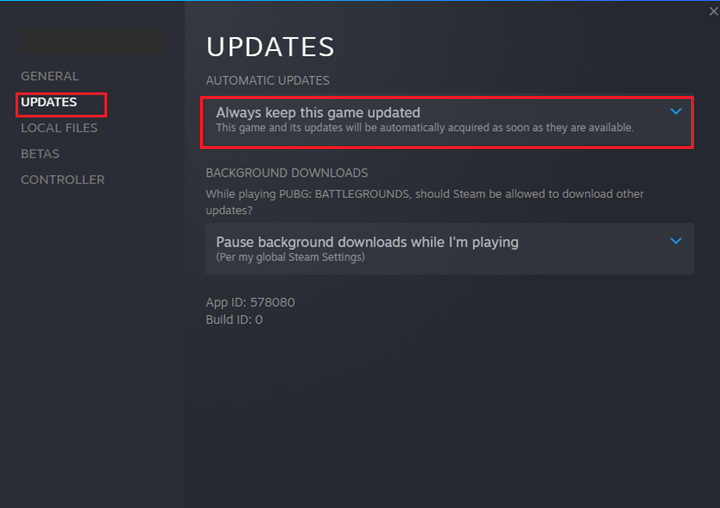
- Install all the game updates by following the prompts.
- Restart your PC and Steam and check if you can connect to the game without any problem. Install any updates and follow the upcoming prompts to complete them.
For Xbox users:
- Make sure your Xbox console is connected to stable internet and your device is signed in to your Xbox Live account.
- Switch on your Xbox console and go to the dashboard.
- Next, find the My Games & Apps menu on the dashboard.
Note: You can find it option easily on the home screen or you can just press the Xbox button on the controller and scroll to the right.
- Scroll down the My Games & Apps section, to find the Games
- Find the Forza Horizon 5 game in the list of installed games. If you cannot see this option, click on Full Library or All Owned Games section to find it.
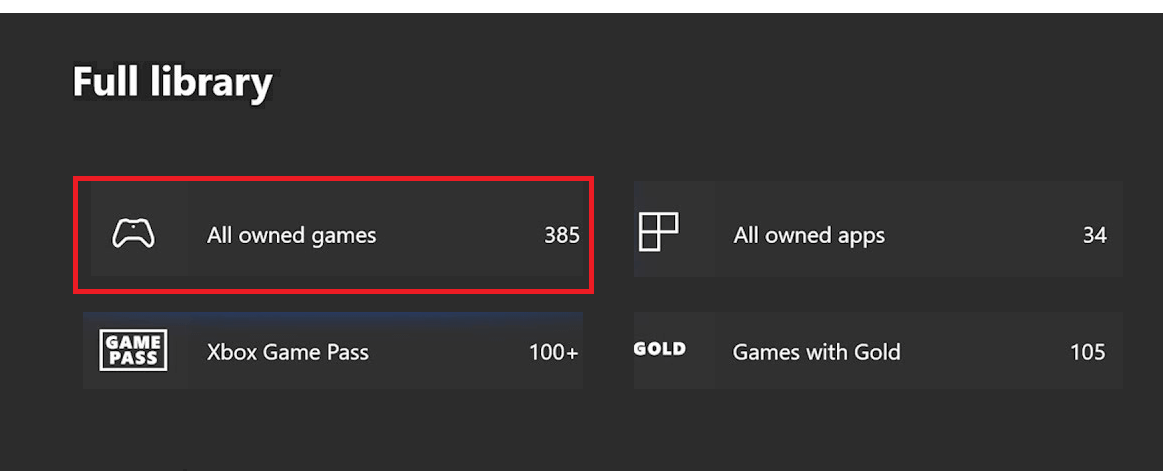
- Now, click on the Menu button (three horizontal lines) on your controller.
- Then, press the Manage game & add-ons option from the menu.
- Next, navigate to the Updates tab where all the available updates for the game are displayed.
- If there is an update for Forza Horizon 5, click on it and press the Update or Install button to proceed.
- Once the game is updated, you can launch Forza Horizon 5 and check if you can connect to the game without any issues now.
Solution 4: Repair Game Files (Steam)
Repairing game files in Steam can fix Forza Horizon 5 Server Connection Issues because it ensures that all necessary files are present, up-to-date, and not corrupted. It also verifies the game’s integrity, compares it with the latest version, and replaces any missing or damaged files.
As a result, it can resolve connection problems, improve stability, and enhance overall gameplay performance, allowing you to enjoy a smoother online experience.
Follow these steps to repair Forza Horizon 5 game files in Steam.
- Close all the tasks and programs that are running in the background from the task manager.
- Now, go to Steam and tap LIBRARY.
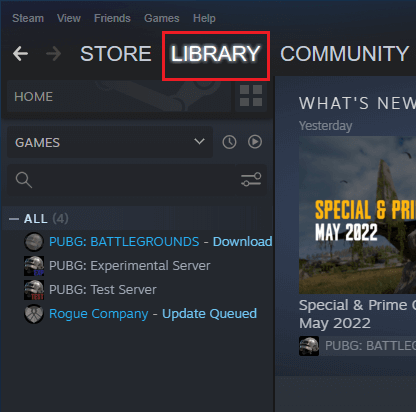
- Now, click on HOME and find Forza Horizon 5 game, right-click on it.
- Then, click on the Properties…
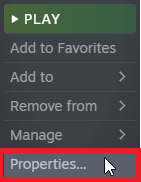
- Then, go to the LOCAL FILES tab, then click on Verify integrity of game files…
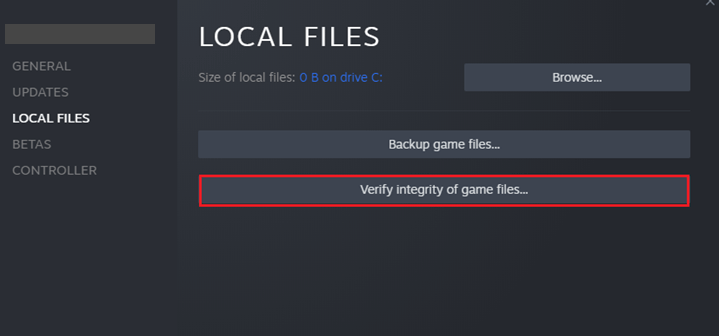
Follow the on-screen prompts and wait until the verification process is complete. Then, download all the necessary files and check if you can launch the game without any issues.
Solution 5: Enable/Disable QoS tagging Settings (Xbox)
Tweaking the QoS Tagging Settings prioritizing gaming traffic and fixing Forza Horizon 5 server unavailable Xbox error.
Enabling QoS (Quality of Service) ensures that the game’s data packets are prioritized over other network traffic, reducing latency and improving stability.
Experimenting with these settings may resolve server issues and enhance the gaming experience. Follow these steps to implement it.
- In Xbox settings, go to General and click on Network settings
- Then click on Advanced settings and hit the QoS tagging settings
- Enable/ Disable (check/ uncheck) DSCP Tagging and WMM Tagging to see if this helps you to connect to the game without seeing the error.
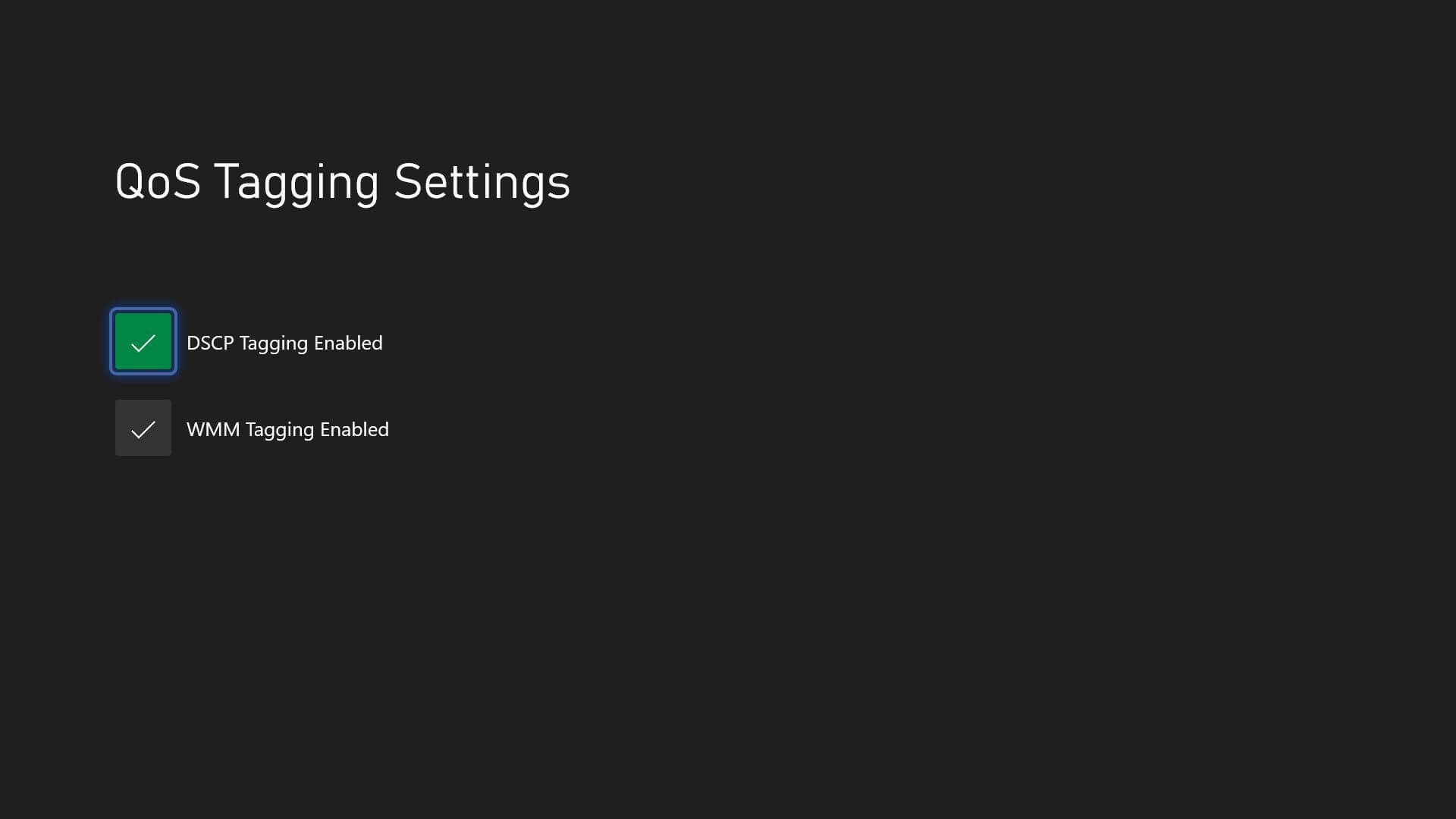
Solution 6: Turn Off Antivirus and Firewall Programs (PC)
Some antivirus and firewall programs may block or restrict the game’s network traffic, causing connectivity problems. Disabling these programs temporarily allows unrestricted access to the game servers, potentially resolving connection issues like Forza Horizon 5 Can’t Connect to Server. However, remember to enable them again after playing to maintain system security and protect your device from potential threats.
- Go to the Control Panel and click on System and Security.
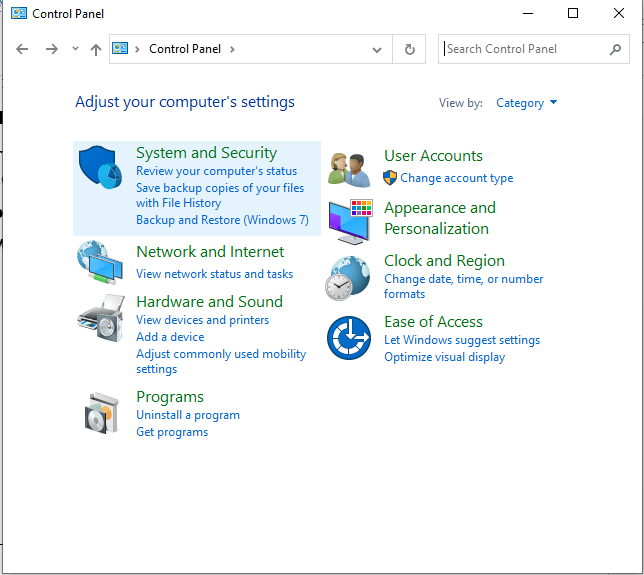
- Then, click on Windows Defender Firewall.
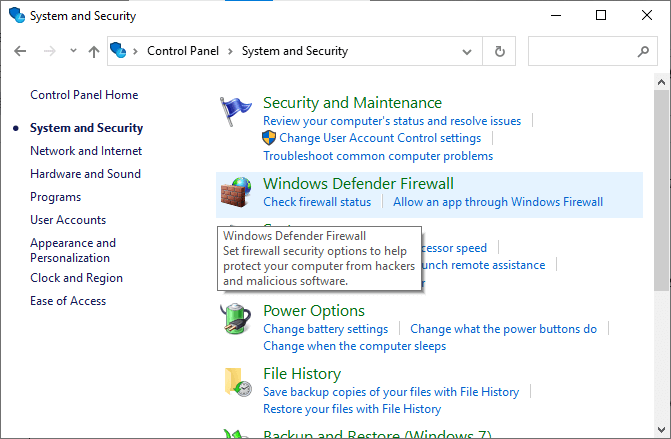
- Next, choose the Turn Windows Defender Firewall on or off option as shown.
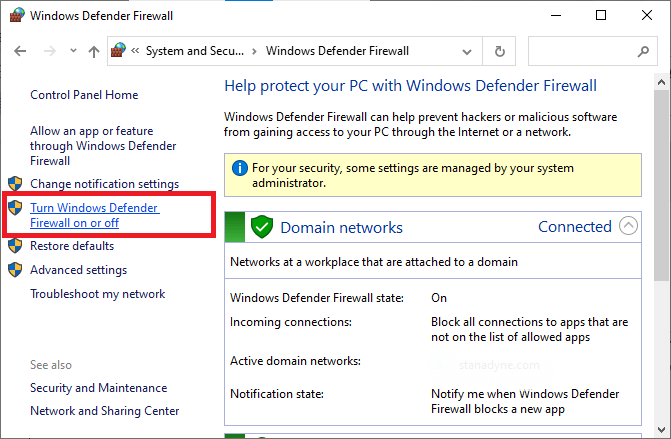
- Next, click the boxes Turn off Windows Defender Firewall (not recommended) options under all menus.
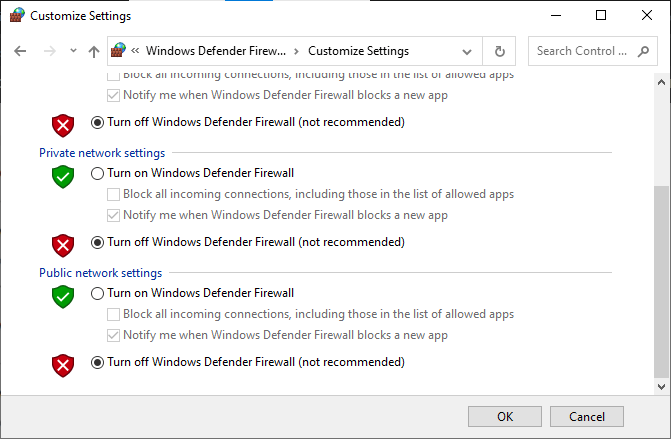
- Restart your system.
Likewise, you can disable any third-party antivirus protection program installed on your PC by following these steps: Go to the Settings or Options menu of the program and find any option that shows Enable/Disable Protection or Turn On/Off Protection. Once you have found it, confirm the prompt to deactivate the security.
Solution 7: Disable Overlay apps (Xbox and PC)
Overlay apps, such as Discord or Steam, can interfere with the game’s performance and network connectivity. Disabling these apps while playing Forza Horizon 5 ensures that the game has full access to system resources and network bandwidth, potentially resolving connection issues and providing a smoother gaming experience.
7A. Disable Steam Overlay
- Open the Steam application on your Windows 10 computer.
- Click on the Steam menu at the top right corner of the screen.
- Next, from the drop-down menu, click on the Settings
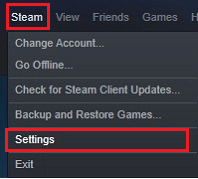
- Click on the In-Game option from the left menu of next screen.
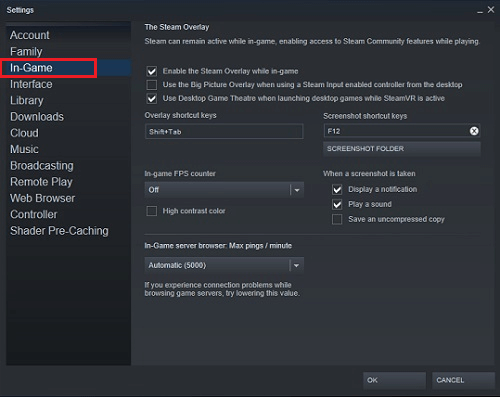
- Finally, disable/ turn off the box next to Enable Steam Overlay while in-game.
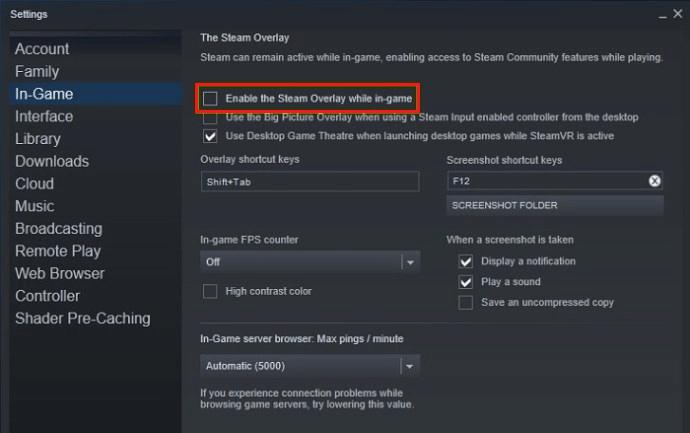
- Ensure you save the changes by clicking on OK and check if you can launch the Forza Horizon 5 game without any connectivity issues.
7B. Disable Discord Overlay
- Go to the Discord
- Now, click on the Cog-wheel icon on the Discord home screen to launch the User Settings in the platform.
- Scroll down the left screen, find and click on the App Settings
- Next, click on Overlay as shown.
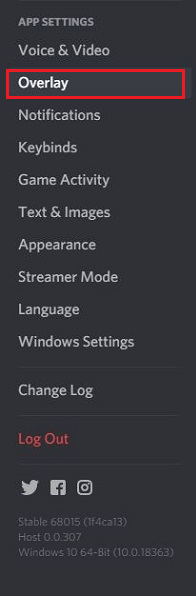
- Next, toggle off the Enable in-game overlay This setting will be greyed out if you have disabled it.
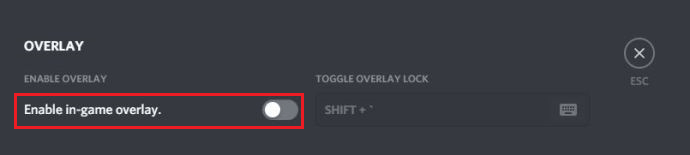
7C. Disable Xbox Game Bar
- Press and hold Windows + I keys together to open Windows Settings.
- Then, navigate to Gaming option and click on Game Bar and click Turn off the Record game clips, screenshots, and broadcast using the Game bar
If you cannot find the Game Bar option then just find it from the Windows Settings menu.
7D. Disable Nvidia GeForce Experience Overlay
- Launch the Nvidia GeForce Experience app and click on Settings.
- Go to the General tab and then Disable the In-Game Overlay option.
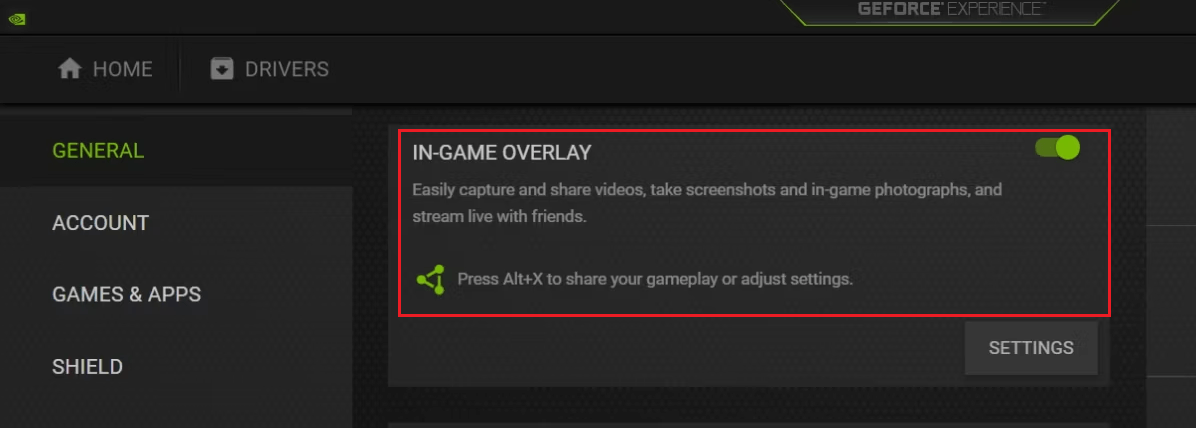
- Finally, restart the system to save the changes, and launch the Forza Horizon 5 game again. Check if you can connect to the game now.
Best Way to Optimize Your Game Performance on Windows PC
Many players encounter issues like game crashing, lagging, or stuttering when playing the game, then optimize your gaming performance by running Game Booster.
This boosts the game by optimizing the system resources and offers better gameplay. Not only this, but it also fixes common game problems like lagging and low FPS issues.
Get Game Booster to Optimize your Game Performance
Conclusion:
The Forza Horizon 5 server issue is a common problem and in this article, I covered various fixes to resolve the bugs and issues related to the server.
I hope the article helps in resolving the FH5 Can’t Connect to Server problem. Despite this, feel free to scan your system with the PC Repair Tool, as sometimes, due to the PC related to the problem, the game won’t run in a dedicated manner and will show various errors. Therefore, it is suggested to scan your system with this advanced tool and repair corrupted Windows system files, other errors, etc.
If you think I’ve missed something, don’t hesitate to share it on our Facebook page. Additionally, follow us on social media for more engaging guides and helpful tips to maintain a computer free from errors and issues.
Best of luck!
Hardeep has always been a Windows lover ever since she got her hands on her first Windows XP PC. She has always been enthusiastic about technological stuff, especially Artificial Intelligence (AI) computing. Before joining PC Error Fix, she worked as a freelancer and worked on numerous technical projects.