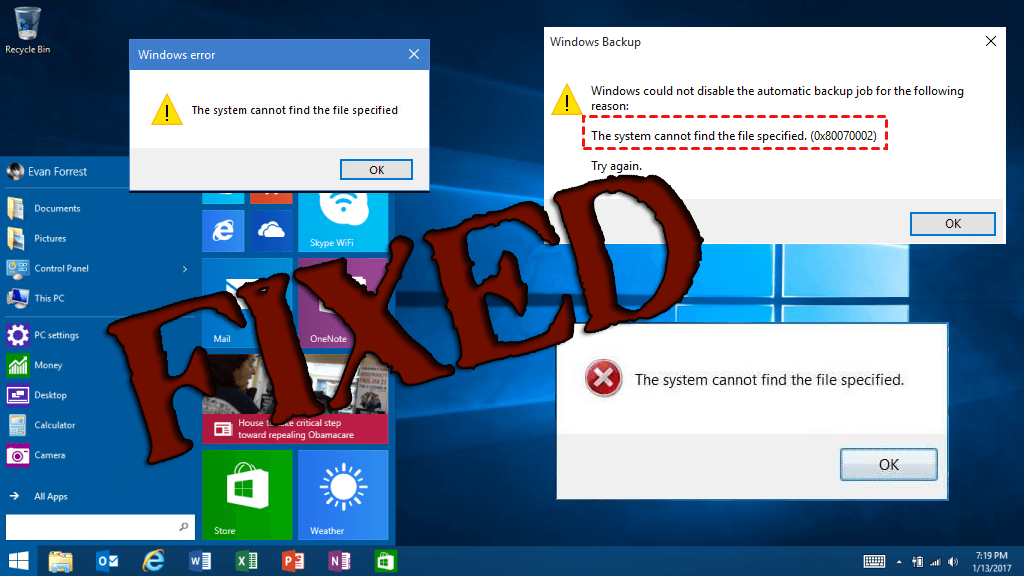
Computer issues or Errors can stop you from running an application or accessing any files. Talking about errors Windows 10 users have seen reporting an issue in the forum that they are unable to access their files due to the system cannot find the file specified Windows 10. This error appears when Windows cannot disable the automatic backup.
If you are encountering The system cannot find the file specified Error message then this blog will provide you the valuable fixes, to resolve the issues.
As per the users, the error appears whenever a user tries to:
- Insert the USB flash drive,
- Delete a specific file or folder,
- Using Windows Backup,
- Trying to add a printer,
- Installing an Epson scanner,
- Adding a printer driver on HP laptops,
- Trying to reinstall network driver,
- Trying to install a certain application,
- Using VMware,
- Trying to run bcdedit command in Command Prompt,
- Using uTorrent and more.
Well, the error might appear when you try to do the above things so you need to concentrate on the below-given solutions and apply them very carefully in order to overcome The system cannot find the file specified Windows 10 error.
Why I am Getting “The System Cannot Find The File Specified” Error Message
- This error appears when system files permission was corrupt while optimizing application
- Damage or Corrupt registry key
- Missing or damaged files in drivers
- The given file name was damaged
How do I Fix “The System Cannot find the File Specified” Windows 10?
Fix 1: Check your PC for Disk Errors
If you are facing the system cannot find the file specified command prompt then you can check your PC for disk errors. Follow the steps to do so:
- Open Command Prompt with admin privilege.
- Open Start Menu and right-click on the Command Prompt and select “Command Prompt (Admin). “
- Now enter the following command in the command box
Chkdsk /r
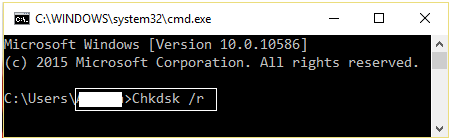
- Press enter key to run this command and it will automatically fix the error.
- Once this command finishes restart your PC.
And verify if the Windows 10 the system cannot find the file specified error is fixed or not
Fix 2: Remove the Missing ProfileImagePath.
- To do this you need to open registry editor, press Windows key + R to open run dialogue box
- Type “regedit” to open Registry window
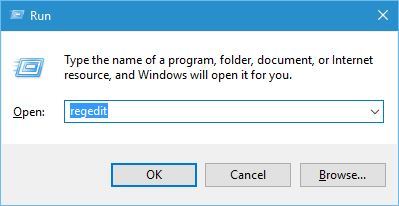
- Now navigate to this path:
HKEY_LOCAL_MACHINE\SOFTWARE\Microsoft\Windows NT\CurrentVersion\ProfileList
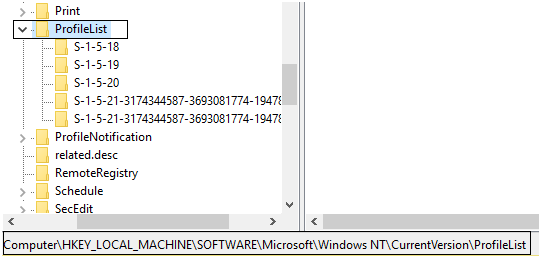
- Expand the Profile list and you will see the first 4 profiles ProfileImagePath value of:
%SystemRoot%\System32\Config\SystemProfile%SystemRoot%\ServiceProfiles\LocalService%SystemRoot%\ServiceProfiles\NetworkServiceC:\Users\Aditya

- If you see that one or more of the profile without profile image, then you have missing profiles.
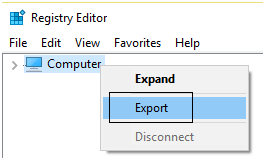
- Now, delete the profile in question and you may have fixed “The system cannot find the file specified” but if not then go to the nest solution.
Fix 3: Turn on/Enable AUTOMOUNT
- Run Command Prompt with admin privilege.
- Open Start Menu and right-click on the Command Prompt and select “Command Prompt (Admin). “
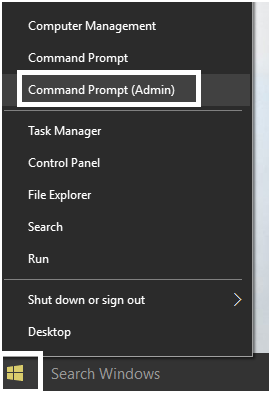
- Type DISKPART and press enter key.
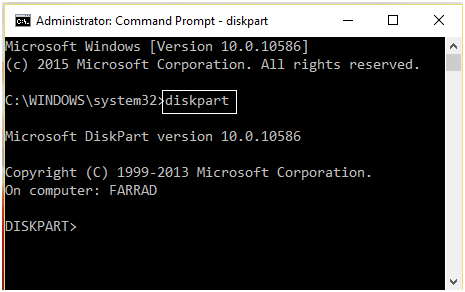
- Again type the following commands and press the ENTER key after every command:
DISKPART> automount
DISKPART> automount enable
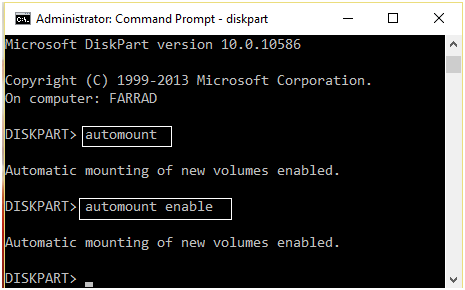
- Restart and the volume will not go offline.
- If you are still facing the same issue, then again open DISKPART.
- Run the below-given commands:
C:\>Diskpart
C:\Diskpart> List volume
C:\Diskpart> Select volume 2 (Only choose 100 MB or system partition from list volumes)
C:\Diskpart> Online volume
C:\Diskpart> exit
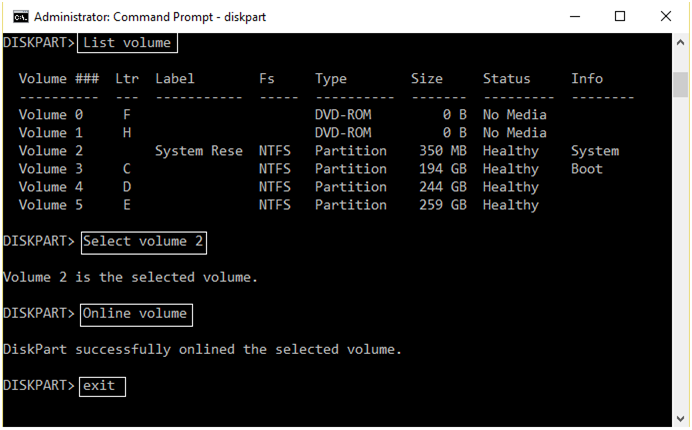
- At last, restart your PC to save all the changes.
After restarting your system check whether Windows 10 the system cannot find the file specified error is fixed or not.
Fix 4: Repair dual-boot Configuration
- Open Run command prompt (Press Windows key + R), type “diskmgmt.msc” and hit enter key to open disk management.
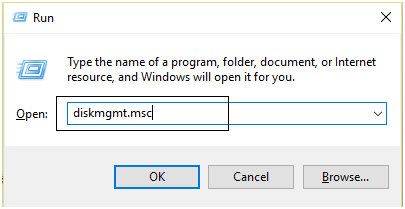
- Now, right-click on the Windows system partition (in this case it is C:) and choose “Mark Partition as Active.“
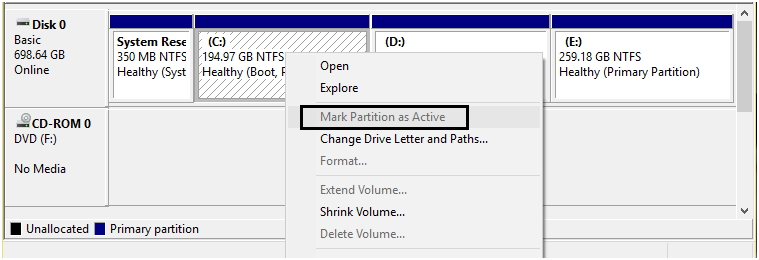
- Reboot your system to apply changes.
After completing the above steps the system cannot find the file specified windows 10 issue will be resolved.
Fix 5: Increase the Shadowcopy Storage Area
- Run Command Prompt with admin privilege.
- Open Start Menu and right-click on the Command Prompt and select “Command Prompt (Admin). “
vssadmin list shadowstorage
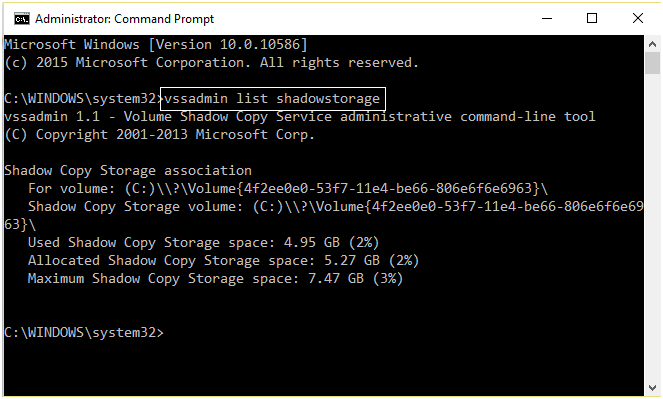
- In case you have small shadowcopy storage area then you should run the below-given commands in cmd:
vssadmin resize shadowstorage /For=C: /MaxSize=5%
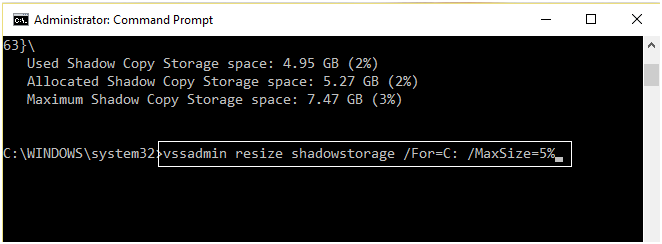
- Restart to apply changes.
If the above-given command is unable to fix the system cannot find the file specified cmd issue then, run the following command:
vssadmin delete shadows /all
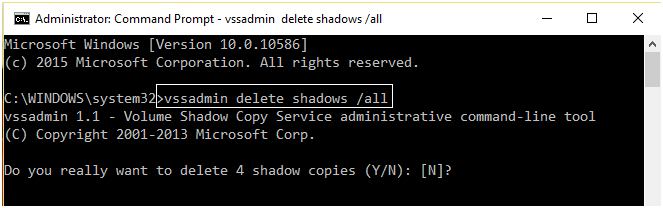
- Restart your PC
Fix 6: Verify the System Log File to Find the Problematic Driver File
- Simply, navigate to C:/Windows/inf.
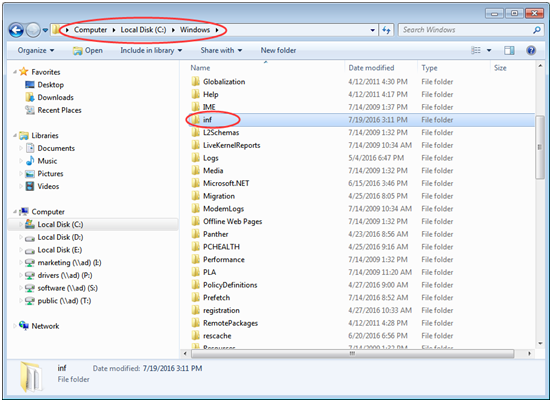
- Open the inf folder and find file “setupapi.dev” (generally, the file would be “setupapi.dev.log”). To open it, double-click on it.
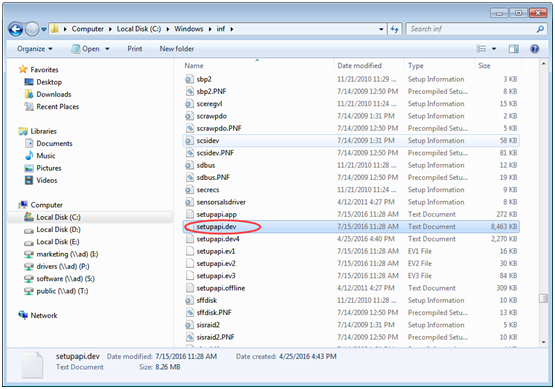
- Open find box, press Ctrl and F key. In the find box type “cannot find the file” in the search box and then search.
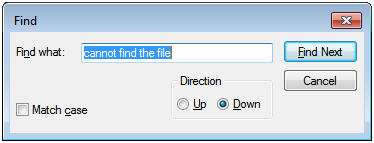
- After locating the missing file.
- Drop the file into Windows/inf.
- Again install the driver.
After verifying the system log files your the system cannot find the file specified Windows 10 problem must have been solved.
Get Driver Updater to update and Fix Driver issues automatically
Best & Easy Solution to Fix The System Cannot Find The File Specified
Though the fixes provided are a bit technical and if you do not have technical computer knowledge then it must be difficult for you to perform them. So, to make this process easier for you, try running the PC Repair Tool.
This is one of the best repairing tools that can easily deal with all types of Windows-related issues such as registry errors, DLL errors, driver issues, update error, and more.
And the most important part if you don’t need to type any command and do anything manually. It will automatically scans, detects, and fix the error and also improves the performances of your PC.
Get PC Repair Tool to Fix the System Cannot Find File Specified Error
Conclusion:
After applying all the above-given fixes, it is hoped that The system cannot find the file specified Windows 10 error will be fixed.
Make sure to perform the fixes carefully one by one to overcome Windows 10 the system cannot find the file specified error.
Despite this, if you are having any sort of queries or suggestions related to this article or this specific error then you can share it with us on our social media handles – Facebook or Twitter.
Hardeep has always been a Windows lover ever since she got her hands on her first Windows XP PC. She has always been enthusiastic about technological stuff, especially Artificial Intelligence (AI) computing. Before joining PC Error Fix, she worked as a freelancer and worked on numerous technical projects.