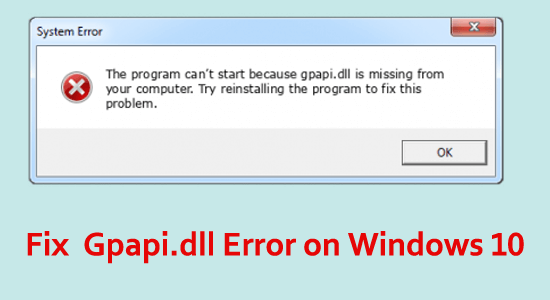
Troubled with the Gpapi.dll file error then follow the step-by-step instructions given in this tutorial to restore the missing Gpapi.dll file.
Free DLL Repair Tool
Fix Gpapi.dll error by repairing corrupted or missing system files, & install the latest DLL file by replacing the damaged/corrupted DLL file.
The Gpapi.dll error arises when the DLL file (Dynamic Link Library) is corrupted or outdated, making the .exe file non-functional.
This creates a void and a problem in operating many Windows files, including Microsoft Office Access. So, let’s have a look into the causes and solutions as follows,
What Causes Gpapi.dll Error in Windows 10?
If you come across the issue where you witness failed to load Gpapi.dll error, the error is related to the following,
- Runtime Error in MS Office Access Components: You would see the error when you start any of the MS Office Access components. This is a runtime error when the DLL file gets corrupted and doesn’t execute when the .exe file gets started
- Shared DLL File: If the file comes from any other source in your system and has the problem of missing DLL, the error can appear with ease.
How to Fix “Gpapi.dll Error” on Windows 10?
Solution 1 – Perform System File Checker
It’s no secret that Malware and Antivirus take advantage of vulnerable systems and corrupting Gpapi.dll is possible. In this case, perform the System File Checker or SFC scan, to repair corrupted Windows system files. The steps include,
- Press Windows + R key to the open the Run box and here type cmd and press Enter
- Enter “sfc/scannow” and press Enter to allow the scan process to take place

- Wait for the scanning process to complete and reboot your system
Now check if the missing Gpapi.dll error is resolved or not.
Solution 2 – Installing/Reinstalling the Microsoft Visual C++ Redistributable Package
Gpapi.dll error appears in Microsoft Visual C++ Redistributable Package when the package is outdated/ corrupted. Counter this by checking in for updates and using Windows Updates search and installing it manually to study the issue. The steps include,
- Tap on the Windows logo
- Type Control Panel and tap Enter
- Check the version of Microsoft Visual C++ and click to uninstall the previous version
- Install Visual C++ 2015 from Microsoft Website
- Run the downloaded file on the PC to install and follow the steps as shown
- Restart the PC to see if the settings are applied
Solution 3: Reinstalling Microsoft Office Access (any versions)
Microsoft Access culminates in a performance issue and pops up the issue of gpapi.dll issue in your PC. Uninstalling and Installing would solve the problem. The steps to perform are,
- Tap on Windows Start
- Launch Control Panel
- Choose Uninstall and then locate the Microsoft Office Access 2010 and right-click on it.
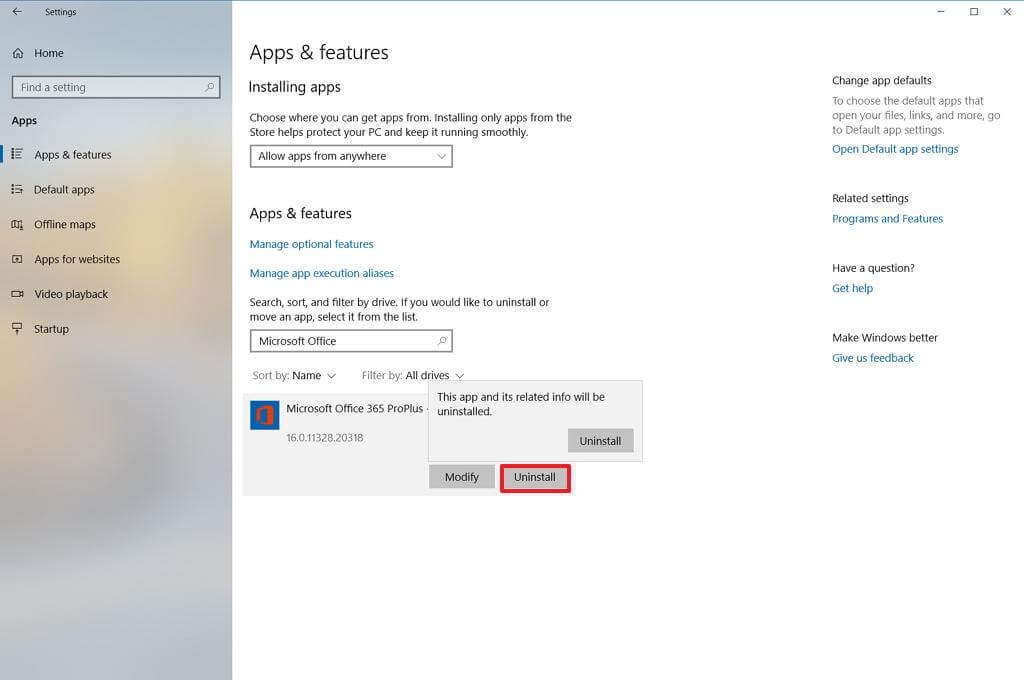
- Then choose Uninstall button to perform the uninstallation process
- Restart the PC to see the changes
For Reinstallation:
- Visit the official website of Microsoft and find the Microsoft Office Access’s latest version
- Click to Download the files
- Run the file to perform the installation
- Follow the steps shown and reinstall Microsoft Office Access
- Once the installation is over, restart the System to enforce newer settings
Solution 4: Perform Windows Update
Microsoft Windows Update is a vital update that reforms most of the components of any version of Windows without a problem. Therefore, check for Windows Updates and download and install if you find any such updates. The steps involve,
- Tap on Start Menu
- Type Windows Update and tap Enter
- And click on Check for Update option
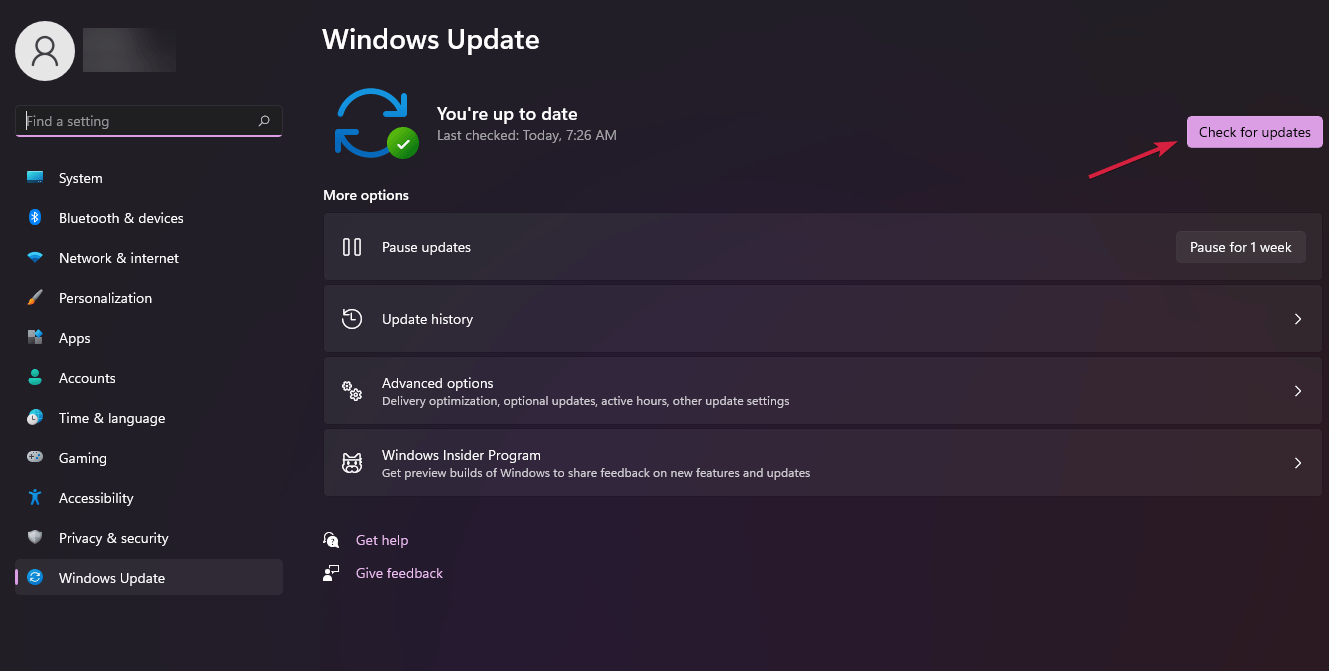
- Tap on Download and Install to perform the task
- Wait for the Update to finish the installation
- Restart your computer to see the newer version updated
Solution 5 – Reset the Windows Device
Sometimes the problematic or corrupted application starts causing gpapi.dll missing or corrupted error. So, in this case, resetting the device may work for you.
Note – Resetting will not remove any personal files and data.
- Click on the Windows icon and then in the search box type reset this PC.
- Now click on Reset this PC and hit on Get started
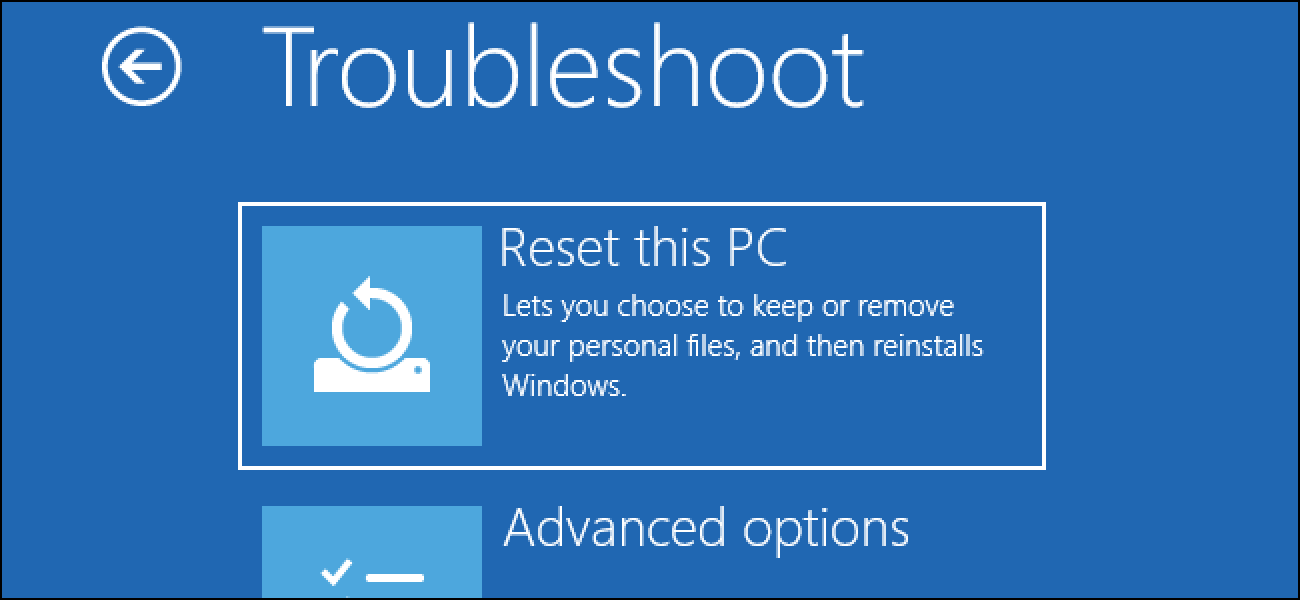
- Then choose to Keep my files
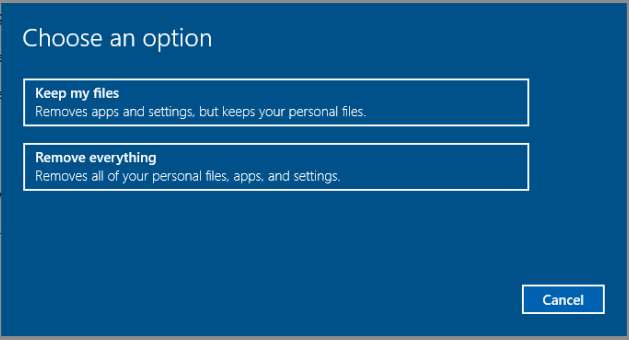
- Lastly, click on the Next button for resetting for confirmation.
Solution 6 – Perform System Restore
Restoring previous default settings reinstates the previous working point and eliminates the Gpapi.dll error in Windows 10. To perform the task, here are the notable steps,
- Tap on Start Menu
- Type System Restore and tap Enter
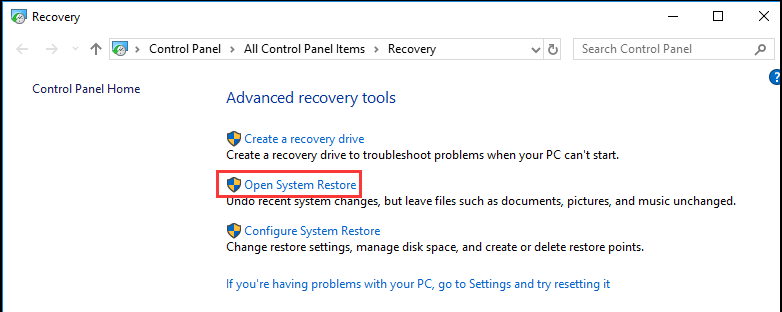
- When you get a prompt from UAC, tap on Yes to give privileges
- Follow the steps shown on the screen to take it to a safe restoration portion
- Restore to the previous backup file
- Restart the System to fully assure the problem doesn’t exist
Solution 7 – Use DLL Repair Tool
If none of the above-listed fixes works for you to fix the Gpapi.dll error on Windows 10, then here in this case scan your system with the DLL Repair Tool.
This is an advanced tool, that just by scanning once detects and fixes various DLL errors. It can easily fix errors like update errors, DLL errors, BSOD, game errors, registry errors, etc.
Apart from this the tool is well efficient one to repair corrupted, damaged, inaccessible system files and prevents your PC’s sluggish performance.
Get DLL Repair Tool, to Fix Gpapi.dll Error
Conclusion
Gpapi.dll is a consequence of corrupted DLL files from Window’s end. So here in this article, I have mentioned the quick solutions to fix the error and restore the missing Gpapi.dll error.
Try the solutions given one by one till you find the one that works for you.
Also, we love to hear from our readers, do let us know which option has helped you to resolve the missing Gpapi.dll error, by commenting on our Facebook page.
Good Luck..!
Hardeep has always been a Windows lover ever since she got her hands on her first Windows XP PC. She has always been enthusiastic about technological stuff, especially Artificial Intelligence (AI) computing. Before joining PC Error Fix, she worked as a freelancer and worked on numerous technical projects.