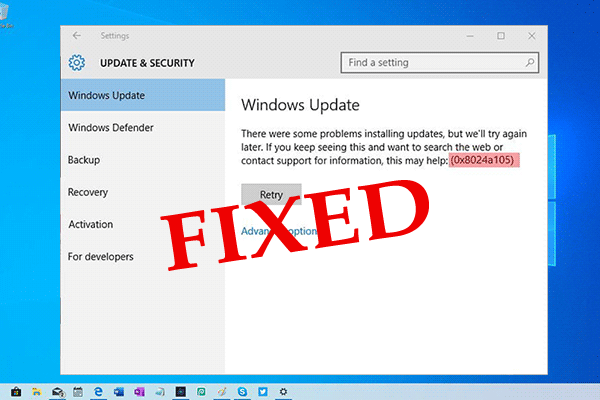
Are you the one encountering Error Code 0x8024a105 while trying to update your Windows 10 PC/laptop?
Then this article is for you, here you get the best possible solutions to know how to fix Windows Update Error Code 0x8024a105.
Microsoft launches various updates for its Windows 10 users, and all of these updates are necessary for any Windows 10 system in order to avoid errors, slow system performance, and other kinds of bug issues.
But, sometimes due to any internal or external issue Windows Update service gets faulty and starts showing error messages while trying to install the update on their system.
And one such Windows 10 update error is – (0x8024a105) and this is generally caused due to the improper installation, virus or malware infection, corrupted or damaged Windows system files, etc.
Despite this, it may appear while downloading any available update for your PC or laptop. You may also face this error code during the Windows updates procedure or checking the Update History and investigating the updates that failed to install.
Well the error code 0x8024a105 is also missing from the official error code list and when it appears you may get an error message:
“There were some problems installing updates, but we’ll try again later. If you keep seeing this, try searching the web or contacting support for help. This error code might help: (0x8024a105)”
And, to fix the Windows update error 0x8024a105, you need to follow different possible solutions.
So, let’s head to the solutions..!
How to Fix Windows 10 Update Error 0x8024a105?
Solution 1: Restart your PC
Restarting the system is always helpful to overcome certain glitches and Windows issues. So here it is suggested to very first restart your PC/laptop as this may works for you to fix Windows update error 0x8024a105.
- Simply go to Start > click Shutdown > restart your PC
And try to run the Windows update once again. Check if the error appears or not, or else follow the second solution.
Solution 2: Check Your Internet Connection
Verify if the internet connection is working fine or not as this may interrupt the Windows update process and cause error code 0x8024a105 in Windows 10.
You can try to switch your internet connection, if you are using a LAN connection then simply switch to Wi-Fi, and if you using a Wi-Fi then try connecting to a wired connection with a Cat5 cable.
And now after switching the connection try to install the Windows update again. And check if the Windows update error 0x8024a105 is fixed or not.
Solution 3: Run Windows Update Troubleshooter
If you are still encountering the Windows update error then it might happen there is something wrong with your Windows 10.
So here it is suggested to try running the inbuilt Windows update troubleshooter as this ay works for you to resolve the error code 0x8024a105.
Follow the steps to do so:
- Go to the Windows setting. Search for the setting and select setting options. Or you can also open this by pressing Windows + I from the keyboard.
- After it, go to Update & Security > Troubleshoot.

- Click on the Windows Update from the troubleshooter list.
- Locate the Troubleshooter and choose Run the troubleshooter

- Now, you need to follow the on-screen commands.
I hope now you can easily update your system. But is still encountering the error then follow the next solution.
Solution 4: Run the SFC and DISM Commands
As mentioned above the error 0x8024a105 in Windows 10 is caused due to the corrupted Windows system files so here it is advised to try running the inbuilt SFC command to repair the corrupted Windows system files.
But if it fails then try running the DISM command is worth to fix Windows 10 error 0x8024a105
Follow the steps to run SFC scan
- Press Windows + R keys > in the Run box type cmd> open Command Prompt as admin
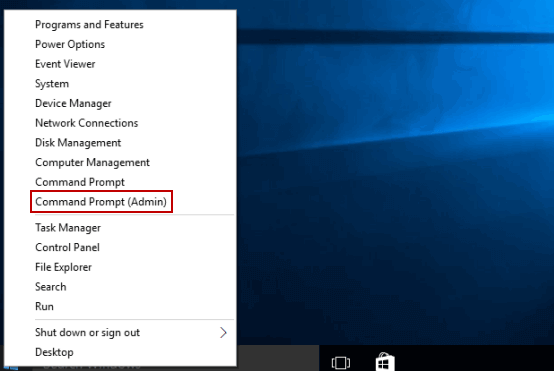
- Now in the command prompt type the command sfc/scannow,> hit Enter
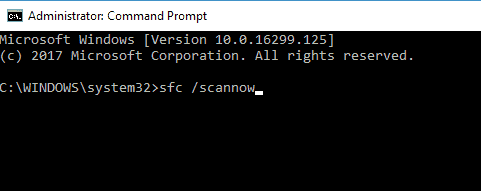
- Wait for the scanning process to complete (approx. 15 minutes)
And now try to install the Windows update again and check if the error appears or not. But if still facing the error then try running DISM command.
- Open CMD and type the below-given command:
- Dism /Online /Cleanup-Image /CheckHealth
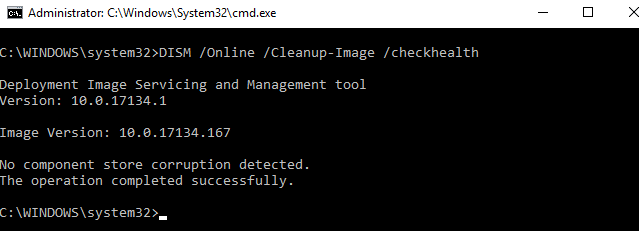
- Wait for the scanning process to complete (approx. 30 minutes)
Now check if the Windows update error 0x8024a105 is fixed.
Solution 5: Reset Software Distribution Folder
Many users confirmed the Software Distribution folder causes the Windows update error 0x8024a105 and resetting it works for them to fix the error.
Here follow the steps to reset it:
- Start the Command Prompt > run it as administrator.
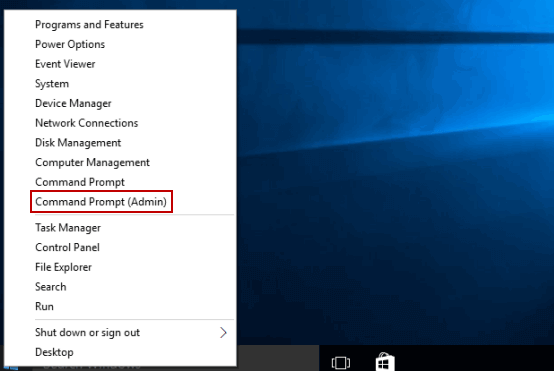
- Then in the command prompt, type the below-given commands one by one and hit Enter after each
- net stop bits
- net stop wuauserv
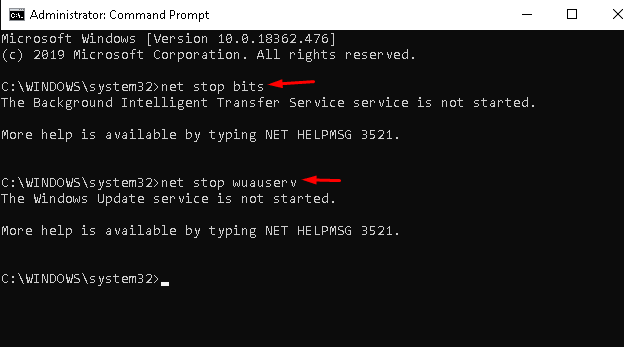
- Now locate the SoftwareDistribution folder on your computer.
- And type Windows key + R > in Run box > type the command and hit Enter
- C:\Windows\SoftwareDistribution
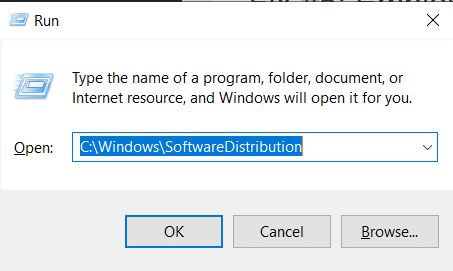
- Choose all files located in the Software Distribution folder > delete them.
Please Note: Avoid deleting or rename the SoftwareDistribution folder, and delete the entire files found there.
- Now open the Command Prompt as admin again > type the below-given commands one by one and hit Enter after each
- net start bits
- net start wuauserv
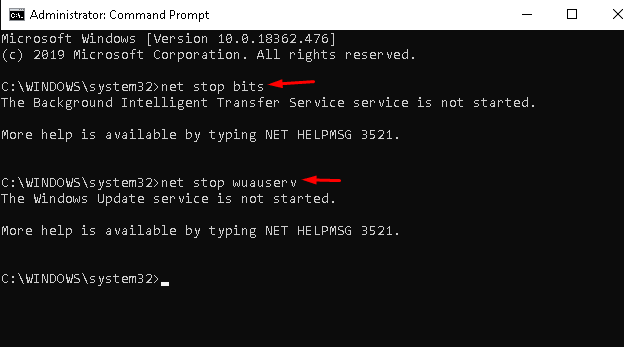
- Lastly, restart your PC
Now try downloading the Windows Update again and check if it installs properly without any error.
Solution 6: Reset Catroot 2 Folder
To reset the Catroot 2 folder, first, you need to know about this folder. This folder is the same as the software distribution folder which contains update components.
You can find the Catroot folder at C:\Windows\System32\Catroot 2
In order to reset this folder, simply follow these instructions.
- Open the Command Prompt with the admin privileges.
- And, run the following commands one by one (press Enter key after each command).
- net stop cryptsvcmd %systemroot%\system32\catroot2.old
- xcopy%systemroot%\system32\catroot2%systemroot%\system32\catroot2.old/s
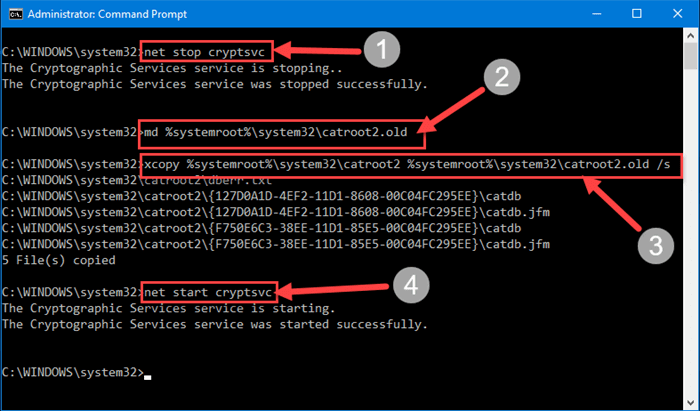
- After running all these commands, erase everything from the catroot 2 folders.
- Run below-given command
- net start cryptsvc
- At last, reboot your PC or Laptop and then try to update the Windows system.
Solution 7: Change Windows Update Settings
- Press the Windows button and choose Update and Security.

- Inside the Update settings again choose Advanced Options.
- Unmark the “Give me updates for other Microsoft products when I update Windows”
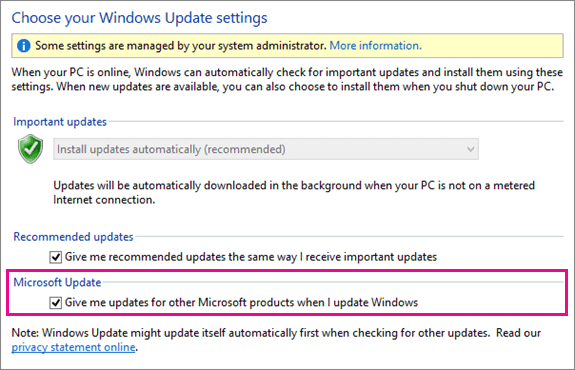
- Restart the system to save the modifications.
- After it, open Windows Update Settings and click on the Check for Updates.
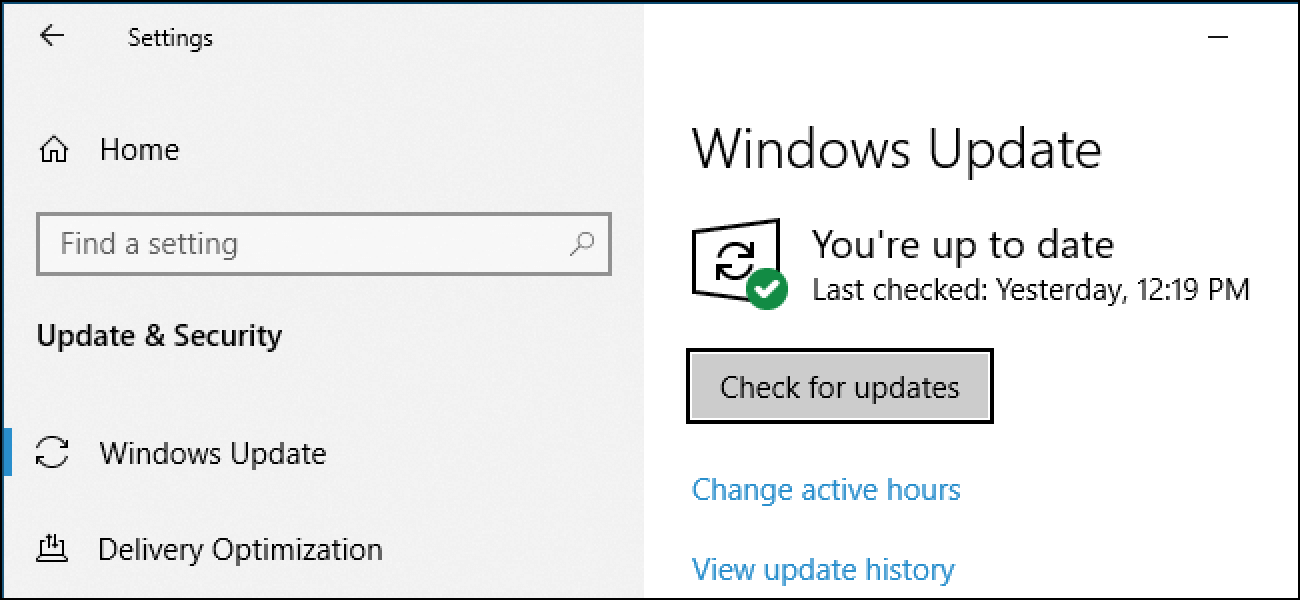
- Now, click Check for Updates button more than a few times in order to install all available Windows Updates. After updating your system completely, you will get a notification “Your device is up to date.”
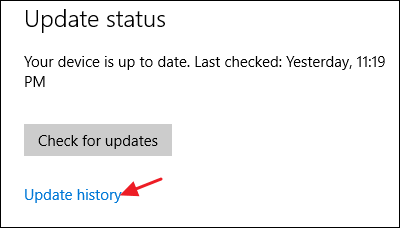
- On this page control, you can see various settings on how Windows 10 will download and install updates for the OS.
- From here turn on Receive updates for other Microsoft products when you update Windows and avoid enabling any deferred pause updates options.
- And the modification to Windows Update settings are saved automatically
- Next close Advanced options window.
Next, try to install the update and check whether the Windows update error 0x8024a105 is fixed or not.
Solution 8: Reinstall Windows 10
If none of the above-given fixes works for you then try reinstalling Windows 10. Well installing Windows 10 will help you to get rid of any system errors.
But before reinstalling Windows 10, make sure to backup your important files and folders. It is estimated now the Windows 10 update error 0x8024a105 is fixed.
Best and Easy Solution to Fix Error Code 0x8024a105
Well, if you are looking for an easy way to resolve the Windows update error 0x8024a105, or the given manual solutions won’t work for you then try running the PC Repair Tool.
This is a multifunctional tool, that just by scanning once, detect ad fix various Windows update errors and other stubborn computer errors.
With this, you can also fix BSOD error, DLL error, registry issues, application error, remove virus or malware infection, and repair damaged or corrupted Windows system files automatically.
It not only fixes errors but also optimizes the Windows PC speed like a new one.
Get PC Repair Tool, to fix Windows Update Error 0x8024a105
Conclusion:
So, here my job is done. Now it’s your turn to follow the fixes given one by one and check which one works for you to fix update error code 0x8024a105.
All the solutions given are easy to follow but still, it is advised to write the commands carefully. I hope the article worked for you to resolve the error 0x8024a105 in Windows 10.
But if there is anything that I missed out or you have any comment, suggestion, or query then feel free to share with us on our Facebook page.
You can also check our Windows Update Error Hub to know how to fix various update errors.
Hardeep has always been a Windows lover ever since she got her hands on her first Windows XP PC. She has always been enthusiastic about technological stuff, especially Artificial Intelligence (AI) computing. Before joining PC Error Fix, she worked as a freelancer and worked on numerous technical projects.