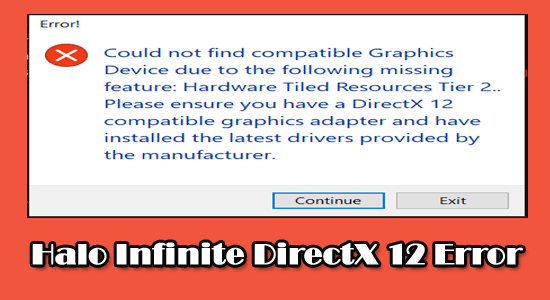
Seeing the DirectX12 error while launching the Halo Infinite game, then this article is for you. To satisfy the graphical requirements of the game, the latest DirectX must be installed on your PC.
But when your PC lacks DirectX 12, the error message appears upon launching the game on the screen “Could not find compatible Graphics Device due to the following missing feature: Hardware Tiled Resources Tier 2.”
DirectX 12 is preferred over other DirectX versions since it allows you to enjoy games that use multiple CPU resources. Here the load is distributed equally to all the cores, increasing the game’s performance.
If you are also looking for fixes to get past the Halo Infinite error DirectX 12 then this article will help you to solve the error in a few tries.
To repair corrupted Windows system files & optimize PC performance, we recommend Advanced System Repair:
This software is your one stop solution to fix Windows errors, protect you from malware, clean junks and optimize your PC for maximum performance in 3 easy steps:
- Download Advanaced System Repair rated Excellent on Trustpilot.
- Click Install & Scan Now to install & scan issues causing the PC problems.
- Next, click on Click Here to Fix All Issues Now to fix, clean, protect and optimize your PC effectively.
What Causes “Halo Infinite DirectX 12 Error”?
Here is a complete list of reasons that cause the DirectX 12 error in your Halo Infinite game.
- The DirectX 12 version is not installed on your PC, or you are using an outdated version of DirectX.
- You have not allotted enough CPU resources to Halo Infinite since the game is considered to have the least priority.
- There are a few corrupt files in the game folder, causing the DirectX 12 error whenever you launch the game.
- The Microsoft Visual C++ components are not installed or not updated on your PC.
- There are a few misconfigured installation files of the game stored on your computer. They can only be removed from your system when you reinstall the game.
How to Fix “Halo Infinite DirectX 12 Error”?
Solution 1: Install the Latest DirectX12 Version
Firstly, check if your device has installed the latest DirectX version. This is essential to improve the overall multimedia experience of your Halo Infinite game, thereby fixing the DirectX error. Follow these instructions and install the latest DirectX version if it is outdated.
- Press Windows + R key and in the Run dialog box, enter dxdiag, and click OK.
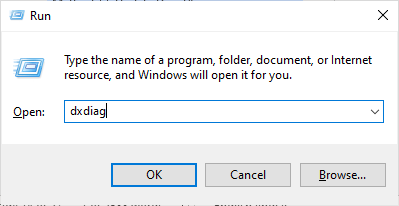
- If your computer already has DirectX 12 update to its latest version, the below screen will be displayed.
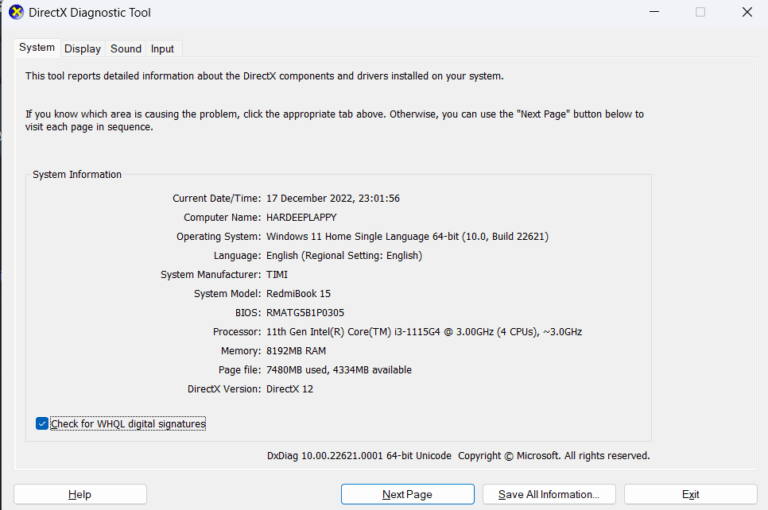
- If you do not find DirectX 12 installed on your PC, you can manually download and install it from the official website by following the on-screen instructions.
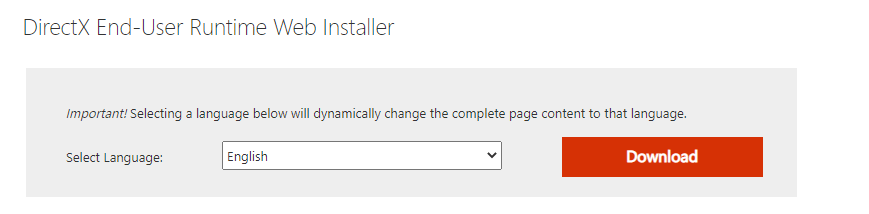
Relaunch the Halo Infinite game, and then it will not show any errors.
Solution 2: Check your Game Specifications
In many cases, the Halo Infinite DirectX 12 Error – Could Not Find Compatible Graphics Device occurs when your PC does not meet the game’s requirements. Note down the minimum and recommended requirements of the game as listed below, and consider upgrading your PC if necessary.
Minimum System Requirements
- CPU: AMD FX-8370 or Intel i5-4440
- RAM: 8 GB
- OS: Windows 10 RS3 x64
- VIDEO CARD: AMD Radeon RX 570 or Nvidia GeForce GTX 1050 Ti
- PIXEL SHADER: 5.1
- VERTEX SHADER: 5.1
- FREE DISK SPACE: 50 GB
- DEDICATED VIDEO RAM: 4096 MB
Recommended System Requirements
- CPU: AMD Ryzen 7 3700X or Intel i7-9700k
- RAM: 16 MB
- OS: Windows 10 19H2 x64
- VIDEO CARD: Radeon RX 5700 XT or Nvidia RTX 2070
- PIXEL SHADER: 5.1
- VERTEX SHADER: 5.1
- FREE DISK SPACE: 50 GB
- DEDICATED VIDEO RAM: 8192 MB
Solution 3: Change Halo Infinite Game Priority
If Halo Infinite does not get adequate resources due to a lack of priority settings, you will face the discussed error. Follow these steps to change the Halo Infinite Game priority on your PC.
NOTE: Follow these instructions with great caution, as changing the priority of any crucial process carelessly will make your computer extremely slow or unstable.
- Right-click on the Taskbar and select the Task Manager option from the list.
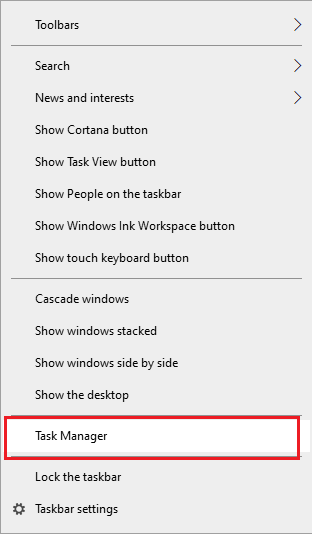
- Go to the Details tab, and from the list, search for Halo Infinite process and right-click on it.
- Then, click on Set priority.
- Now, change the priority settings from Realtime to High Priority, as shown.
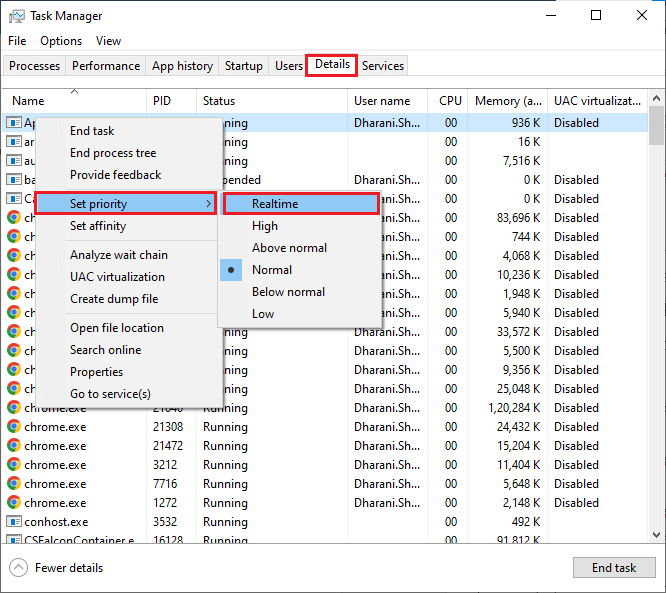
- Close the Task Manager and restart your system.
Relaunch the game and check if you do not face the DirectX 12 error now.
Solution 4: Edit your File Name
Although the exact reason is unknown, many gamers have tried this solution, which has turned out to be an amazing workaround that fixed DirectX 12 error Halo Infinite. Making changes to a file in the Steam directory will help you troubleshoot the error as instructed below.
- Click on Windows + E keys to open File Explorer.
- Now, navigate to the steam library where you have downloaded the game. The exact location may vary depending on where you installed the game. It may be something like: C:\Program Files (x86)\SteamLibrary\steamapps\common\MGS Test App 6\data\hardware
- Find the text file that is applicable to you and rename this file to anything you want. Make sure you copy this file (on Desktop or any other directory) before you make any changes to the text file.
- Once you have renamed the file, attempt to relaunch Halo Infinite again.
Note: It may take a few minutes to launch. Wait until the black screen is resolved, and you can successfully launch the game.
- Hit the Play button, and you will not face the DirectX 12 error.
Solution 5: Update the Graphic Driver of your Device
When you update your graphics drivers, all the compatibility issues between the game and the PC are resolved easily. This permits your device to communicate with specific files and features of the game without any issues.
You can either update your drivers manually by searching for the available drivers on your device or try automatic updates by downloading them from respective websites.
Follow the listed instructions to install the driver updates manually.
- Hit the Windows key and type Device Manager.
- Click on Open to launch it.
- Next, double-click on the Display adapters to expand it.
- Now, right-click on Intel(R) HD Graphics 620 (repeat these steps for all outdated drivers).
- Then, click on the Update driver option.
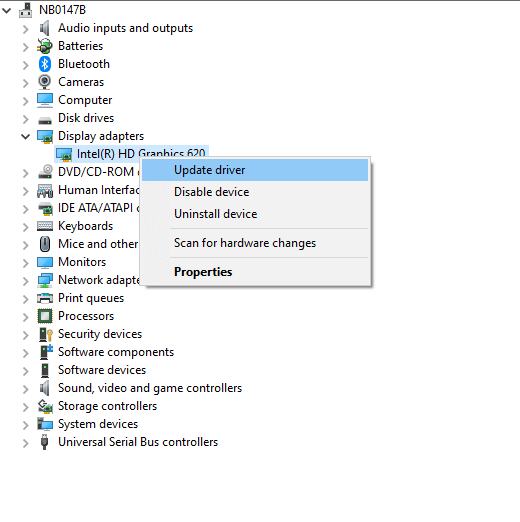
- Next, tap on the Search automatically for drivers software option. Now, your system searches and finds the best available driver on your computer and installs it.
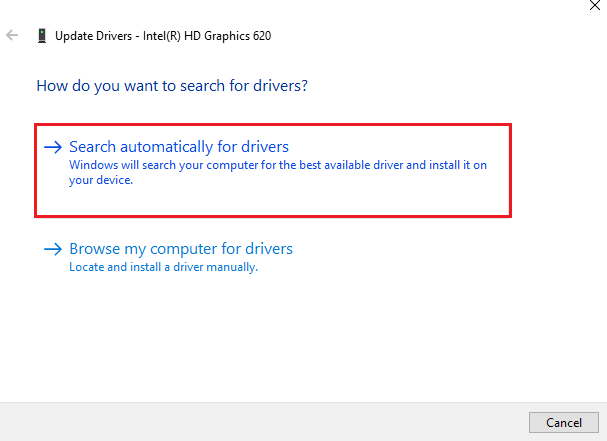
- Exit from all the Device Manager windows and reboot your computer. Relaunch Halo Infinite game, and now, you will not face any errors.
You can also update the system drivers automatically with the Driver Updater tool, an advanced tool that, just by scanning once, update the entire system drivers.
Get Driver Updater to update the drivers automatically
Solution 6: Try Reinstalling Microsoft Visual Studio C++
If you did not get any fix for Halo Infinite DirectX 12 Error – Could not Find Compatible Graphics Device error after trying all these solutions, then all you need to do is to reinstall the Visual C++ packages as instructed below.
When you reinstall these packages, the runtime library packages that are essential to run the game correctly will be refreshed, thereby fixing the error easily.
- Go to the Windows search menu, type Apps & features in the search box, and click on Open.
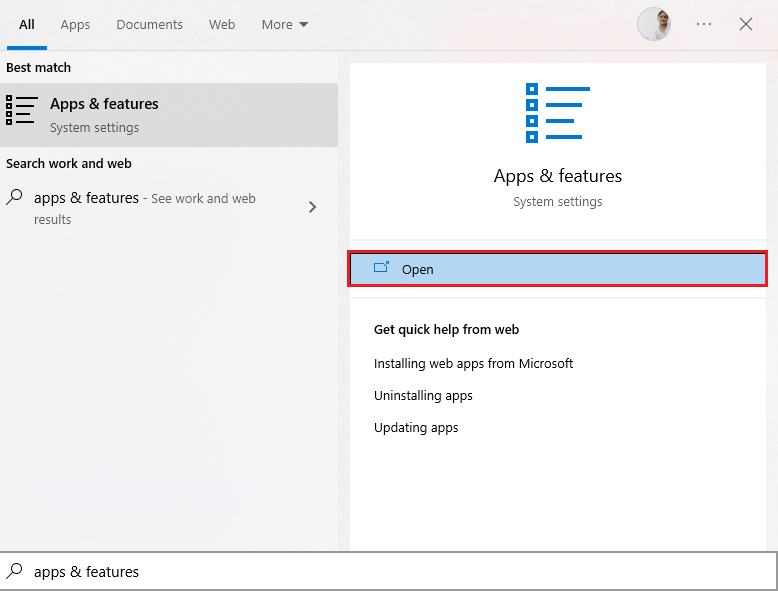
- In the Apps & features window, find Microsoft Visual C++.
- Click on any one package at a time and tap on Uninstall.
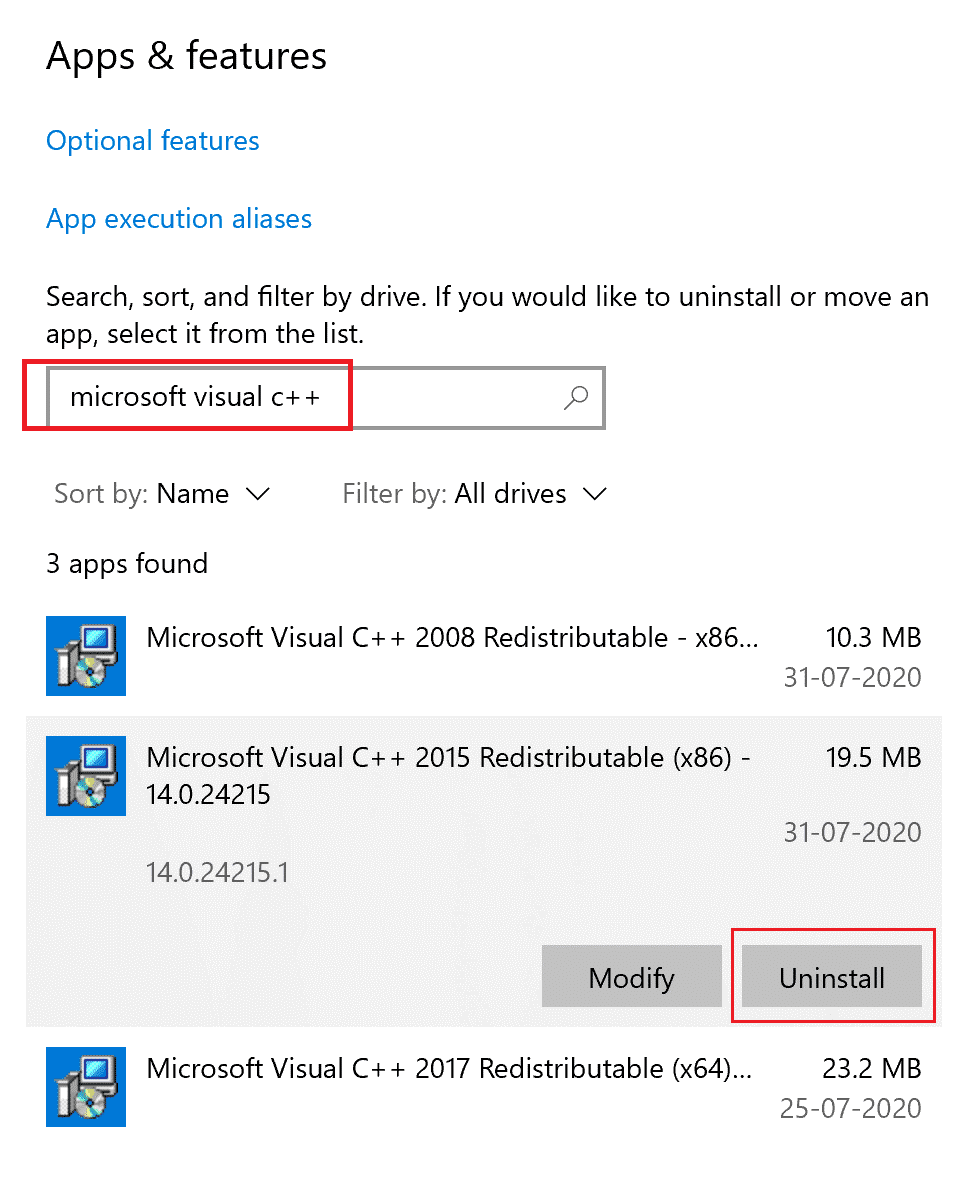
- Follow these steps for all the packages on your system and continue with the upcoming prompts to uninstall them.
- When you find the packages are uninstalled successfully, click on the Start key and type the command prompt.
- Click on Run as administrator to launch the command window.
- Then, type the following commands and click on the Enter
- Dism.exe /online /Cleanup-Image /StartComponentCleanup
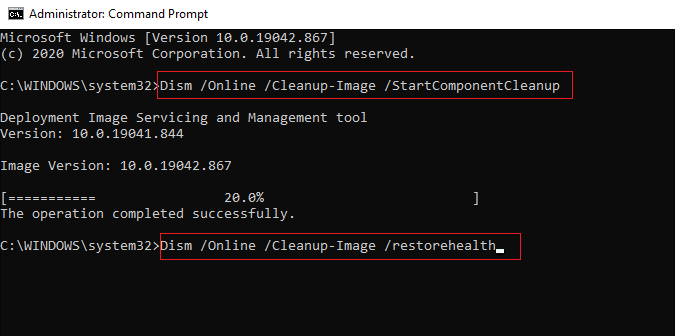
- Wait until the DISM scan is complete and restart your Windows PC.
- Then, launch your browser and go to the official Microsoft website.
- Scroll down the screen and download the latest Visual C++ Redistributable files for Visual Studio 2015, 2017, and 2019.
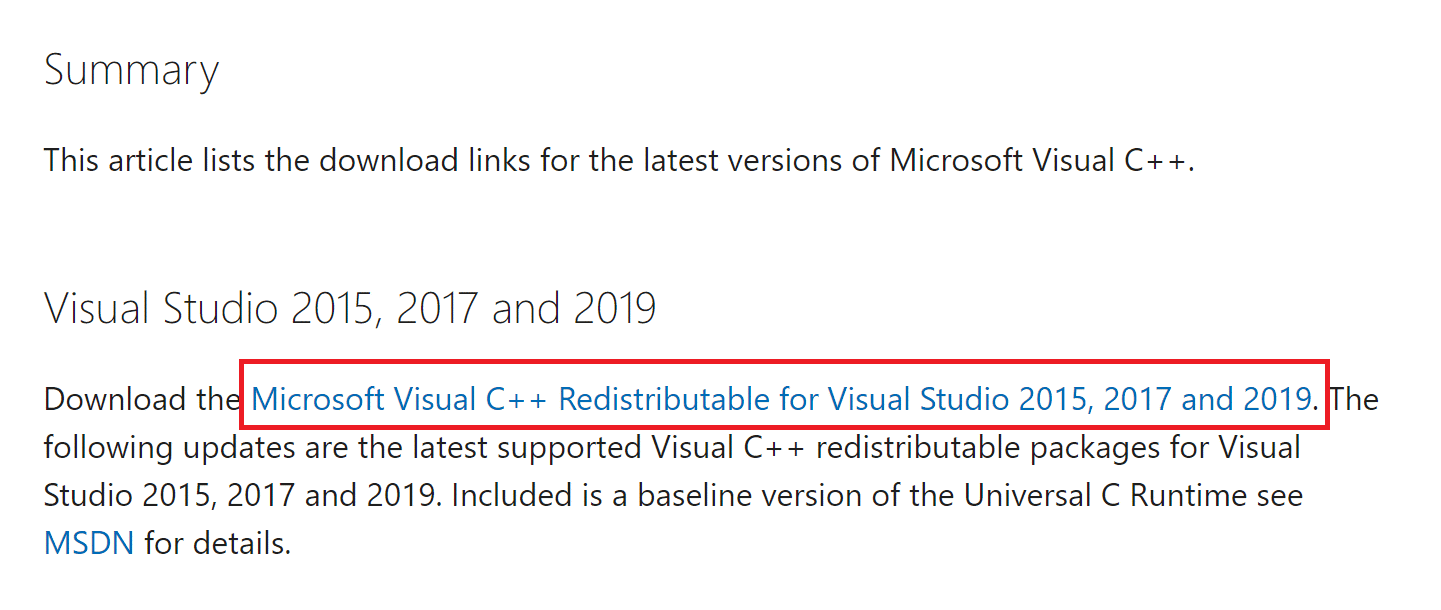
- Wait until all the Visual C++ Redistributable files are downloaded on your PC. Install every package in My downloads by following the on-screen instructions.
- Finally, restart the PC again.
Once your PC restarts, relaunch the Halo Infinite game. It will not give you DirectX 12 error now.
Solution 7: Reinstall Halo Infinite Game
Still, if reinstalling the Microsoft Visual Studio packages on your PC has not helped you fix the discussed DirectX 12 error on Halo Infinite game. You can try reinstalling the game as instructed below.
- Hit the Windows key, type Steam, and click on it to launch the app on your device.
- Go to the top menu bar, and switch to the LIBRARY.
- Right-click on the Halo Infinite game and click on the Manage
- Now, click on the Uninstall
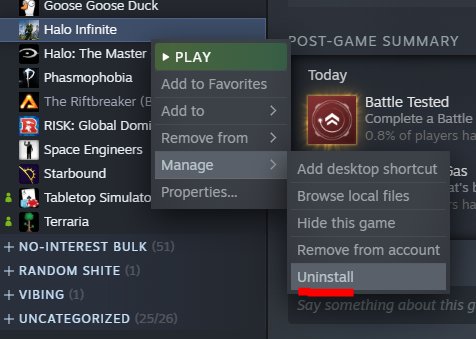
- Later, confirm the upcoming prompt by pressing the Uninstall button as shown.
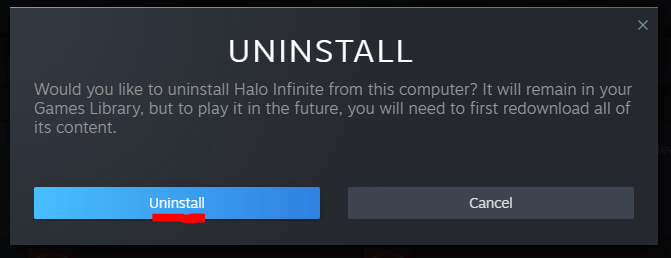
- Once the Halo Infinite game is uninstalled from Steam,
- Restart the PC and launch Steam
- Then, right-click on the Halo Infinite game and tap on Install.
Follow the on-screen instructions and install the game on a PC. You will not face any errors or problems with a freshly installed Halo Infinite game.
FAQ:
To check that DirectX 12 is compatible with your PC, Click on Windows + G keys simultaneously. Click on the cog wheel icon at the top right corner of the screen to launch the settings. Then, press the Gaming features option. Now, you should see a message that indicates if your PC supports DX 12 Ultimate or not.
DirectX 12 is better for gaming because you will face an amazing graphical experience when you are in the game. DirectX 12 enables developers to add amazing graphics effects to all Microsoft Windows-based PC games, and hence you can prefer DirectX 12 rather than DirectX 11 for gaming. 1: How do I know if DirectX 12 is compatible with PC?
2: Is DirectX 11 or 12 better for gaming?
Best Way to Optimize Your Game Performance on Windows PC
Many players encounter issues like game crashing, lagging, or stuttering when playing the game, then optimize your gaming performance by running Game Booster.
This boosts the game by optimizing the system resources and offers better gameplay. Not only this, but it also fixes common game problems like lagging and low FPS issues.
Get Game Booster to Optimize your Game Performance
Conclusion
In this guide, I have covered all possible solutions to fix Halo Infinite DirectX 12 error on your Windows 10 or 11 PC.
Here I tried my best to list the potential fixes; now it’s your turn to try the fixes given one by one until you find the one that works for you.
Despite this, feel free to scan your system with the PC Repair Tool, as sometimes, due to the PC related to the problem, the game won’t run in a dedicated manner and will show various errors. Therefore, it is suggested to scan your system with this advanced tool and repair corrupted Windows system files, other errors, etc.
Also, if there is anything I missed or you have any queries or comments, drop them on our Facebook Page. Also, don’t forget to follow us on our social media handles to get more exciting guides and helpful tips to keep your computer safe from errors and issues.
Good Luck..!
Hardeep has always been a Windows lover ever since she got her hands on her first Windows XP PC. She has always been enthusiastic about technological stuff, especially Artificial Intelligence (AI) computing. Before joining PC Error Fix, she worked as a freelancer and worked on numerous technical projects.