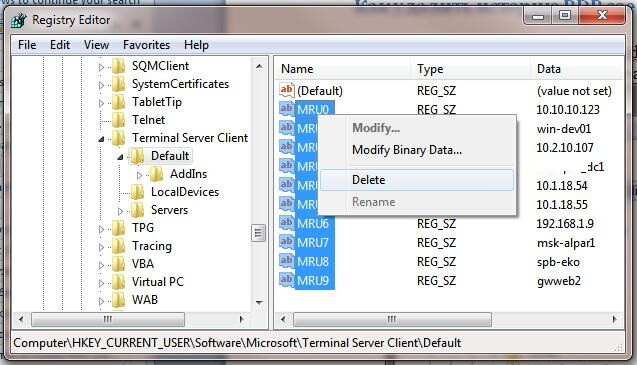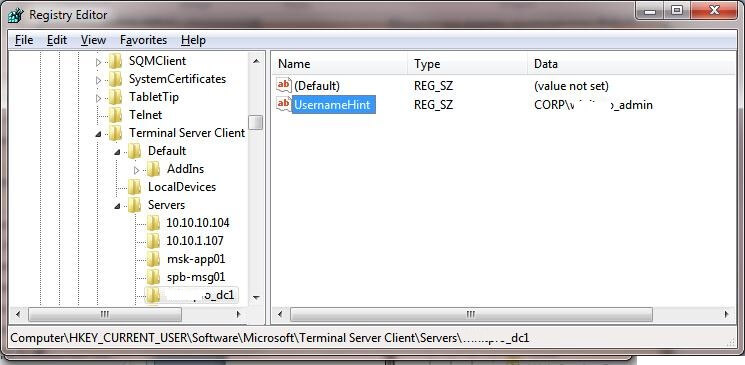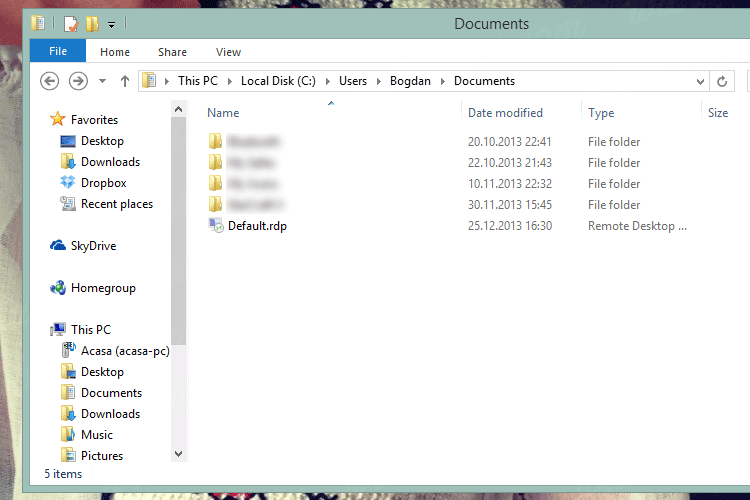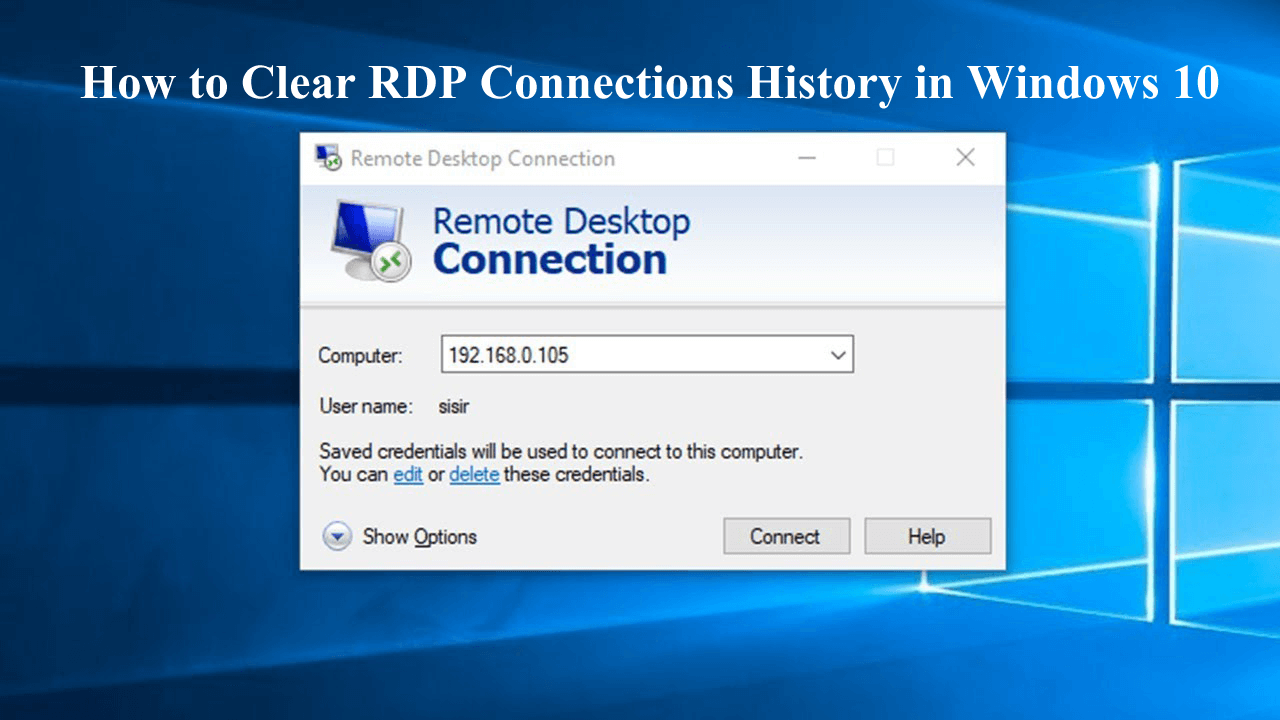
Are you using the Remote Desktop Connection feature extensively and now you want to remove it? If your answer is yes then this article will help you to remove RDP history listed under the Most used section of Start Menu.
Go through this article and get to know the steps to Remove Desktop Connection History, how to clear remote desktop cache, delete remote desktop history or remote desktop connection has stopped working and many other steps.
Remember one thing, when you apply the steps to clear remote desktop history to be very careful with the registry entries.
How to Delete Remote Desktop History Via Jump List?
You can easily hide or delete remote desktop history from Jump List in Windows 10. You can achieve this task by turning off the Jump List feature in Windows 10. To turn off Jump List features simply apply the given workaround:
- Open Settings app -> Personalization > Start.
- At the right pane of this window, turn off the option Show recently opened items in Jump Lists on Start or the taskbar option.
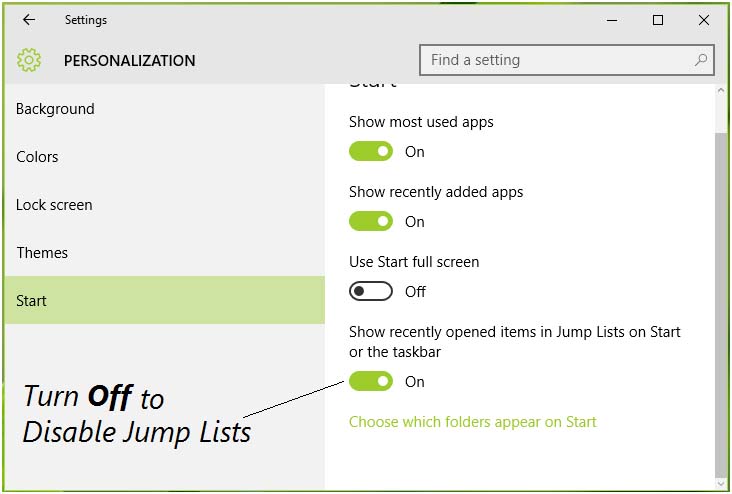
- By doing this you can solve your problem, but it will also disable Jump Lists for other apps as well.
So, if you want to disable Jump List for Remote Desktop Connection only then you have to apply below-given registry manipulation.
Steps to Remove Remote Desktop Connection History in Windows 10
Step 1: Press Window key+ R together to open the run dialog box, type Regedit in it and hit enter key to open Registry Editor.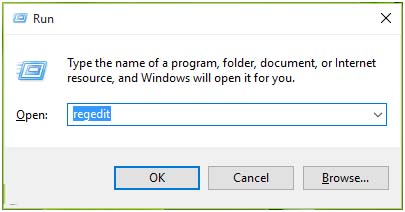
Step 2: At the left pane of Registry Editor, navigate to the below-given registry key:
HKEY_CURRENT_USER\Software\Microsoft\Terminal Server Client\Default
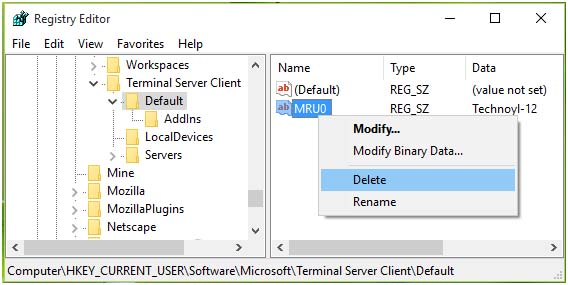
Step 3: After navigating to this location, look for the registry string that is present in the right pane. The name of the registry string may be MRUnumber where the number may be 0, 1, 2…. Simply right-click over this string and choose Delete.
After it closes, the Registry Editor and restarts the system. Now you will see that Remote Desktop Connection history is no longer visible under Start Menu.
Sometime when a user tries to connect Remote Desktop then it suggests a username that was used previously. This is the very wired situation, to delete username history from the remote desktop connection apply the below-given solution.
- To delete username history you have to delete the registry keys present under the node HKEY_CURRENT_USER\Software\Microsoft\Terminal Server Client\UsernameHint
- You can also do this via command line, run the below-given command.
reg delete “HKEY_CURRENT_USER\Software\Microsoft\Terminal Server Client\UsernameHint” /f
How to Clear the RDP Connection History via Script
After deleting the RDP connections cache using the registry, you can also go with the script method to clear remote desktop history. In this method, you have to run a small script or batch file that will automatically delete RDP connections.
- If you want to remove the RDP history after every boot then you have to put the below-given script in the startup.
@echo offreg delete “HKEY_CURRENT_USER\Software\Microsoft\Terminal Server Client\Default” /va /freg delete “HKEY_CURRENT_USER\Software\Microsoft\Terminal Server Client\Servers” /freg add “HKEY_CURRENT_USER\Software\Microsoft\Terminal Server Client\Servers”cd %userprofile%\documents\attrib Default.rdp -s -hdel Default.rdp
- Open the text file and copy-paste the above-given script, then save it with the extension .bat
- A batch file will be created, now, if you want to Clear Remote Desktop Connection History after each boot then place this file inside the startup folder.
- Or if you want to clear the RDP history then instantly then right-click on the batch file that you have created and select “Run as Administrator”.
- Once you run this script then it will:
- It will prevent the information output of the console
- Delete the complete values in the registry key HKCU\Software\Microsoft\Terminal Server Client\Default
- It erases the complete contents from HKCU\Software\Microsoft\Terminal Server Client\Servers
- Again creates the earlier deleted registry key
- It opens the folder with Default.rdp file and then changes the RDP file attributes, which are by default Hidden and System
- Erases the RDP file
In order to Remove entries from the remote desktop connection, you can also go with the following PowerShell script:
Get-ChildItem “HKCU:\Software\Microsoft\Terminal Server Client” -Recurse | Remove-ItemProperty -Name UsernameHint -Ea 0
Remove-Item -Path ‘HKCU:\Software\Microsoft\Terminal Server Client\servers’ -Recurse 2>&1 | Out-Null
Remove-ItemProperty -Path ‘HKCU:\Software\Microsoft\Terminal Server Client\Default’ ‘MR*’ 2>&1 | Out-Null
$docs = [environment]::getfolderpath(“mydocuments”) + ‘\Default.rdp’
remove-item $docs -Force 2>&1 | Out-Null
Removing Cached RDP Credentials
The deletion of cached RDP credentials becomes important to avoid any kind of security issue.
When you establish new remote RDP connections and type the password then an option Remember Me will appear when you click on it then the username and password will be stored in the system Credential Manager.
So, you don’t need to type username and password any time you connect to the same computer.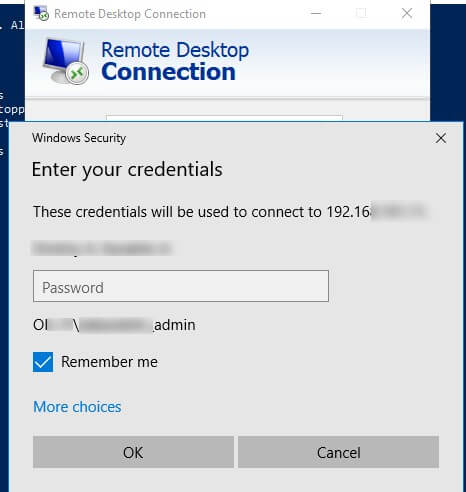
But, if you want to remove these insights then you can go with the below-given steps:
- Open the client’s mstsc.exe window > Select the same connection from the available list of connections > then click on the Delete button.
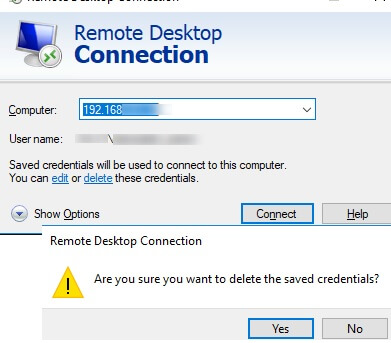
- At last, confirm the saved credentials for deletion
OR
- Go to the Windows Credential Manager (Control Panel\User Accounts\Credential Manager section)
- Select Manage Windows Credentials from the list of saved passwords
- Find the computer name (present in the following format TERMSRV/192.168.1.100).
- Click on the found item to expand it and then click the Remove button
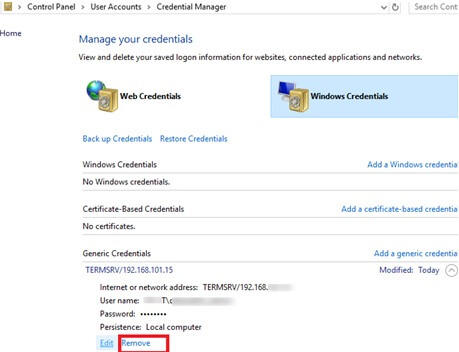
- If you want to disable saving passwords for RDP connections then utilizing special policy Network access: Do not allow storage of passwords and credentials for network authentication.
The above steps will help you to Remove desktop connection and Clear Remote Desktop Connection History easily.
NOTE: Be very attentive while performing the above-given steps as they include registry entries. A tiny mistake in the registry can causes loss of data and might harm your PC.
Maintain your Windows PC/Laptop Health
It is mandatory to maintain the health of your Windows PC & laptop and for that, you need to scan your system regularly to detect errors or issues.
To scan your Windows, you can try the PC Repair Tool. This tool is professionally designed that will automatically scan your PC, detect the error and solve it without any hassle.
This tool also repairs corrupted or damaged system files and enhances the performance of your PC making it work just like a new one.
Get PC Repair Tool to keep your Windows PC or Laptop Healthy
Conclusion
The above-mentioned steps are very effective and helpful to Clear Remote Desktop Connection History. Perform the steps carefully as a single mistake might harm your system.
I hope that you liked this article and it turns out to be helpful in solving your queries as well as clear remote desktop cache.
Hardeep has always been a Windows lover ever since she got her hands on her first Windows XP PC. She has always been enthusiastic about technological stuff, especially Artificial Intelligence (AI) computing. Before joining PC Error Fix, she worked as a freelancer and worked on numerous technical projects.